Excelには「リスト」に登録した選択肢を入力すると、表示されるドロップダウンリスト(プルダウン)から選択できる機能があります。いちいち手で入力する手間が省け、誤字や表記ゆれなどの入力ミス、変換ミスを回避、作業効率をUPさせるのに大変役立ちます。ここではExcelのドロップダウンリスト(プルダウン)を作成する方法の基本設定を初心者向けに分かりやすく解説します。
Excelでドロップダウンリスト(プルダウン)を作成する2つの方法
ドロップダウンリストを設定したセルには右横に「▼」マークが付き、クリックすると選択肢が降りてきます。一つを選択すると、その値がセルに表示されます。
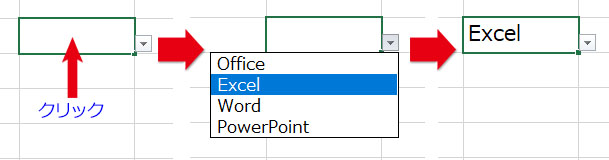
ドロップダウンリスト(プルダウン)を作る方法には以下の2通りがあります。
- 作成方法1.選択するデータ項目を直接「元の値」に入力して作成する
- 作成方法2.「元の値」に設定するデータ項目を別表に作って作成する
選択する項目の数が少なく、項目の追加や削除など後々ドロップダウンリストを管理する必要がない場合は「作成方法1」で、項目の数が多く、後々ドロップダウンリストの編集を行うつもりの場合は「作成方法2」で作りましょう。
ドロップダウンリスト作成方法1.選択するデータ項目を直接「元の値」に入力して作成する
「データ」タブに切り替えて、ドロップダウンリスト(プルダウン)を設定したいセルを選択します。同じドロップダウンリストを複数のセルに入力したい場合は、そのセル範囲を選択して一括で設定できます。
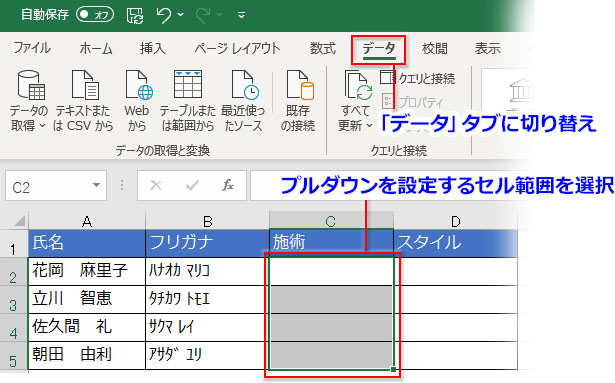
「データツール」グループにある「データの入力規則」アイコン(上側のマーク)をクリックします。
※下側の文字の「データの入力規則」をクリックするとメニューが降りてくるので、その場合は一番上の「データの入力規則」をクリックして下さい。
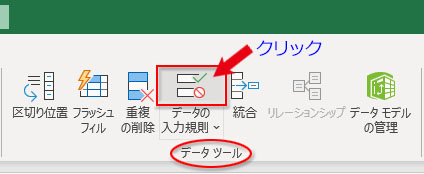
「データの入力規則」ダイアログボックスが開きます。「入力値の種類」の「すべての値」と入っている小窓をクリック。
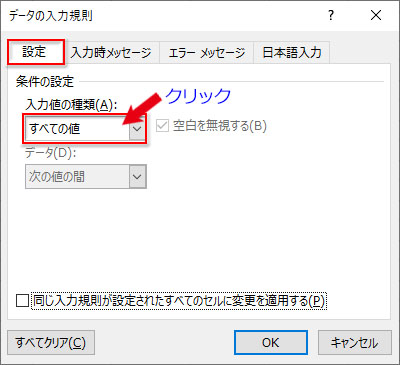
「入力値の種類」を「リスト」に設定します。
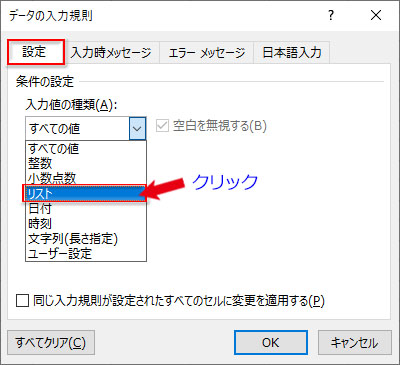
「元の値」にリストの項目を入力します。項目は半角カンマ「,」で区切ります。
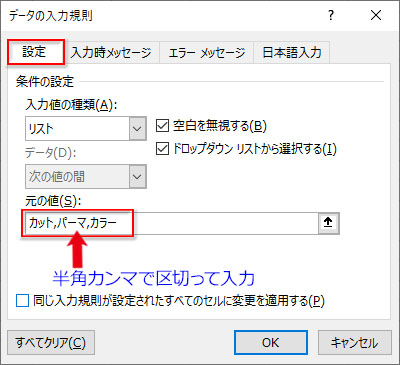
「OK」をクリックすると、セルの横に「▼」マークが表示されているはずです。これで、ドロップダウンリスト(プルダウン)が設定されたことが分かります。
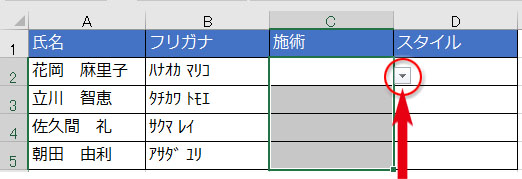
セル横の▼マークをクリックして、ドロップダウンリストが正常に動作するか確認します。
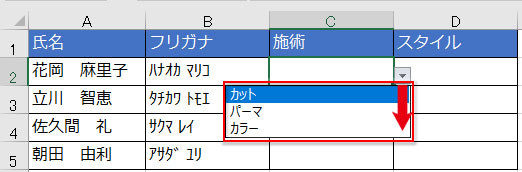
ドロップダウンリスト作成方法2.「元の値」に設定するデータ項目を別表に作って作成する
ドロップダウンリストの項目を別の列に入力して表を作ります。表は縦並べでも横並べでもいいし、見出しは付けなくても構いません。
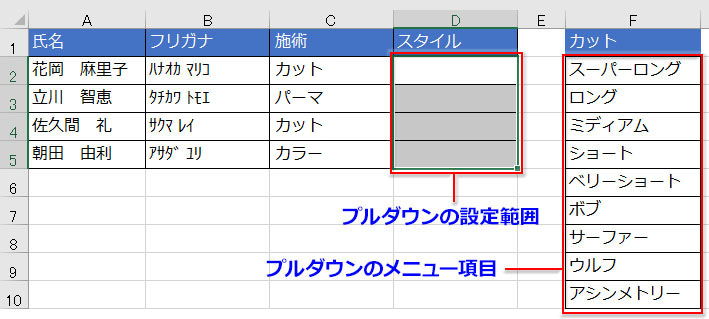
「データツール」グループにある「データの入力規則」アイコンをクリックします。
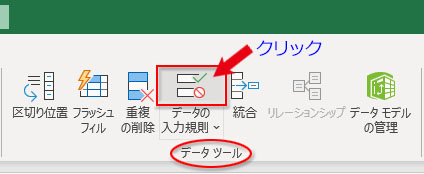
「データの入力規則」ダイアログボックスが開いたら、「入力値の種類」を「リスト」に設定して、「元の値」の右端にある「ダイアログの縮小ボタン(上向きの矢印↑ボタン)」をクリックします。
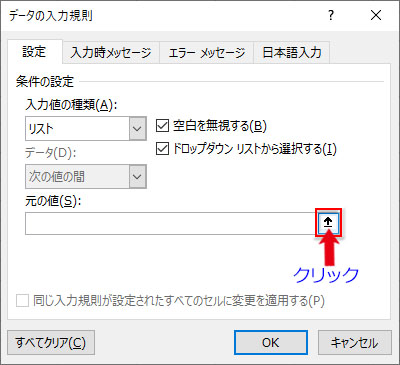
ドロップダウンリストの選択項目にする範囲をドラッグすると、縮小したダイアログの「元の値」にセル範囲が自動入力されます。
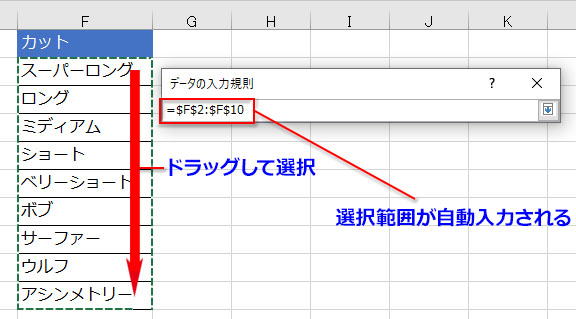
ドロップダウンリストが作成されました。
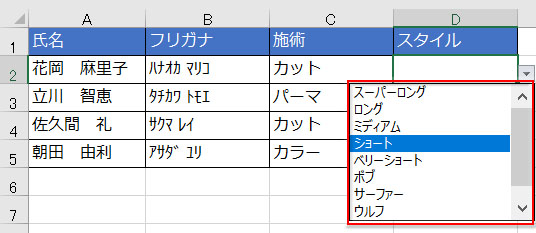
ドロップダウンリスト(プルダウン)の作成は簡単!
ドロップダウンリストを作成する2つの方法はどちらも思ったより簡単だったと思いますが、いかがですか? ドロップダウンリストを活用する場面はとても多く、Excelの作業で基本となるテクニックです。多いデータでも効率よい入力ができてミスも減らせるドロップダウンリストを有効に活用しましょう。
Excelでドロップダウンリスト(プルダウン)の編集と追加

