Excelでドロップダウンリスト(プルダウン)を解除する方法を解説します。
ドロップダウンリストは元々「データの入力規則」で設定されていますから、解除もここで実行できます。その他、「ホーム」タブの「クリア」で手軽にリスト設定を消去する方法もあります。
「データの入力規則」でドロップダウンリストを解除する
以下のようなドロップダウンリストを例にします。
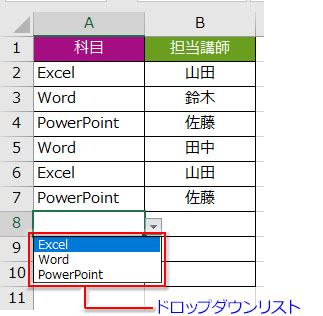
複数のドロップダウンリストを一括で解除する方法
ドロップダウンリストが設定されたセルには横に「▼」マークが付きますが、セルが選択されていないと表示されないので、見つけにくいことがあります。シート上のドロップダウンリストを探しながら複数選択するのは効率的とは言えません。
ですが、そこはさすがExcelで、「データの入力規則」ダイアログで同一ドロップダウンリストをピックアップして一括で解除することができます。
下図の例では、A列のセル範囲以外にも幾つかの隠れたセルに同じドロップダウンリストが設定されています。
ドロップダウンリストが設定されているセルのどれか一つをクリックして選択し、「データ」タブの「データツール」にある「データの入力規則」ボタンをクリックします。
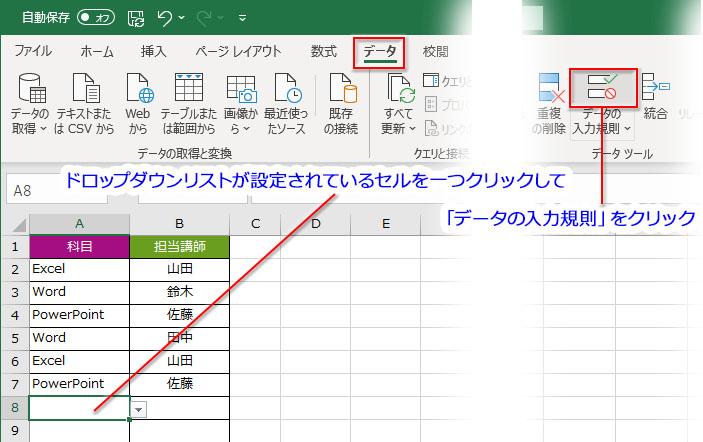
「データの入力規則」ダイアログボックスが開きます。
最下部にある「同じ入力規則が設定されたすべてのセルに変更を適用する」にチェックを入れると、同じドロップダウンリストが設定されている複数のセルが全てグレーになって選択されます。
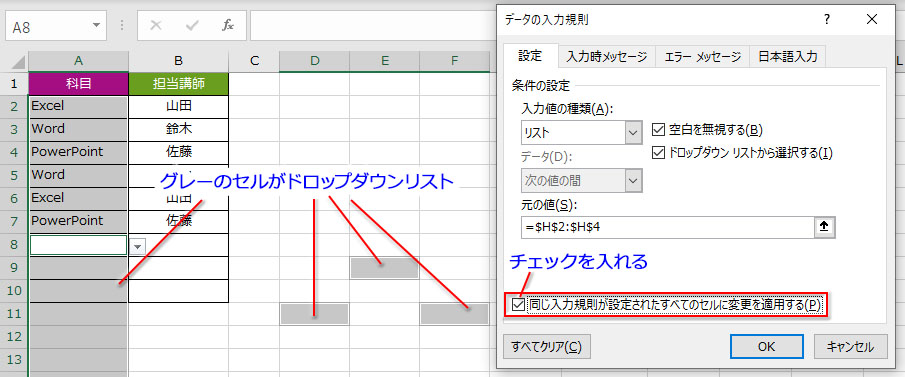
この状態で「すべてクリア」をクリックすれば、複数選択されたドロップダウンリストをまとめて解除できます。「OK」かEnterを押して確定します。
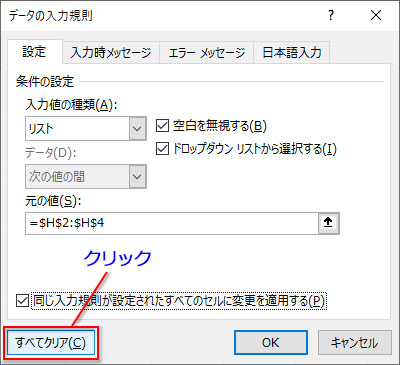
一つのセルや範囲の一部だけドロップダウンリストを解除する方法
一つのセルや範囲の一部だけ解除したい時は、そのセル範囲を選択してダイアログを開き、「同じ入力規則が設定されたすべてのセルに変更を適用する」はチェックせず、「すべてクリア」だけクリックすれば解除されます。
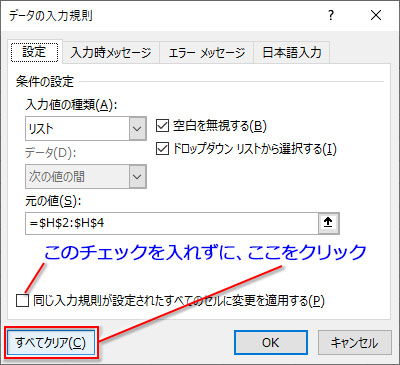
リストを解除するセルと残すセルを分けたい場合、まず、検索機能でデータの入力規則が適用されているセルをピックアップして選択します。「ホーム」タブ➔「編集」➔「検索と選択」ボタンをクリックして、プルダウンメニューから「データの入力規則」をクリック。
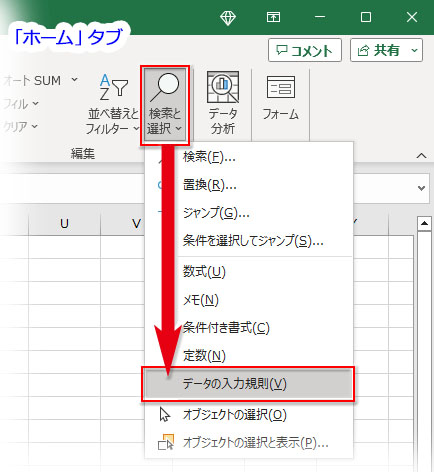
ドロップダウンリストが適用されているセル範囲が選択されてグレー表示になりますが、この方法では解除したくないドロップダウンリストまで選択されます。この場合は解除せずに残すリストのセルをCtrlキーを押しながらクリックして選択を外します。リストを解除したいセル範囲だけになったら、「データの入力規則」の「すべてクリア」を適用します。
「ホーム」の「クリア」でドロップダウンリストを解除する
設定されたリストごと値も消去してセルを空白にしたいなら、ホームのクリア機能から手軽に実行できます。
ドロップダウンリストが設定されたセル、またはセル範囲を選択して、「ホーム」タブ➔「編集」➔「クリア」をクリック、メニューの「すべてクリア」をクリックします。
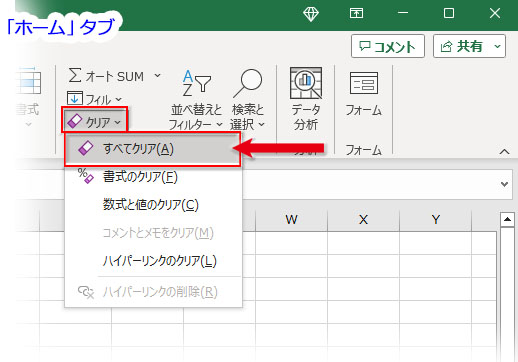
この方法ではドロップダウンリストと書式と共に、既にリストから選択して入力されている場合はその値がすべて消されて空白のセルになります。リストだけ解除したい場合は前章に記載した「データの入力規則」ダイアログから解除する方法をとって下さい。
ドロップダウンリスト(プルダウン)解除方法の要点
- ドロップダウンリストの解除は「データの入力規則」ダイアログで行うのが基本
- 隠れたドロップダウンリストも「データの入力規則」で複数選択して一括で解除できる
- 一つのセルや範囲の一部だけ解除したい時は、ダイアログの「すべてクリア」を押すだけ
- 値も削除してセルを空白にしたいなら、「ホーム」タブ➔「編集」➔「クリア」➔「すべてクリア」でドロップダウンリストを解除
ドロップダウンリスト(プルダウン)を解除する方法をご紹介しました。ドロップダウンリストは便利で優れた機能です。解除は慎重に行いましょう。

