※ Microsoft365(旧Office365)Wordの画像で解説しています。
数字を◯で囲った「丸数字」の出し方は、日本語入力モードで数字を入力してスペースキーで変換します。この方法で①から㊿までの環境依存文字を出せますが、「51」以上の丸数字は変換できません。本記事では51以上の丸数字を「囲い文字」機能でWordで作る方法を解説します。また、コピペで使える51から100までの丸数字をWord文書で無料ダウンロードしていただけます。
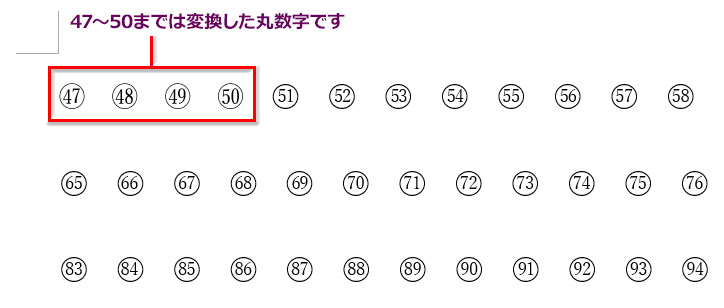
51以上の丸数字をWordで作る手順
- Wordの新規ページに「51」と入力し、選択します
- 「ホーム」タブ「フォント」グループの「囲い文字」ボタンをクリックします
- 「囲い文字」ダイアログボックスが開きます
- 「スタイル」を「文字のサイズを合わせる」に設定します
- 「囲み」を「◯」に設定します
- 「OK」をクリックすると、51の丸数字が作成されます
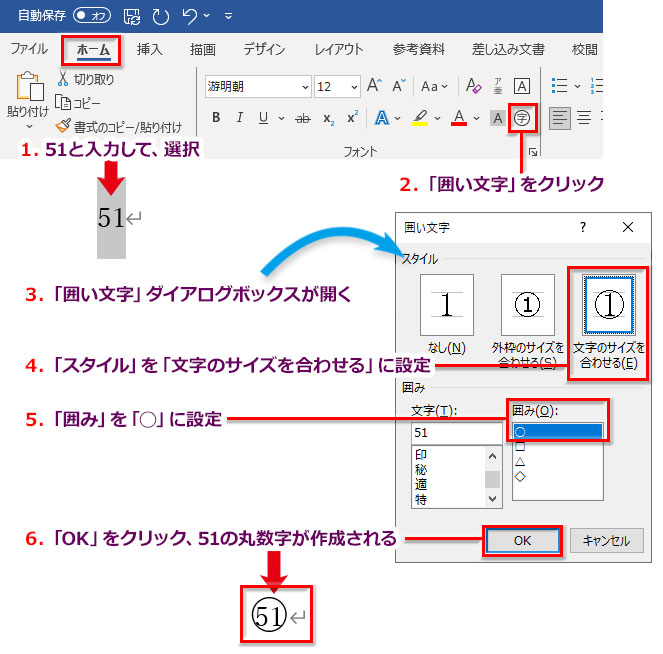
51以上の丸数字を①②~㊿までの環境依存文字と同じ表記に編集する方法
かなり似た表記ではあるものの、「囲い文字」で作った51の丸数字と、変換して出した50の丸数字とは微妙な違いがあります。
「囲い文字」で作った51の丸数字を編集して、変換して出した環境依存文字の丸数字のデザインに近づけましょう。
- 「囲い文字」で作った51の丸数字を選択します
- 右クリックして、メニューの「フィールドコードの表示/非表示」をクリックします
- 51の丸数字の構文が出ます
- 「◯」を選択してサイズを編集します
- 「51」を選択して「フォント」をクリックします
- 「フォント」ダイアログボックスでサイズ・文字間隔・位置を編集します
- 編集が終わったら、もう一度右クリックして、メニューの「フィールドコードの表示/非表示」をクリックします
- 元の丸数字51の表記に戻ります
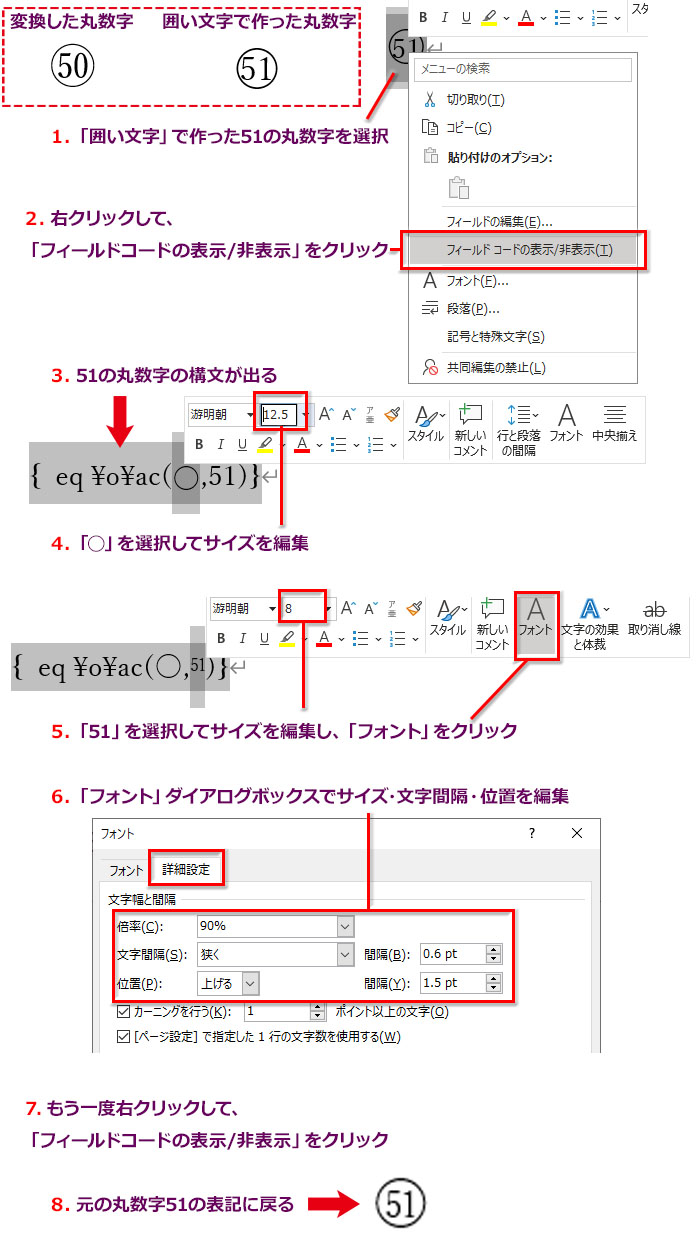
フィールドコートの表示・非表示を切り替えながら、51の丸数字を50の丸数字の外観に近づけていきます。変換して出した環境依存文字の丸数字は11pt、囲い文字で作った丸数字の「◯」は12.5pt、「51」は8pt・倍率90%・位置:上げる:1.5pt・文字間隔:狭く:0.6ptに設定しています。この設定でうまくいくとは限りませんが、一応の目安にして下さい。
51の丸数字をコピペして100までの丸数字を作る手順
「囲い文字」で作った51の丸数字と、変換して出した50の丸数字を比較して納得のいく表記になったら、51の丸数字をコピペして52、53、…100までを作っていきます。
- 51の丸数字をCtrl+Cでコピー、Ctrl+Vでペーストします
- ペースとした丸数字を選択して右クリック、メニューの「フィールドコードの表示/非表示」をクリックします
- 51の丸数字の構文の数字を52に入力し直します
- もう一度右クリックして、メニューの「フィールドコードの表示/非表示」をクリックします
- 52の丸数字が作成されます
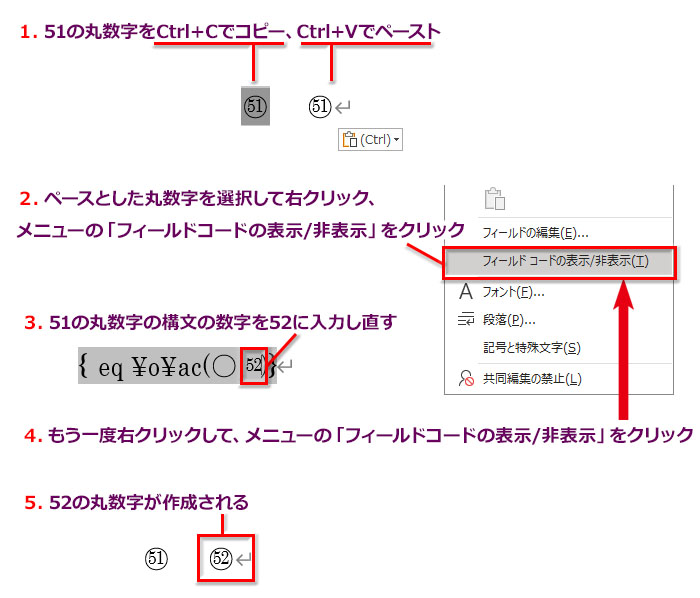
この手順を繰り返して、51以上の丸数字を必要なだけ作成します。
Wordで作ったコピペ用の丸数字51~100までをダウンロード
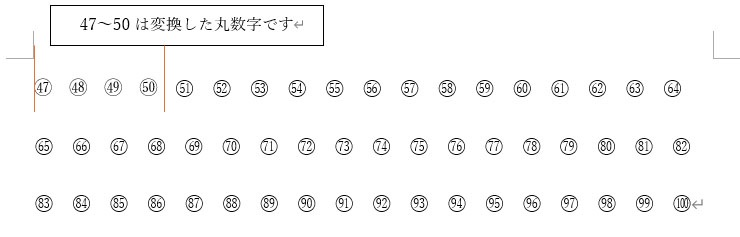
コピペ用の丸数字51~100までを以下からWordファイルでダウンロードできます。

