※ Microsoft365(旧Office365)Wordの画像で解説しています。
- Wordの拡張書式「囲い文字」機能を使って2文字以上の文字を丸で囲むことができます。
- 図形の楕円形を挿入して、文字を丸で囲むことができます。
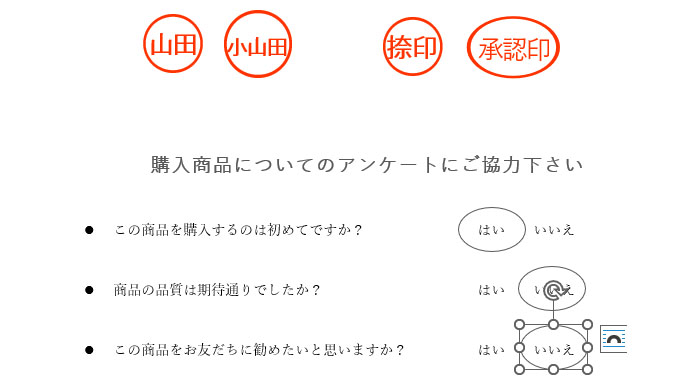
2文字を丸で囲んで印鑑のように作るには?
名字のハンコや「捺印」などの印鑑マークを「囲い文字」で作る方法です。
1文字を丸で囲んで作る方法は、以下の記事を参照して下さい。
- 1.丸で囲みたい2文字を入力して、選択します
- 2.「ホーム」タブの「フォント」グループ「囲い文字」(○の中に字)をクリックします
- 3.「囲い文字」ダイアログボックスで、囲みのスタイルを「文字のサイズを合わせる」に、「囲み」を「◯」に設定します
- 4.2文字の最初の1文字目だけの丸囲み文字が作成されたら、そのまま右クリックします
- 5.開いたコンテキストメニューの「フィールドコードの表示/非表示」をクリックします
- 6.フィールドコード(丸囲み文字の構文)が表示されたら、枠外の2文字目をフィールドコードの1文字目の後ろに移動させます
- 7.フィールドコードの「◯」を選択してフォントサイズを変更します
- 8.フィールドコードの2文字を選択してフォントサイズを変更します
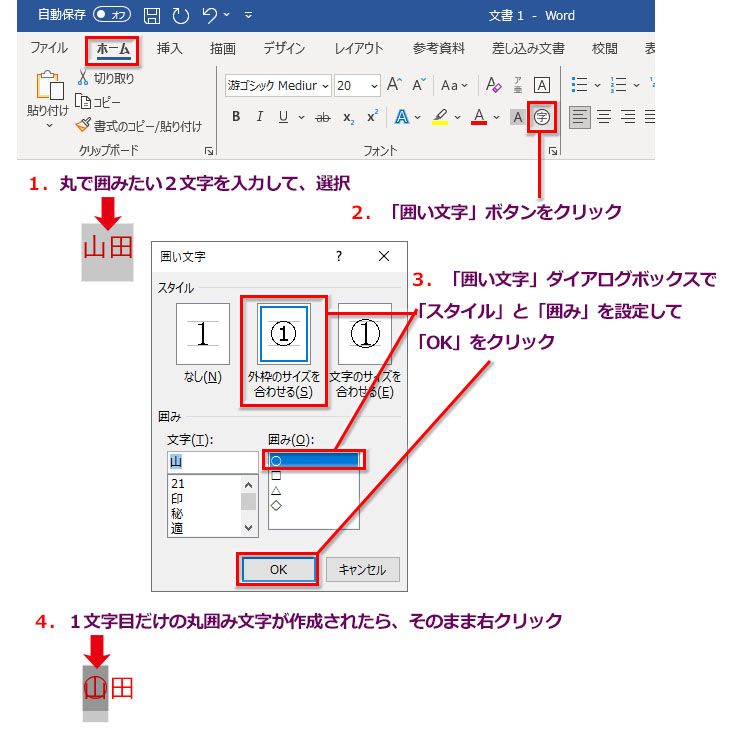
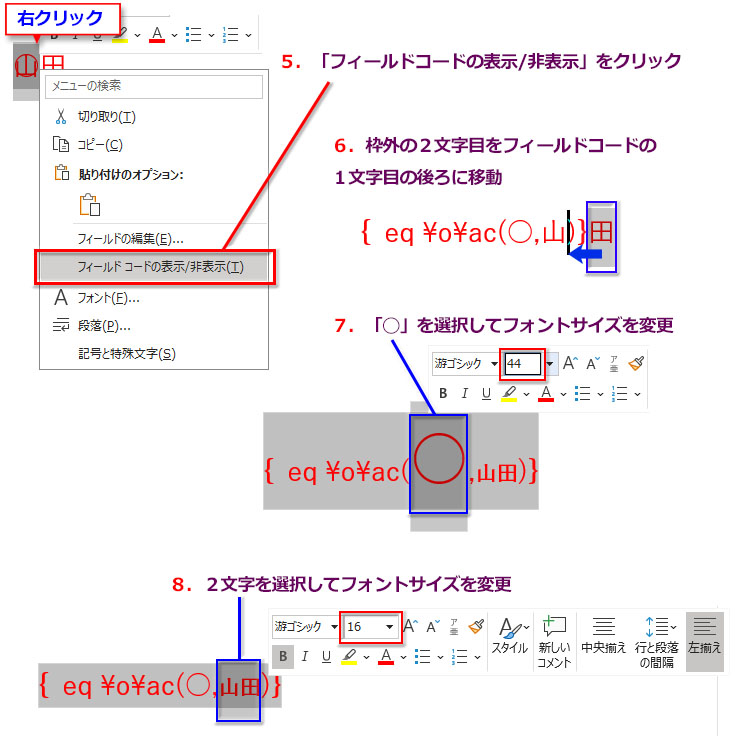
この例では「◯」のフォントサイズを44pt、2文字のフォントサイズを16ptに設定しています。
丸で囲んだ文字のずれを修正するには?
- 1.フィールドコード(丸囲み文字の構文)の「◯」を選択して右クリック、メニューの「フォント」をクリックします
- 2.「フォント」ダイアログボックス「詳細設定」で「位置」を「下げる」に設定し、「OK」をクリックします
- 3.右クリックしてメニューの「フィールドコードの表示/非表示」をクリックします
- 4.◯と文字のずれが解消されたことを確認します
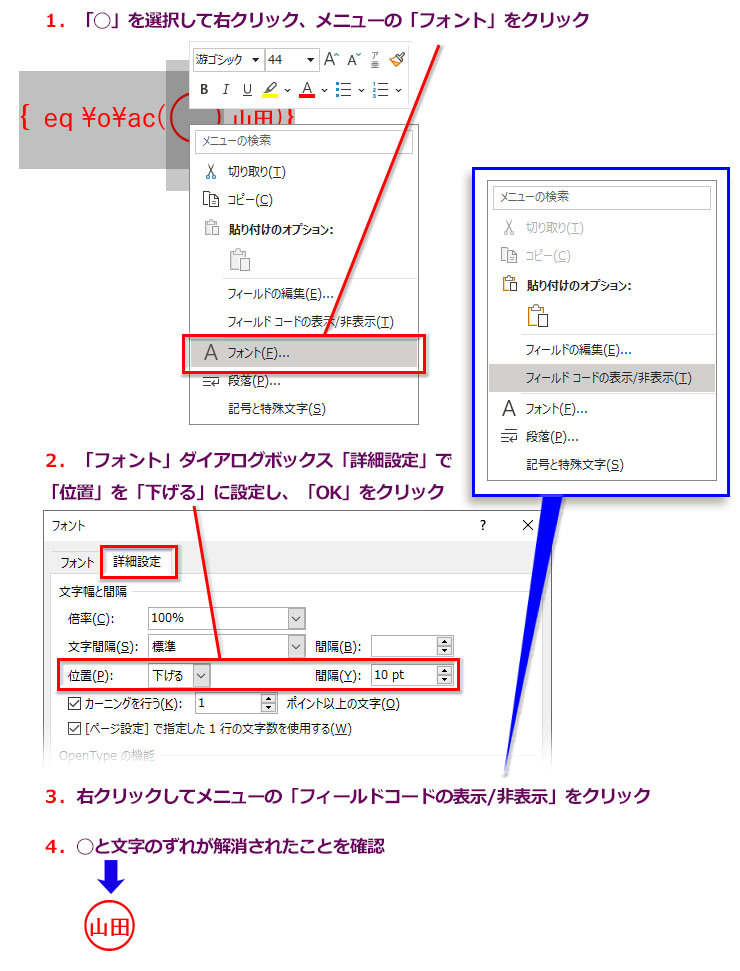
「◯」の位置を下げる数値はフォントの種類やサイズによって違います。この例では10ptとしています。
3文字を丸で囲むには?
2文字を丸で囲むのと基本的には同じ操作でできます。印鑑を楕円形にする場合は、フィールドコードで「◯」を選択して「ホーム」タブ➔「拡張書式」➔「文字の拡張/縮小」をクリック、「150%」を適用します。

アンケートで「はい」「いいえ」を丸で囲むには?
アンケートの選択肢にWordで丸を付けるには、図形の楕円形を挿入します。
- 1.「挿入」タブ➔「図形」をクリック、一覧から「楕円」をクリックします
- 2.アンケートの選択肢を囲む大きさに◯の図形を描画します
- 3.「図形の書式」タブの「図形のスタイル」➔「図形の塗りつぶし」をクリックします
- 4.「塗りつぶしなし」をクリックします
- 5.アンケートの選択肢の文字が◯の図形で囲まれました
- 6.他の選択肢に丸の図形をコピーして完了です
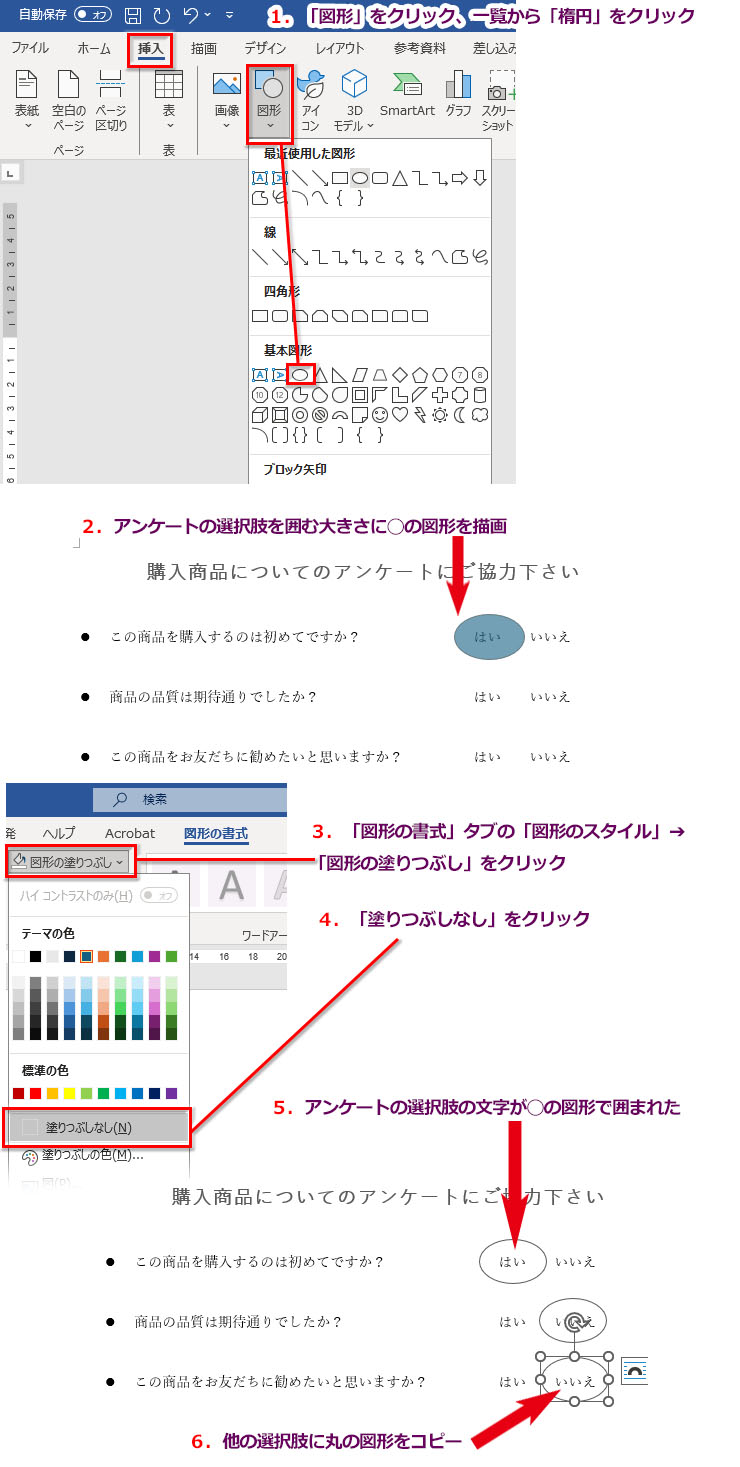
Wordの拡張書式「囲い文字」機能で作成した丸囲み文字は1文字の印鑑マークとして使えます。名字で作っておけば、報告書や履歴書など各文書に使い回すことができます。
51以上の丸囲み数字をWordの「囲い文字」で作る方法を解説! コピペで使える丸囲み数字の51から100までをダウンロードできます。
Excelで文字を丸で囲む方法を詳しく解説!

