Word(ワード)文書のレイアウトをそのまま保持し、用紙サイズだけ変更して拡大・縮小印刷したいことがあります。ここでは、ページ設定で用紙サイズがA4になっている文書をB5サイズで印刷する手順を例に解説します。また、プリンター側での設定、PDFに変換後のワード文書をサイズ変更して印刷する方法、A4サイズの二枚のページをA3の用紙一枚に並べて印刷する方法も併せて解説します。
「レイアウト」で用紙サイズを変更すると文書が1枚に収まらない
用紙サイズの指定は、ワードの「レイアウト」タブでできますが、作成済みの文書のサイズを「レイアウト」タブの「ページ設定」グループ「サイズ」で変更すると、
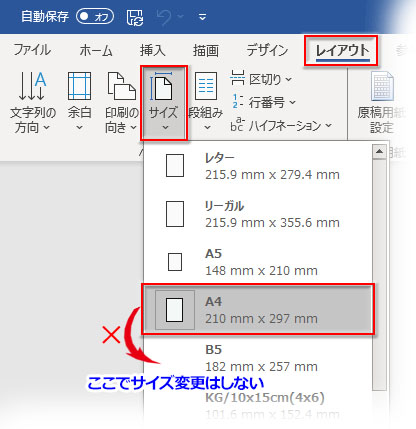
余白が大きくなったり、以下のように、文書が一枚に収まりきらず分割されてしまいます。
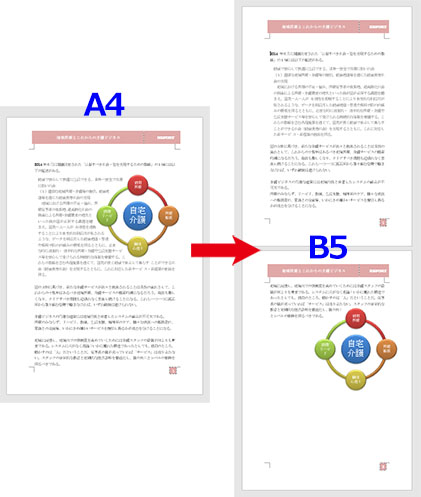
「印刷」で拡大・縮小印刷の設定
「ファイル」タブに切り替えて、サイドメニューの「印刷」をクリックします。「印刷」の設定画面が開き、用紙サイズはA4になっていますが、このサイズをB5に変更してはいけません。「レイアウト」タブ「ページ設定」でサイズ変更するのと同じことです。
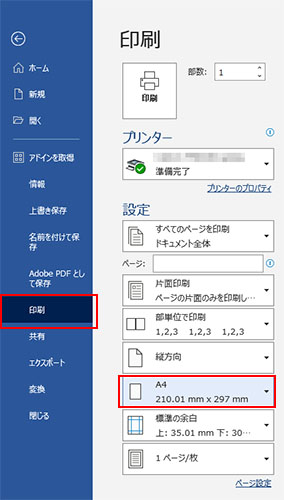
拡大・縮小印刷の設定は印刷設定の一番下「1ページ/枚」をクリックして、プルダウンメニューの「用紙サイズの指定」をクリックします。引き出された用紙サイズの一覧から「B5 182mm✕257mm」を選択します。
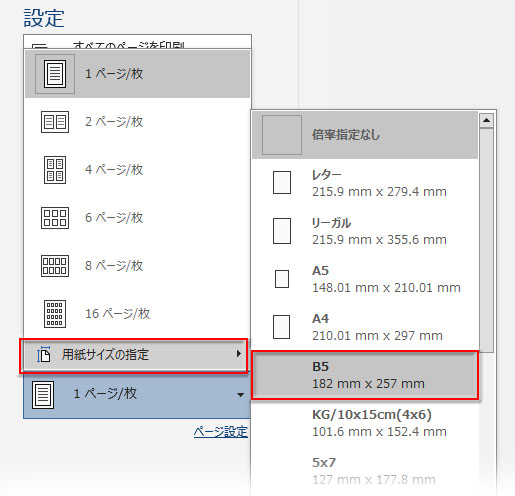
これで、「印刷」ボタンをクリックすれば、A4サイズの文書が、そのままのレイアウトを崩すことなくB5サイズに倍率を下げて縮小印刷されます。
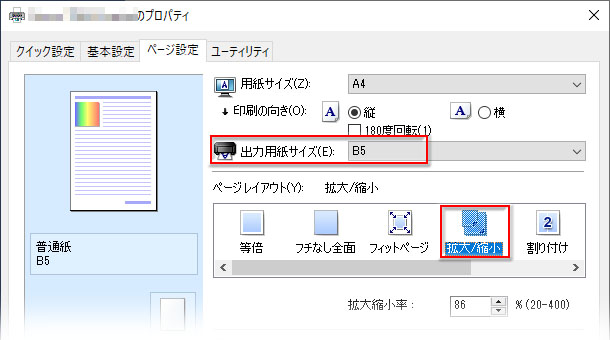
PDFに変換したワード文書のサイズを変更して印刷する
PDFに変換後の文書をサイズ変更して印刷するには、PDFの右上にある印刷アイコンをクリックしてダイアログボックスを開き、「サイズ」タブに切り替えて画面下の「ページ設定」をクリックします。
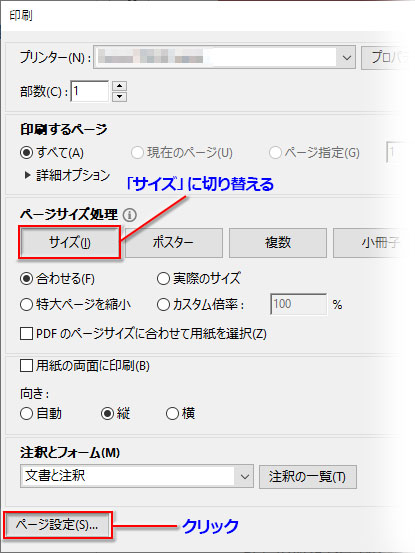
「ページ設定」ダイアログでサイズを「B5」に変更します。
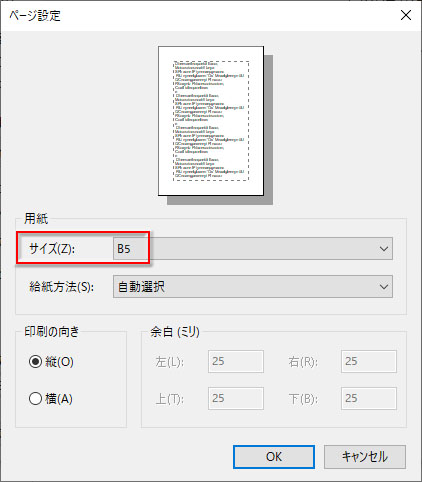
PDFのプレビューの文書の倍率ががB5サイズになったことを確認して、「印刷」をクリックします。
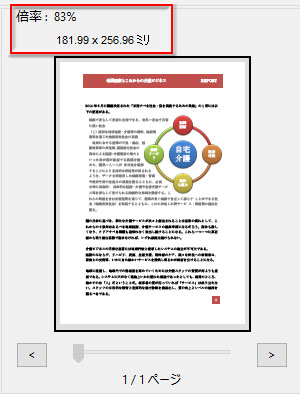
二枚のページを一枚に並べて印刷する
文書内のページを二枚まとめて一枚の紙に印刷する方法です。例えば、A4のページをA3の用紙に、またはB5のページをB4の用紙に二枚並べて印刷するといった場合です。
この設定も「1ページ/枚」から行います。「1ページ/枚」を「2ページ/枚」に変更し、「用紙サイズの指定」で「A3 297mm✕420mm」を選択します。
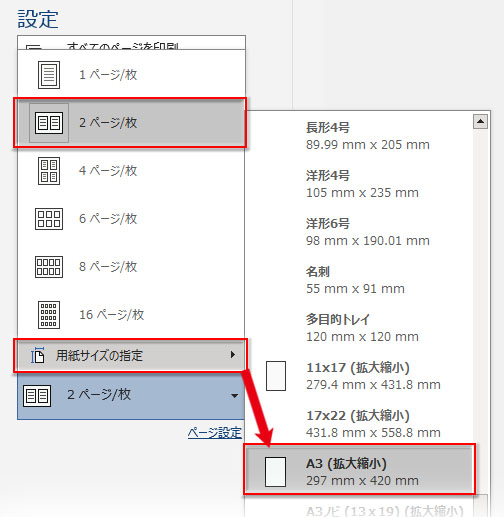
元のワード文書のサイズを変更すると、余白を設定し直したり行間を詰めたりしなければなりません。こうした手間を省き、レイアウトもサイズもそのまま変えずに、違うサイズで印刷する方法をご紹介しました。

