※ Microsoft365(旧Office365)Wordの画像で解説しています。
Wordでは挿入した写真や画像の上にテキストボックスで文字を重ねて、ポスターやメッセージカードのおしゃれなデザインを簡単に作成できます。
Step.1 写真画像を挿入する
自分で撮ったお気に入り写真を挿入する場合は、2.の「画像の挿入元」で「このデバイス」を選びます。
- Wordを起動し、「挿入」タブ「図」グループにある「画像」をクリック
- 「画像の挿入元」を3つの選択肢から選んで(ここではストック画像)クリック
- 「画像の挿入元」で挿入したい写真・画像を選んで「挿入」ボタンをクリック
- Wordファイルに写真・画像が挿入された
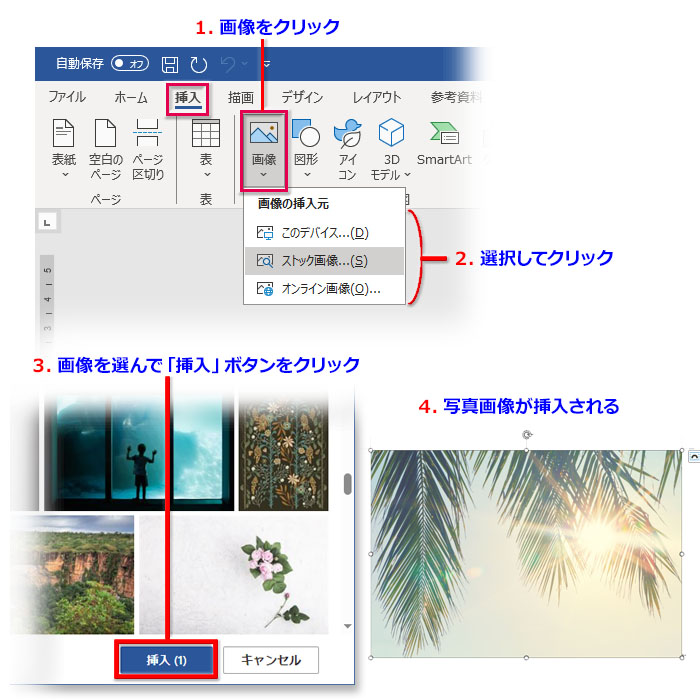
Step.2 画像の上にテキストボックスを挿入する
- 「挿入」タブ「テキスト」グループにある「テキストボックス」をクリック
- ここでは「横書きテキストボックスの描画」をクリック
- 写真画像の上に適当な大きさでドラッグしてテキストボックスを挿入する
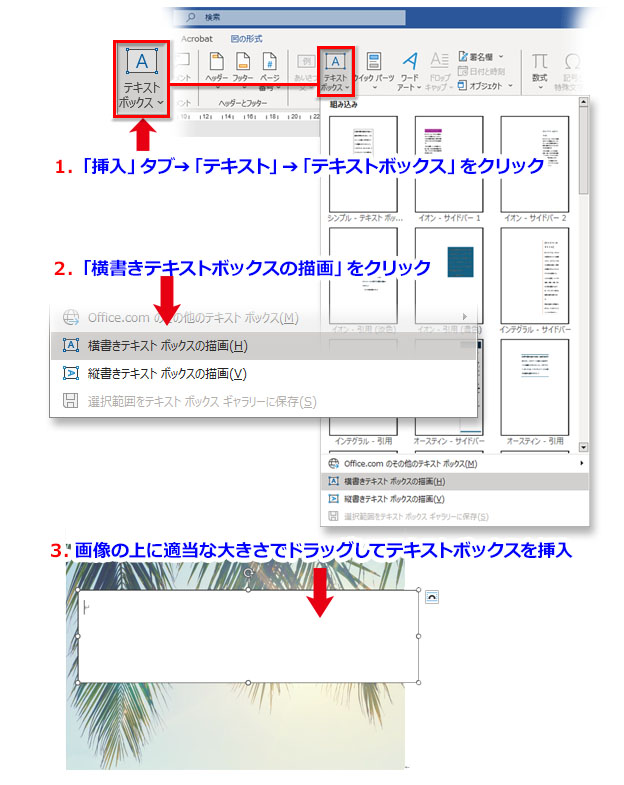
文字の周囲は透明にするので、行間や余白は調整しなくてもOKです。
Step.3 文字を入れる
- 文字を入力する
- 文字のフォントの種類・サイズ・色を設定する
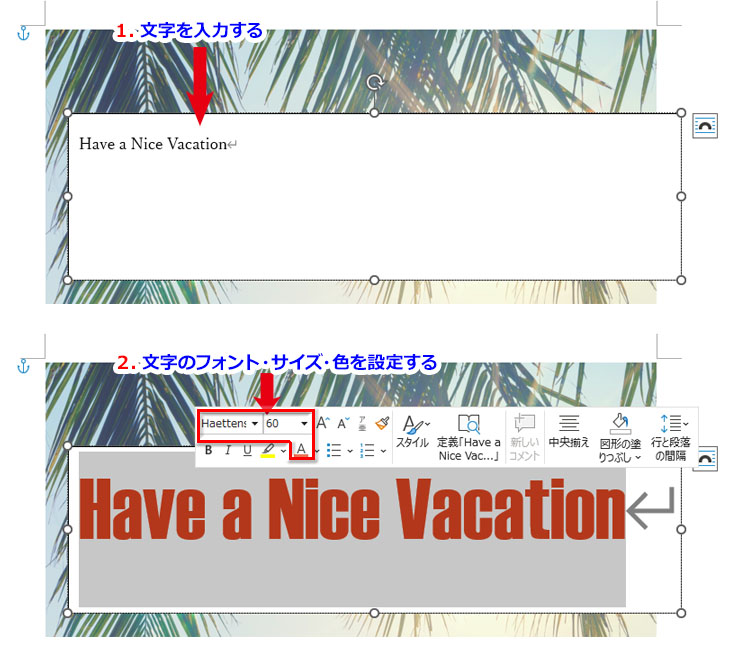
フォントの種類・サイズ・色は、文字をドラッグで選択すると開くツールバーで設定できます。
挿入した画像のイメージに合うように、かわいいフォント、おしゃれなフォントを選びましょう。フォントの色は画像と補色関係にある強調色など文字を目立たせる色がおすすめです。
Step.4 文字の周囲を透明にする
- 文字が選択されている状態で「図形の書式」タブをクリック
- 「図形のスタイル」グループの「図形の塗りつぶし」から「塗りつぶしなし」をクリック
- 「図形のスタイル」グループの「図形の枠線」から「枠線なし」をクリック
- 文字の周囲が透明になる
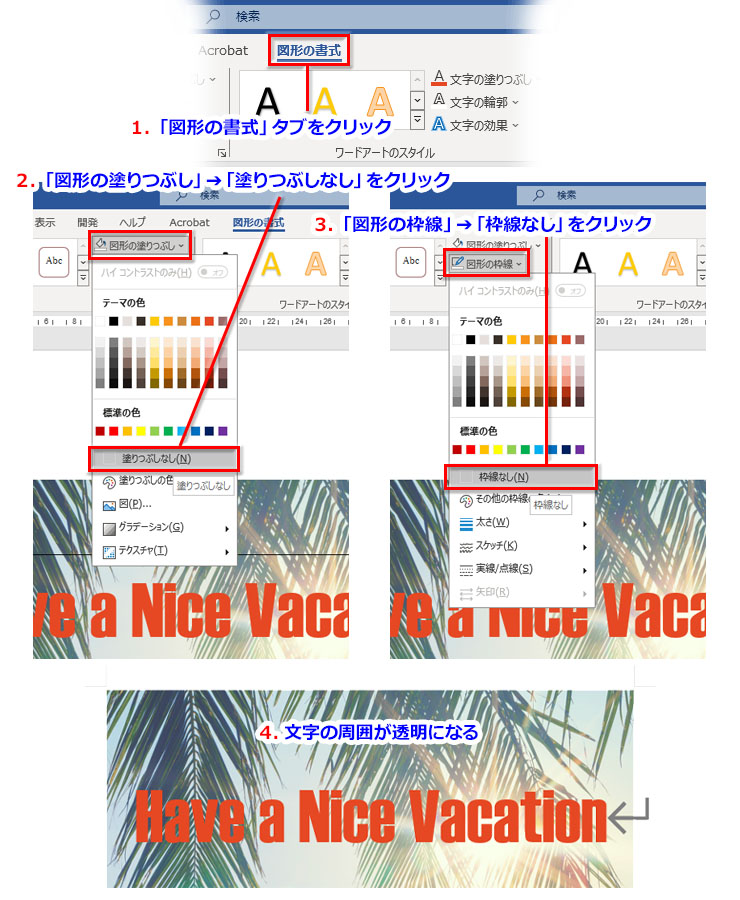
Step.5 文字を目立たせる立体加工を施す
文字を目立たせるには色だけでなく、立体加工などの装飾も強調効果があります。文字に簡単な影を付けるだけでも、おしゃれなデザイン文字に見せることができます。
- 文字が選択されている状態で「図形の書式」タブをクリック
- 「ワードアートのスタイル」グループの「文字の効果」をクリック
- プルダウンの「影」をクリック、影文字のアイコンから好みの影をクリック
- 影が付いて、文字が強調される
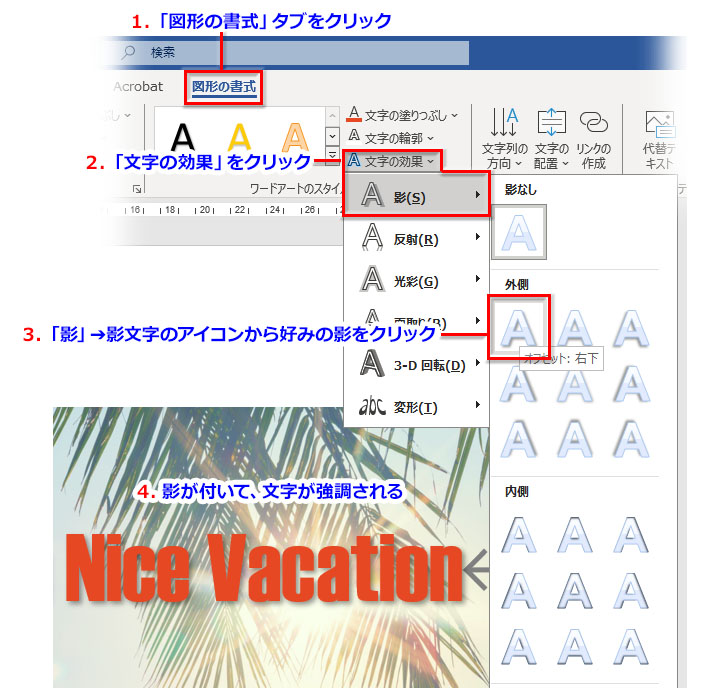
Step.6 文字を目立たせる加工を詳細にカスタマイズ
- 「図形の書式」タブ➔「ワードアートのスタイル」グループの「ダイアログボックス起動ツール」をクリック
- 「図形の書式」作業ウィンドウの「文字のオプション」➔「影」を開く
- 「影」の色や角度などを数値で細かく設定できる(ここでは「透明度=0」「ぼかし=2」に修正)
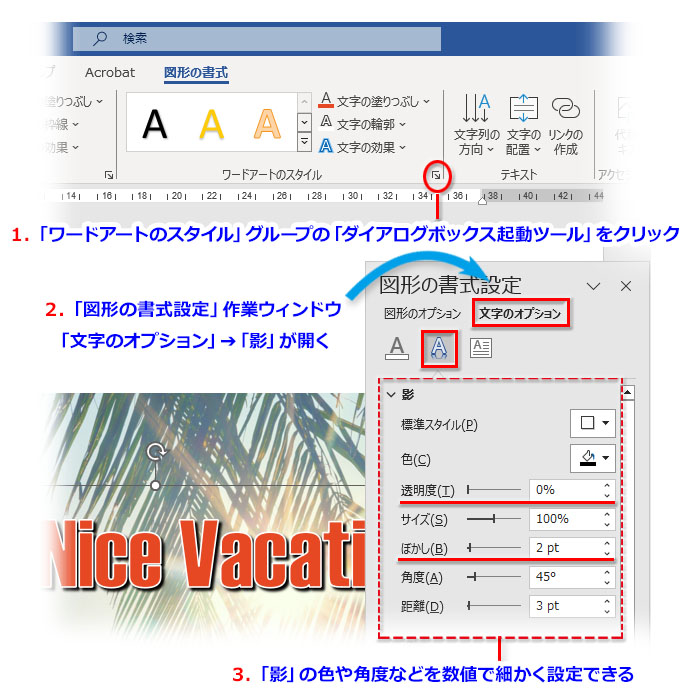
この例では「ワードアートのスタイル」➔「文字の枠線」で文字に1ptの白い枠線も付けています。
Wordで画像の上に文字を重ねるデザイン例
上記の方法で写真画像の上に文字を入れたデザインの完成例です。テキストボックスを回転させて、おしゃれっぽく重ねています。メッセージカードやポストカードに、このまま使えそうです。

黒い画像背景に3-D書式で立体加工した明るい装飾文字を重ねたデザインと、可愛い手書き風の文字を半円に回転させて写真画像に重ねたポスター向きのデザインです。

これらのデザインはWordのストック画像からダウンロードした写真に、Wordの「ワードアートのスタイル」機能で入力・装飾した文字を入れています。

