Wordで表を作る|表・セルを選択する操作いろいろ
表を作っていく過程で、セル範囲を自在に選択できることは作業を効率化させる最大の武器。この操作を身につけるとWordでの表の作成は目に見えて捗ります。表全体、行、列、特定のセル範囲の選択方法をまとめました。
単独のセルを選択
「選択」という作業をする時は、マウスカーソル(マウスポインタ)の形を意識することが大切です。
 右に傾いた小さな黒い矢印
右に傾いた小さな黒い矢印
カーソルがこの形になったら、セルを選択できる合図です。この矢印が右側に頭を傾けているのは、必ず右手にあるセルを選択することを示しているからです。
選択したいセルがある場合、マス目の左辺を狙ってマウスを近づけましょう。
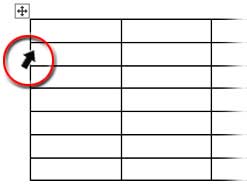
この状態でポチッとクリックすれば当該セルが選択されます。
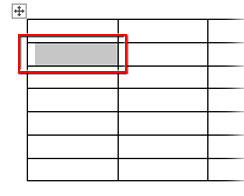
複数のセルを選択
複数のセルを同時選択する時は、連続した(隣り合った)セル、またはブロック型のセル範囲を選択する場合と、離れた場所にあるセルを選択する場合で操作が異なります。
連続したセルを選択する
選択範囲の起点となるセルの内側にマウスカーソルを持って行きます。
 テキストの入力を促すお馴染みの形
テキストの入力を促すお馴染みの形
テキスト入力モードのマウスポインタなので、一度だけクリックすればセル内に入力カーソルが点滅するだけですが、連続した複数セルを選択する場合は選択する方向にドラッグします。
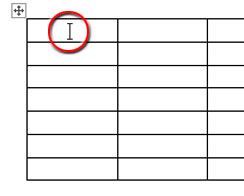
上下にドラッグすれば、行の連続したセル範囲が選択され、
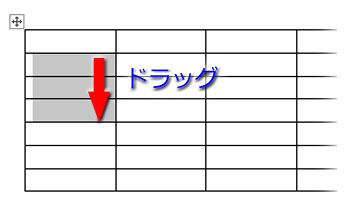
横にドラッグすれば、列の連続したセル範囲が選択され、
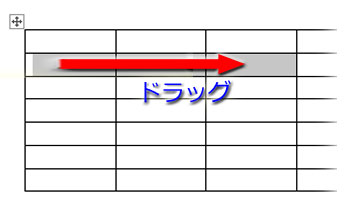
斜めにドラッグすれば、連続したブロッグ型のセル範囲が選択されます。
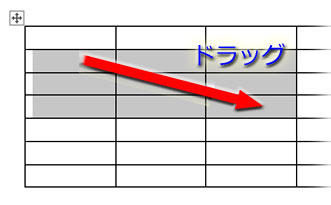
この場合の選択範囲はきっちり長方形になります。
離れたセルを選択する
 右に傾いた小さな黒い矢印
右に傾いた小さな黒い矢印
イレギュラーな範囲のセルを選択する時は、単独セルと同じ、右に傾いた小さな黒い矢印型のマウスポインタを表示させます。
この場合は、Ctrlキーを押しながら範囲に含めたいセルを一つ一つクリックしていきます。Ctrlキーから指を離さずに、選択したいセルの左辺からマウスを近づけて矢印が出たらクリックを繰り返します。
連続したセルを選択範囲に含めたいなら、やはりCtrlキーから指を離さずにドラッグします。
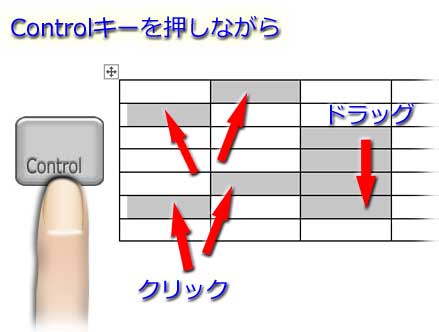
1行を選択
表の中の特定の1行だけを選択するのは、とても簡単です。
 右に傾いた白い矢印
右に傾いた白い矢印
表の外側、左サイドにカーソルを持って行くと、少し右側に頭を傾げた白い矢印の形になります。
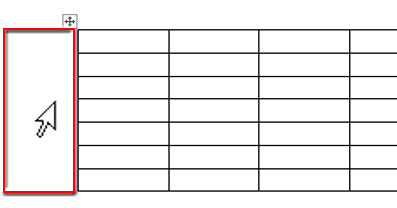
下図のブルーの行を選択したい時は、表の左外側の行の高さの範囲内でクリックすると、その1行が瞬時に選択されます。
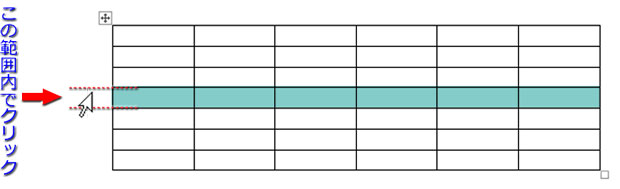
次はセルにテキストを入力していきます。
1列を選択
列の場合はアップサイドにカーソルを合わせます。
 下向きの小さな黒い矢印
下向きの小さな黒い矢印
行の選択の時より、少し表の枠線近くに合わせないと表示されない傾向があります。選択したい列幅の範囲内でクリックすると、その1列が瞬時に選択されます。
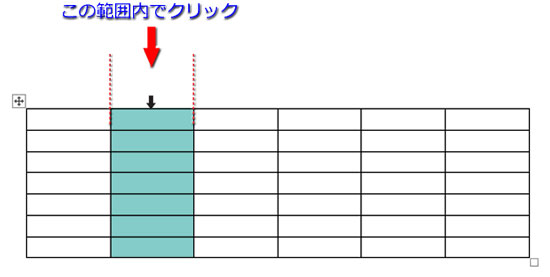
表全体を選択
表全体の選択は一番わかりやすく、一番簡単です。
表がアクティブになっている時、枠外の左上に十字形を四角で囲ったマークが出ていますね? そう、これをポチッとすればいいだけです。
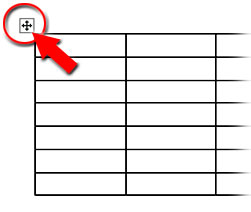
即座に表全体が選択されました。
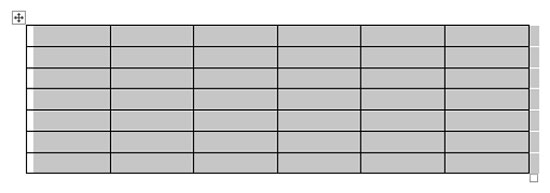
表・セルの選択ワザをマスターしたところで、早速、表の作成にとりかかりましょう。
表組みの基礎を実装するのには、大別して2通りのやり方があります。
1,「表の挿入」で基礎的なマス目を挿入し、レイアウトを整えていく
2,罫線を使ってノートに線を引く要領で自由にレイアウトする
さて、あなたはどちらを選択しますか?
