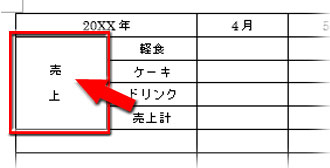Wordで表を作る|表に文字を入力するとき効率良くセル移動する小技
表のセルに文字を入力する時、覚えておきたいのはセルからセルへ効率良くカーソルを移動させるテクニックです。表の性質や状況によって、それぞれ最適な操作があります。
テキストの配置を一括で適用
こんな↓表を作ろうとする場合、まず適正な数の表のマス目(セル)を挿入して、必要なセル同士を結合させて基礎の表組みを作っておきます。
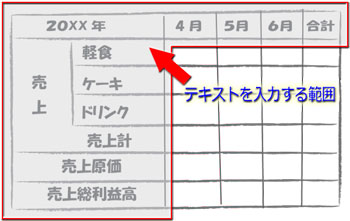
テキストは全て中央揃えにしたいので、テキストを入力するセル全てを選択します。
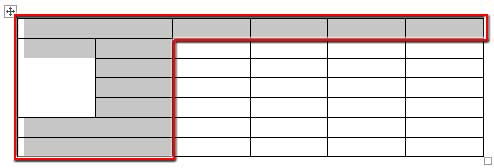
「ホーム」タブの「段落」グループにある「中央揃え」ボタンをクリックします。
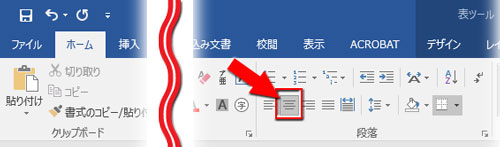
セル内のカーソル位置が中央に変わりました。
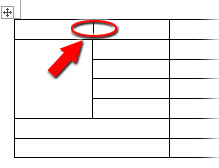
このまま文字を入力していきます。
テキスト入力時のカーソル移動
セルへの文字入力は通常の文書と基本変わりありません。カーソルを点滅させてキーボードで文字を打ち込むだけです。ただ、作業効率の点から、セル間のカーソル移動の小技を覚えておくと便利です。
1行ずつデータ入力する場合
右方向に順次テキストを入力していくなら、Tabキーを押すことでカーソルが隣のセルに移動していきます。

右端のセルに入力し終えた時点でTabキーを押せば2行目の左端のセルにカーソルが移動します。住所録みたいに1行ずつデータ入力する場合には「Tabキー押し」でセル移動するのが一番効率のいい操作方法です。
縦方向に続けて入力したい場合
1列に並んだセルに上から順に入力していきたいなら、キーボードの「↓」を押して移動するのがオススメです。
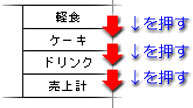
ランダムに入力する場合
表によってはあちこちのセルにランダムに入力したいこともあります。その場合は、入力したいセル内をクリックすればいいだけです。