はがきの宛名面を印刷する手順
はがき(年賀状や暑中見舞い)の宛名面を無駄なく確実に印刷するための流れ――最終調整→テスト印刷→個別の修正→本番印刷までを順を追って詳しく図解します。
テスト印刷を実行するタイミングと手順
はがきの宛名面は専用のウィザードで作成します。作成後、全てのレコード(宛名面)に共通する郵便番号と差出人住所氏名の位置調整を行い、その時点で一度テスト印刷をしておきます。この試し刷りは全体の配置の目安にするためと、特に郵便番号の配置を見るためです。
Wordもプリンターも精度が上がっているので印刷ミスの確率は下がってきてますが、それでも郵便番号の配置は1~2mm程度のズレでも結構見た目を損なうので気になる人は気になるでしょう。まー、宛先に届けばいいわけなので、そう神経質になることもないとは思いますが、できれば許容範囲に収めておきたいですよね。
宛名面のテストに使うのは、ハガキ大(100×148mm)に裁断して郵便番号が入るマス目の位置とサイズだけ正確に写し取ったコピー用紙など。郵便局でハガキ交換するには気まずい感じの書き損じ年賀状なんかが残ってたら利用して下さい。
テストプリントする宛名面を表示させ、「はがき宛名面印刷」タブの「表示中のはがきを印刷」ボタンをクリック。
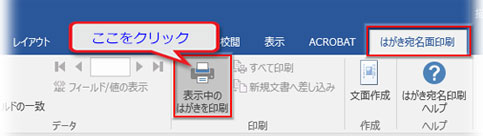
「印刷」のダイアログボックスが開いたら、「印刷範囲」の「現在のページ」にチェックを入れて、画面左上にある「プロパティ」をクリックします。
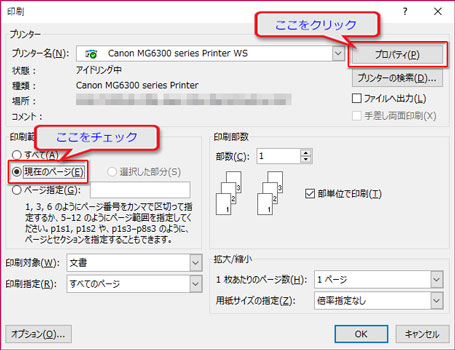
ここからはプリンターの機種によっていろいろですが、基本的な設定箇所は共通していると思います。下図はキヤノンのプリンターのプロパティ画面の1例です。
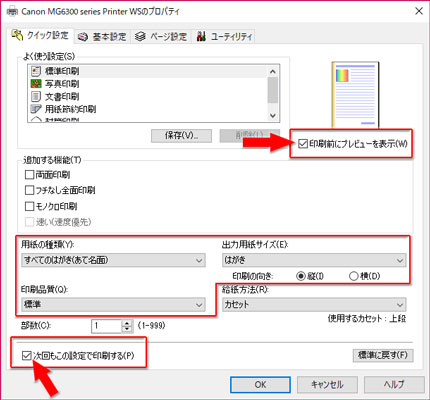
抑えるポイントは「用紙の種類」この例では「すべてのはがき(あて名面)」、「用紙サイズ」=「はがき」、「品質」=「標準」。「印刷前にプレビューを表示」にチェックを入れ、続けて本番印刷も行うなら「次回もこの設定で印刷する」のチェックも入れておきます。
「OK」で閉じて、「印刷」ダイアログに戻り、「OK」。プリンターのプレビュー画面が開きますが、編集画面のプレビューと違って郵便はがきの背景画がなく、郵便番号の入るマス目もないのでほとんど位置調整の目安にはなりません。ここで確認するのは選択した宛名面のみ印刷される設定になっているかという点です。「全ページ数」が「1ページ」になっていれば大丈夫。「印刷開始」ボタンをクリック。
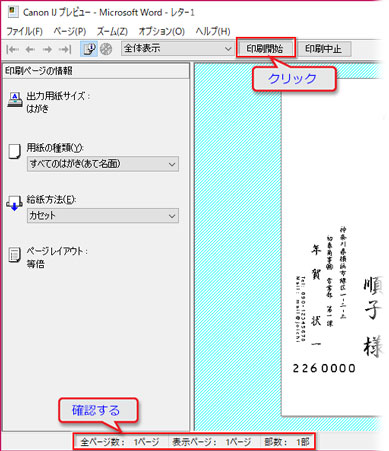
印刷結果からレイアウトの微調整
テストプリントの結果を見て、必要なら手直ししましょう。手直しと言っても、この時点でのズレはほぼ郵便番号の位置に限定されると思うので、宛名面の全体位置をわずかにずらすことで調整可能です。個々の宛名面の細かい修正は本番印刷の直前に行いますので、大きく全体を眺めて位置を修正すべきか判断して下さい。
「はがき宛名面印刷」タブの「編集」グループにある「レイアウトの微調整」コマンドをクリック。
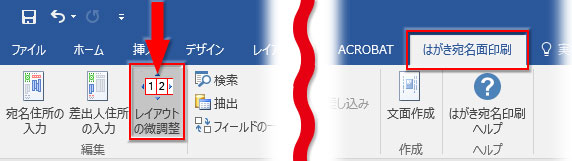
ダイアログが開いたら、「縦位置」「横位置」の▲▼を押して調整します。
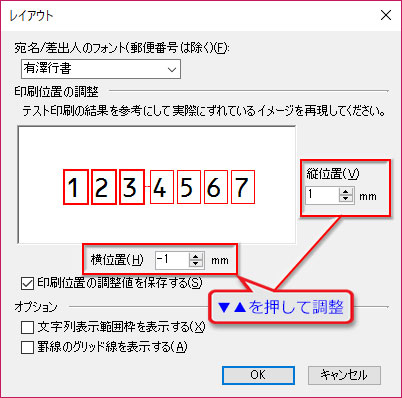
ダイアログ画面の郵便番号のマス目を照準に設定するのではなく、あくまでテスト印刷した結果から、左に何ミリ程度ずらすとか判断して数値を指定します。
※ この調整では、宛先の住所氏名、郵便番号から差出人情報まで含む宛名面全体が横位置、縦位置にずれるということを念頭に置いて下さい。動かすのは必要最小限、極く微小な距離です。
郵便番号だけを移動させたいなら、テキストボックスを選択して、キーボードの→←↑↓を一つずつ押して調整します。差出人の方も同様。
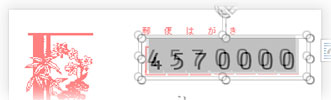
本番の印刷-新規文書への差し込み
本番の印刷に入ります。「はがき宛名面印刷」タブの「印刷」グループ→「新規文書への差し込み」ボタンをクリック。
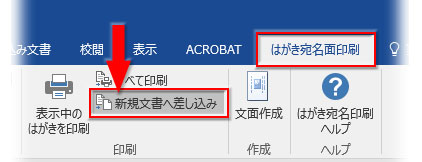
ダイアログが開くので、「すべて」がオンになっているのを確認して「OK」。
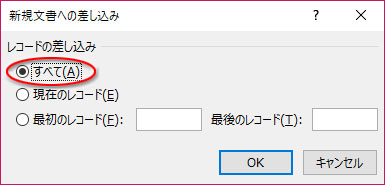
宛名数分のページに分割された文書が新規に作成されます。

この機能は「差し込み文書」タブの「完了と差し込み▼」→「個々のドキュメントの編集」からも実行できます。
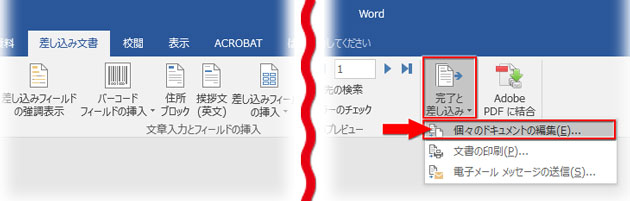
以下の記事を参考に、作業環境を整えて下さい。
レイアウトを確認し、必要に応じて個別に調整します。
調整のテクニックについては、以下の記事をを参照して下さい。
宛名印刷を開始
宛名が差し込まれた新規文書で、テスト印刷の時と同じく、「はがき宛名面印刷」タブの「表示中のはがきを印刷」をクリックします。
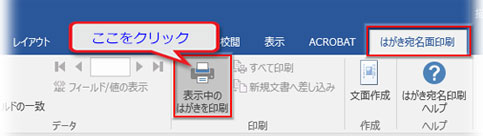
「印刷」のダイアログボックスが開いたら、「印刷範囲」の「すべて」がオンになっているのを確認して「OK」を押します。(プリンターのプロパティを念の為に確認してもいいと思いますが、テスト印刷の時「次回もこの設定で印刷する」にチェックを入れていればその設定が引き継がれています)
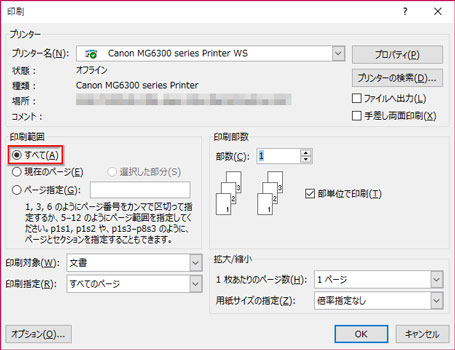
プリンターのプレビュー画面(機種によって違いがあります)が出たら、「全ページ数」が宛先の数と一致しているかを確認し、「印刷開始」ボタンをクリック。(※ プリンターへの年賀はがきのセット方法、向き、インクの不足などをよく確かめてから印刷を開始して下さい)
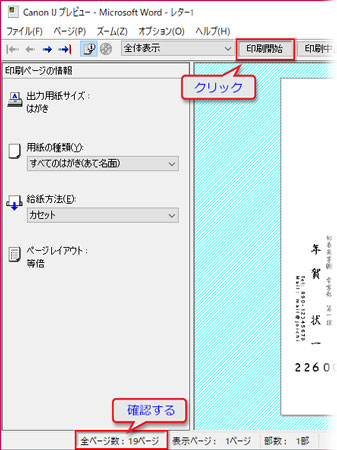
これで宛名印刷が開始されるはずです。
印刷に使った新規文書は、他のはがきの宛名印刷にも流用できるので保存しておくことをお勧めします。
