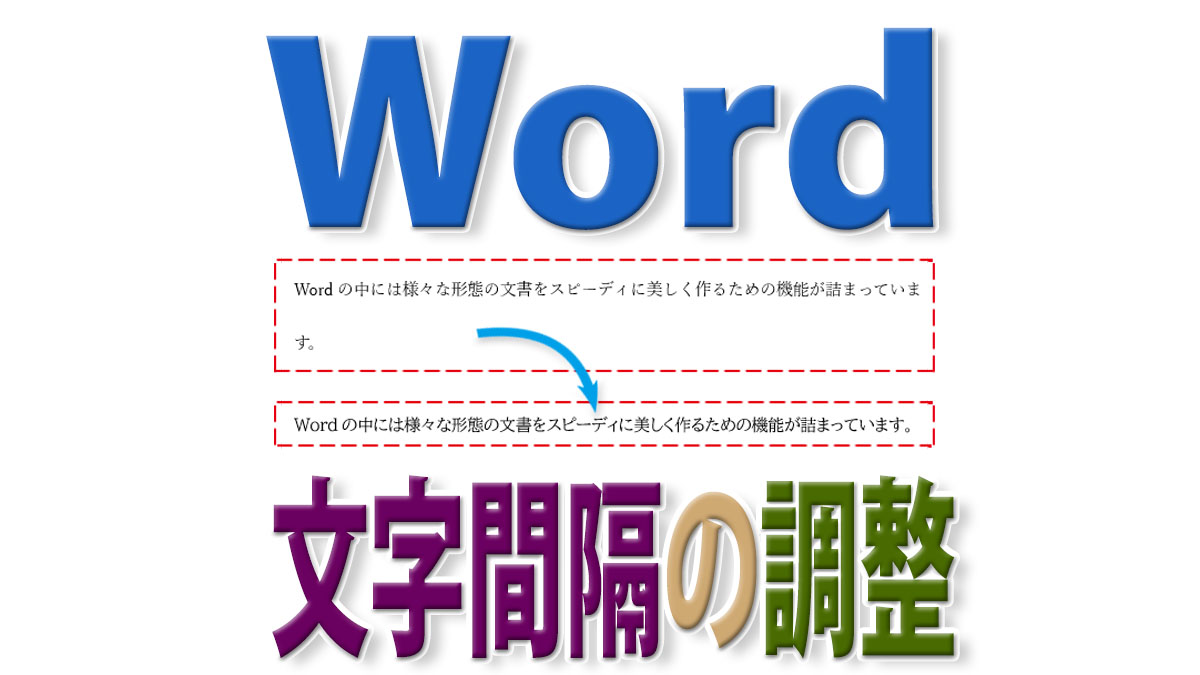※ Microsoft365(Office365)Wordの画像で解説しています。
Wordの文字間隔は行間と同様、調整がなかなかうまくいきません。Wordは文字の大きさを変えたりすると文字間隔を自動で調整してくれますが、「文字間隔が勝手に広がる」現象を引き起こすことがあります。勝手に広がった間隔を詰める設定をして、今度は文字同士が重なるほど間隔が狭まる事態になったりします。本記事では、Wordの文字間隔がおかしい時になるべくスマートに調整する方法を解説していきます。
Word文書で広がった文字間隔を行間と一括で詰める方法
それぞれのフォントには固有の文字間隔・行間が設定されています。フォントにマウス操作でポイントしていけば、入力された文章に文字間隔・行間が反映されますから、最適な文字間隔を選ぶのは簡単です。この調整方法なら、Wordで勝手に広がった行間もまとめて狭めることができ、微調整する手間もかかりません。
「フォント」を変更してWord文書の文字間隔・行間を調整する操作
「デザイン」タブの右端寄りにある「フォント」を変更します。文章を選択する必要はありません。
これは、Word文書全体の文字間隔・行間を適正に詰める一番簡単な操作方法です。論文やレポートなどの文字間隔を調整する時は特に、この方法をおすすめします。
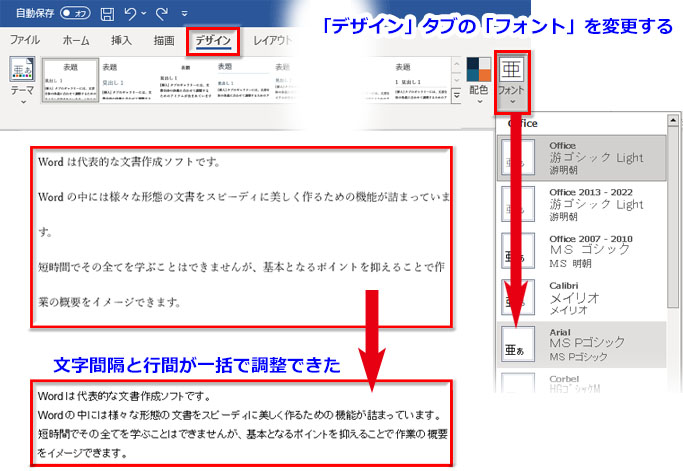
デフォルトの游明朝では2行だった文章がフォントを変えることで1行に収まり、文字間隔も、間延びして見えた行間も綺麗に詰めることができました。
特定の範囲の文字間隔を調整する方法
文字間隔を「狭く」「広く」に設定する
- 文字間隔を詰めたい(広げたい)文章をすべて選択して、ミニツールバー(または「ホーム」タブ)の「フォント」ボタンをクリック
- ダイアログボックスが開いたら、「詳細設定」に切り替える
- 「文字間隔」横のプルダウンから「狭く」または「広く」をクリック
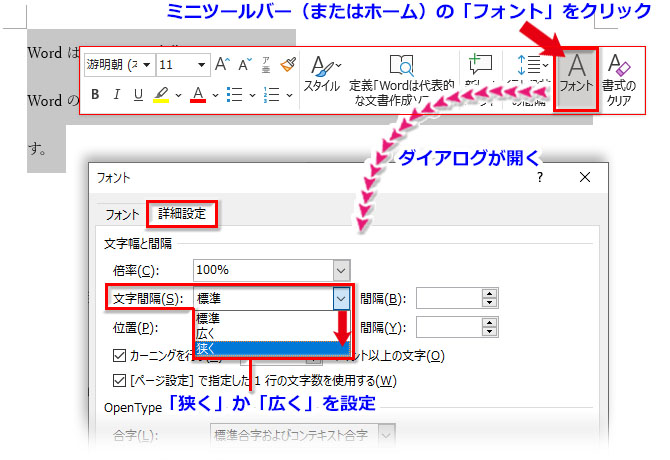
文字間隔「狭く」で文字がくっつく時に微調整する方法
上記の操作で文字間隔を「狭く」に設定して詰めると、文字同士の隙間が無くなって文字と文字がくっついてしまうことがあります。場合によっては文字同士が重なることさえあります。
このようになった時は「フォント」ダイアログを再度開き、文字間隔の数値を微調整することで対処します。
「文字間隔」を「狭く」に設定しているので、広げるためには▼を押します。数値を小さくすれば文字間隔は広がります。
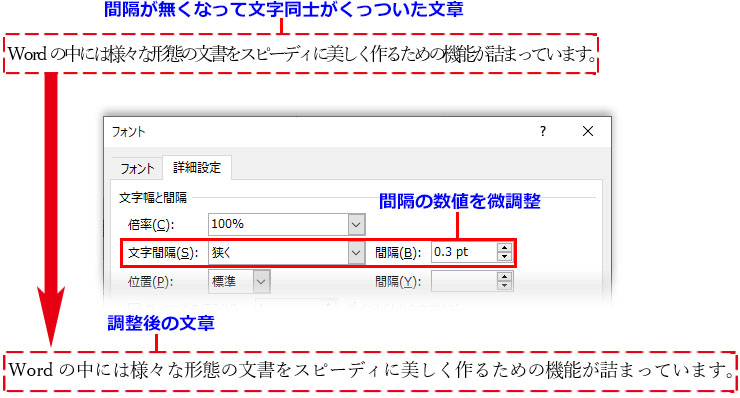
- 文字間隔がおかしい時は、まず、「デザイン」タブの「フォント」を変更してみる
- 特定の文章の文字間隔を調整するには、「フォント」ダイアログを開いて設定する