※ Microsoft365(Office365)Wordの画像を使っていますが、基本的な操作は旧バージョンと同じです。
Word初心者が初めて文書作成に取り組む時の基本操作を解説します。パソコンでWordを立ち上げ、一通りの基本操作を実践してWord文書を作るまでの手順です。
操作1. Wordを立ち上げ、「白紙の文書」を開く
デスクトップにショートカットアイコン![]() があるならダブルクリック。
があるならダブルクリック。
なければ、Windowsのスタートアイコン⇒「W」⇒「Word」と辿ってクリック。Wordが立ち上がり、「ホーム」画面が出たら、「白紙の文書」をクリックします。
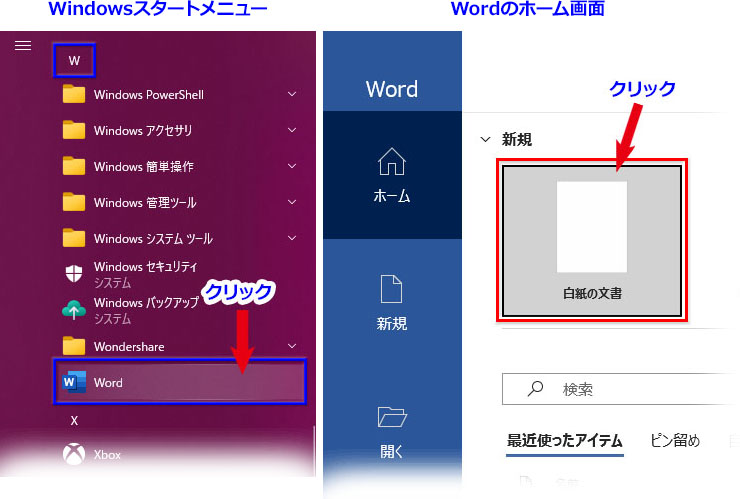
操作2. Wordの機能がある場所を覚える
Wordの編集画面が開きます。
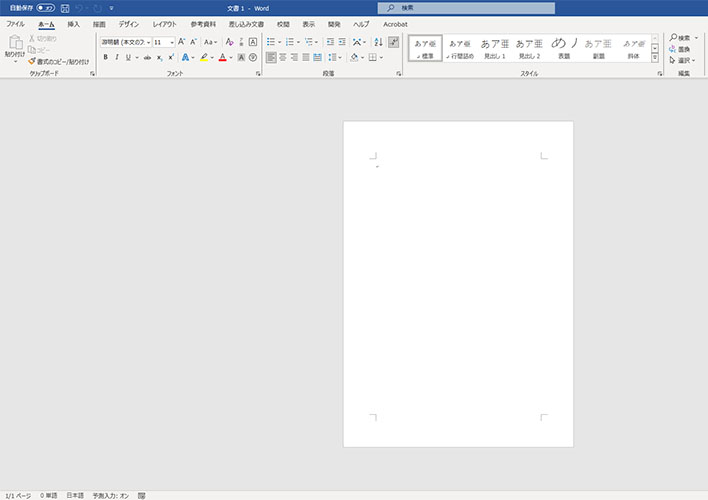
上部横に展開する帯はWordの機能メニューで、下図の赤線で囲ったエリアが大カテゴリーに当たる切り替えボタン「タブ」です。初期画面では「ホーム」タブになっています。各「タブ」をクリックすると、帯の機能メニューが切り替わります。OfficeアプリではExcel・Word・PowerPoint共に、ここを「リボン」と呼びます。
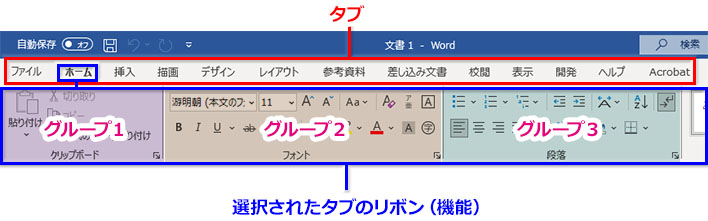
Wordの機能メニュー「リボン」は幾つかの「グループ」に分類されており、この中にWordの機能を直接操作するボタンが並んでいます。リボンの色分けされたエリアが「ホーム」タブの「クリップボード」グループ、「フォント」グループ、「段落」グループです。
操作3.「ページ設定」で文書の基本的なレイアウトを設定する
配布資料として印刷することを考えて、用紙サイズ、印刷の向き、余白など基本的なレイアウトを予め設定しておきます。
「レイアウト」タブの左端にある「ページ設定」グループの機能ボタンから、Word文書作成の基礎となる設定が簡単にできます。
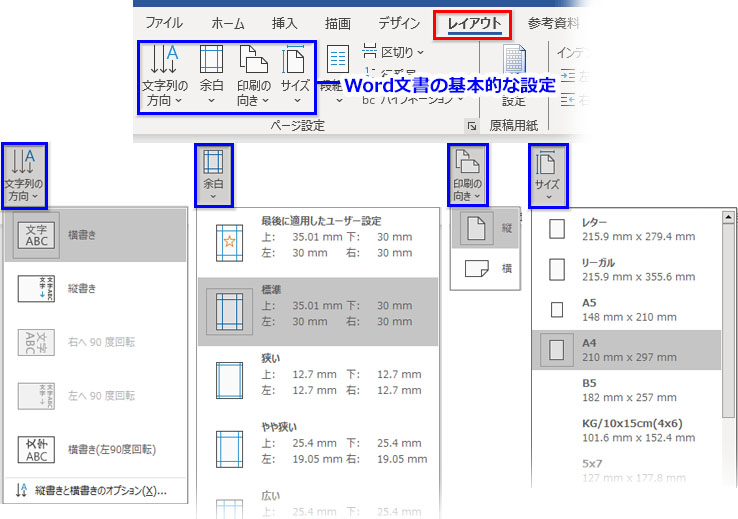
仕事で見やすい資料を作成するためには、印刷の「余白」設定が適正か文書の作成後に再度チェックすることをおすすめします。
操作4. Wordで文章を入力する
例として、以下の文章を入力しました。Wordの新規文書を開いた時点で、入力のカーソルが最上部左端に点滅していますので、そのままキーボードで文字を打ち込んでいきます。
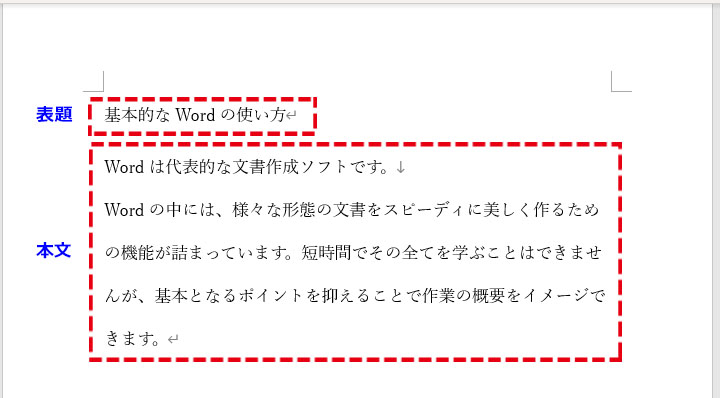
Wordの文章入力の基本「改行」と「改段落」の違い
Wordで文章を入力する上で、改行と改段落の使い分けは最初に身につけるべきルールです。
特にWordで長文の文書を作成する場合は「段落」が重要な単位となります。長文文書で「行」と「段落」を使い分ける意味と入力ルールについては、以下の記事で詳しく解説しています。
「表題」になる最初の文章を入力したら、Enterを押して改段落します。カーソルが一つ下の行に移り、1行目には左下に曲がる矢印の改段落の記号が付きます。
本文の同じ段落内で単に改行する時はEnterとShiftを押します。カーソルが一つ下の行に移り、改行する行の末尾に下方向矢印の改行記号が付きます。
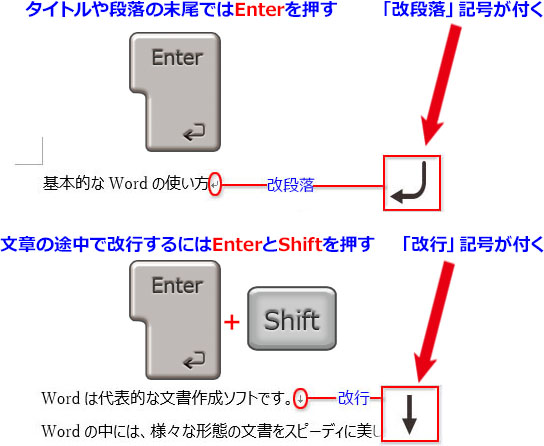
段落の間隔を広げる
「改段落」と「改行」を適切に使い分けながら入力する意味が最初の内はよく分からないと思います。書式が何も設定されていない状態だと「改段落」と「改行」は記号でしか区別がつきません。違いがはっきりしないのが分かりにくさの一因でしょう。そこで、視覚的に区別できるように「段落の間隔を広げる」書式を適用します。
この操作はとても簡単で、「デザイン」タブ「ドキュメントの書式設定」グループにある「段落の間隔」をクリック、「組み込み」のメニューから「やや広い」または「広い」をクリックします。
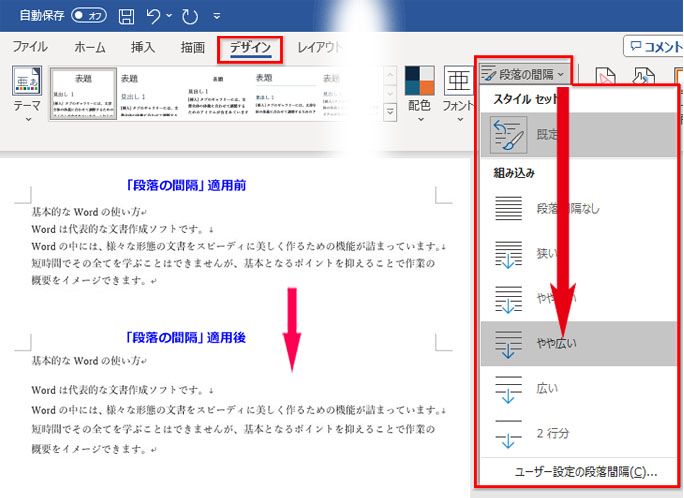
この設定は段落の間隔と行間がセットになっていて、見栄えの良い、バランスの取れた間隔が簡単に適用されます。Wordの行間の調整が思い通りにできない時には、「デザイン」タブの「段落の間隔」機能を試してみて下さい。
操作5. 文章に書式を設定して体裁を整える
Wordで入力した文章の体裁を整えるには「ミニツールバー」から行うのが簡単で便利です。
表題になる最初の文章を選択すると、文章の書式に関わる機能をコンパクトにまとめたツールバーが出ます。ここで、選択した文章のフォントの種類とサイズ・文字色・配置などを一括で整えることができます。行間の修正なども行えます。
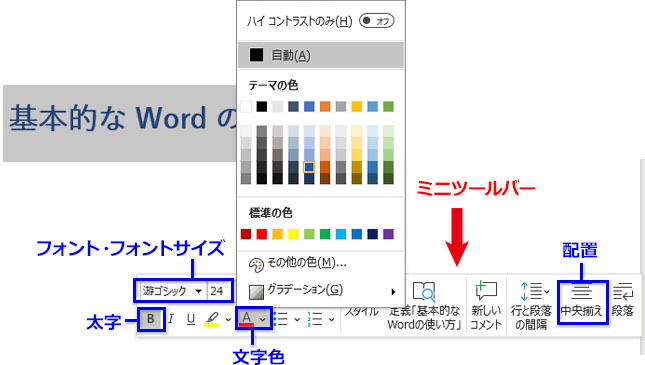
操作6. 設定した書式をクリアする
設定した書式をクリアして元の状態に戻すには、ミニツールバーの「スタイル」をクリックして一覧の最下部にある「書式のクリア」をクリックします。
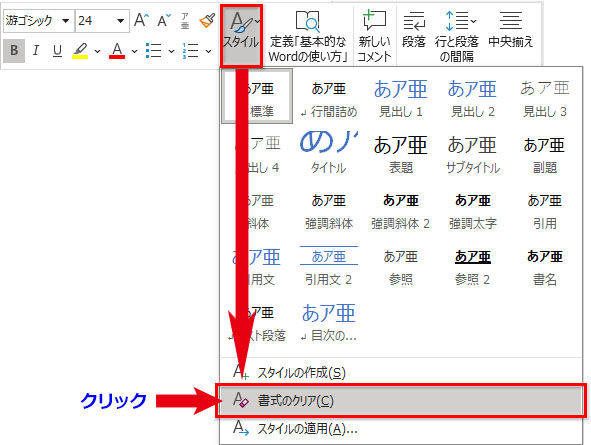
書式設定に「スタイル」を使うべき理由、スタイルの設定・管理について
操作7. Word文書をOneDriveに保存する
Wordで作成した文書は画像や写真データの保存と同じ手順でパソコン内に保存できます。また、Microsoft Officeが提供する専用のクラウド「OneDrive」に保存することもできます。5GBまで無料で利用でき、Windows10~11には標準装備されています。いろいろな端末からアクセスしたり、共同作業するときには大変便利です。PCが破損しても、OneDriveに保存しておけばデータは無事。バックアップの手間が省けます。
Word画面最上段の左端にある「上書き保存」ボタンをクリックすると、簡単な保存画面が開きます。ファイル名を入力し、保存場所を選択したら「保存」をクリックするだけです。
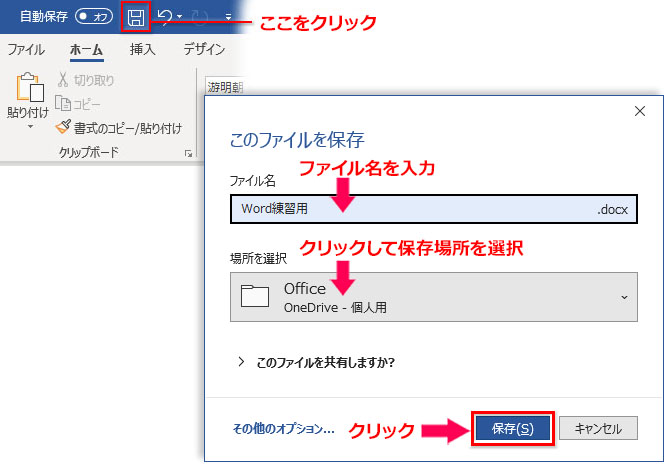
Wordは進化していて、突発的にPCやソフトがクラッシュしても未保存のデータを救済してくれます。とは言え、完全な形で再生されるかは保証の限りではありません。やはり、定期的に保存しておくのが安全です。

