ページ番号を自動挿入する設定と表示例
ページのヘッダーやフッターに自動でページ番号を挿入させます。ファイルのページに番号を振る基本設定とヘッダー・フッター・左右余白それぞれのページ番号表示例を図解します。
ページ番号の基本設定
ページ番号は通常ヘッダーかフッターに表示させます。
ヘッダーとフッターについては、以下の記事を参照して下さい。
「挿入」タブをクリック。
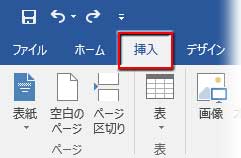
「ヘッダーとフッター」グループの「ページ番号▼」からメニューを展開させて番号を表示させたい位置を選んでポイントします。
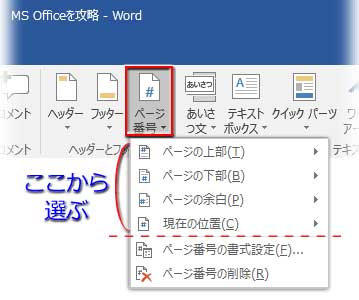
「ページの上部」はヘッダー、「ページの下部」はフッター、「ページの余白」は左右の余白、「現在の位置」はあらかじめ番号を表示させたい位置にカーソルを置いてから選びます。
ここではフッターに表示させることにして「ページの下部」にマウスポインタを合わせ、右横に出現するスタイルの一覧を下へスクロールして好みのものを選びます。
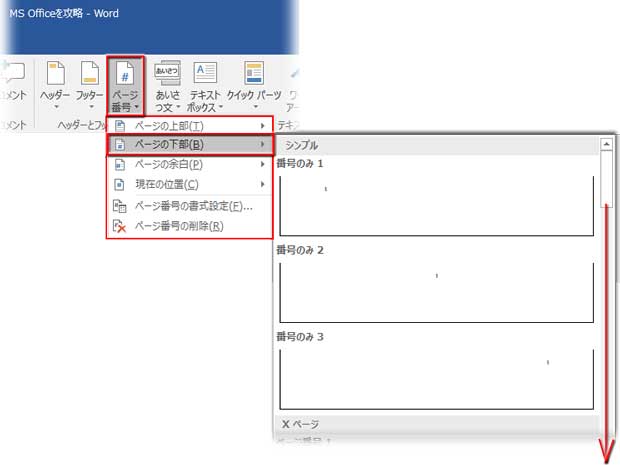
これ!っていうデザインがなくても一番近そうなのを選んでおけば、後で書式は修正できます。
ページ番号の表示例
ヘッダーに表示させた例
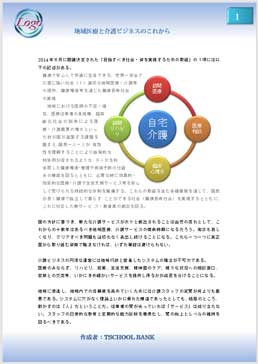
「描画ツール-書式」で「図形の編集」⇒「図形の変更」。更に図形のスタイルを適用、フォントサイズを少し大きくして位置を修正しました。
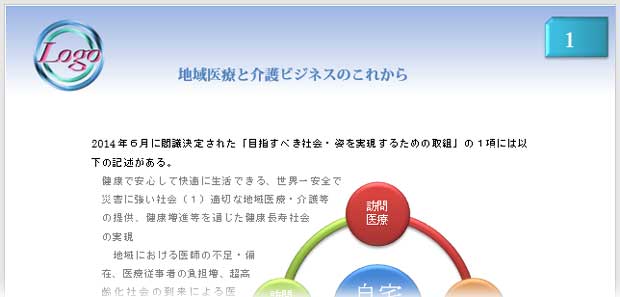
フッターに表示させた例
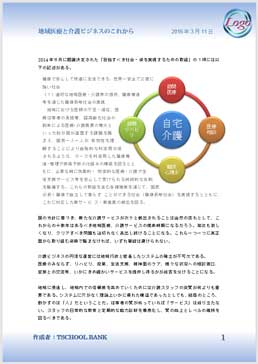
シンプルな表示例。フォントの色とサイズをちょっとだけ変更。
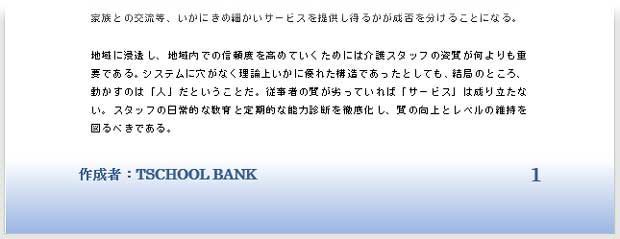
余白(右)に表示させた例
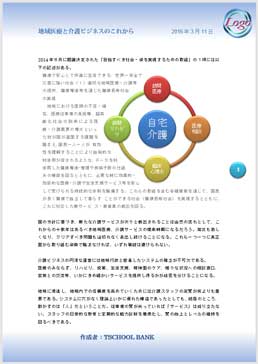
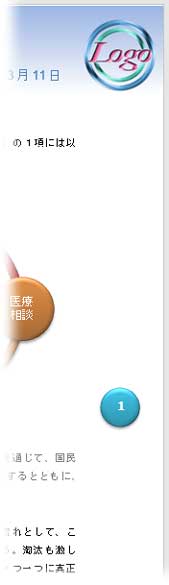
図形のスタイルを適用し数字の位置を中央揃えに修正。図形の位置もドラッグで変更。
