「3‐D書式」で立体文字の型を変える
「文字の効果」の規定スタイルからアレンジして作る文字デザイン【2】。ダイアログで「3‐D書式」の数値を修正し、鋭角的な勾配がかかった重量感のある立体文字を作成してみましょう。
「文字の効果」規定のデザインを基に文字を加工するコツ
ダイアログで影の数値を設定
効果を付ける文字列を選択し、「ホーム」タブ「フォント」グループにある「文字の効果と体裁」ボタンをクリック。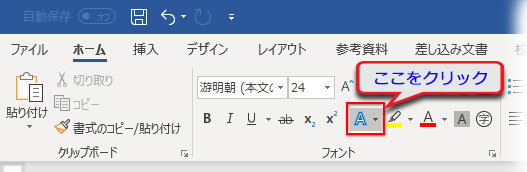
文字効果のリストから、立体文字を選びます。
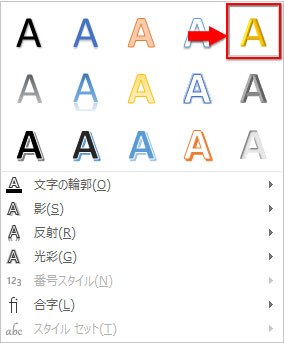
下図↓が立体効果を適用した文字列です。

立体文字を作るのは「3‐D書式」です。
上記の効果のリストをもう一度引き出し、下部の「影」をクリック、展開した影の効果のリスト最下部にある「影のオプション」をクリックします。
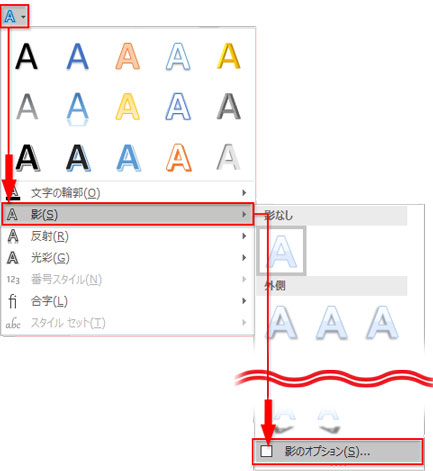
「文字の効果」アイコンに切り換えて「3‐D書式」をクリックして展開。
文字の正面側の角を2×3ptで丸く面取りし、立体の深さ(奥行き)が4.5ptに設定されていることが分かります。
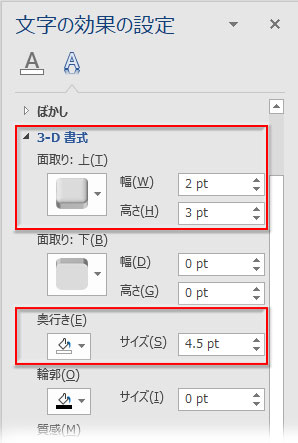
「3‐D書式」の数値を細かくカスタマイズするのは使い慣れてからじゃないとなかなか難しいと思うので、最初のうちは、面取りのリストでスタイルを変更するだけくらいにしておいた方がいいかもしれません。
リストから「スラント(傾斜)」を選んでみましょう。
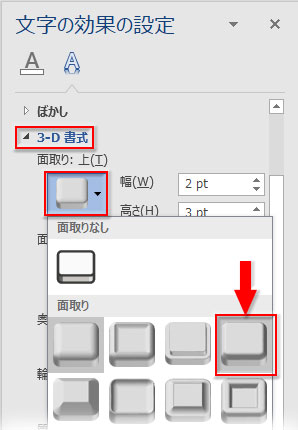
規定の丸スタイルと比べて、鋭角的な立体になりました。

これに少しだけアレンジを加えるため、「3‐D書式」の「輪郭」をゴールド系の一番濃い色にして、サイズを1.5ptに設定しました。
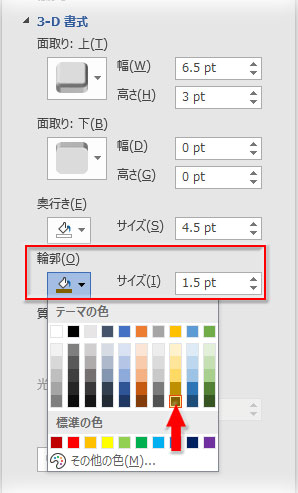
立体を強調するため、基本の文字色も同系色の1段薄い色にしてあります。
下図の一番上が規定のスラント、下が輪郭を付けた立体文字、一番下のは輪郭の色を暗い赤レンガ色にしてみました。メタルっぽさが加わって、ポスターなどに使うのにピッタリな感じです。

このページで作成した文字をダウンロードできます
- HOME ›
- ワード ›
- 文字の効果(影・光彩・3-D書式) ›
- 「3‐D書式」で立体文字の型を変える
