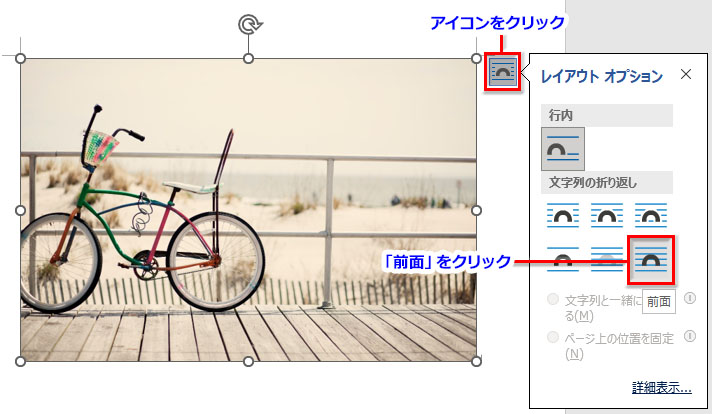※ Microsoft365(旧Office365)Wordの画像で解説しています。
Wordで写真や画像の貼り付けができない時は
- 写真・画像が2ページ目に移動していないか
- 「表示モード」が「アウトライン」または「下書き」になっていないか
- 「文字列の折り返し」が「行内」になっていないか
を確認します。
Wordに写真・画像の挿入・貼り付けができない時の対処法
文書内に貼り付けた写真や画像が隠れてしまう
文書の途中に画像を貼り付けると、画像も後半の文字も消えてしまうことがあります。実際には消えたわけではなく、2ページ目に移動してしまっているだけです。
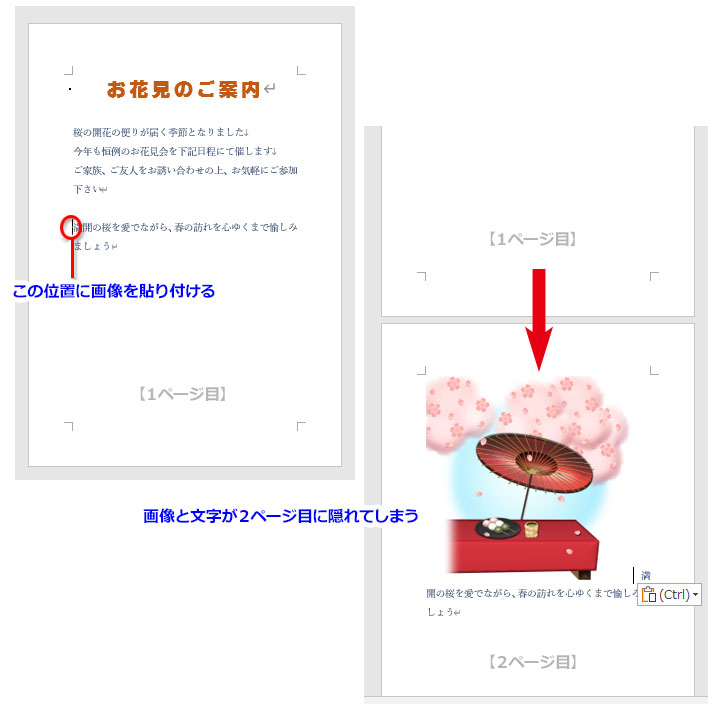
貼り付けた写真・画像のサイズを小さくする
2ページ目に移動してしまった写真・画像の角の◯ハンドルを内側にドラッグして、サイズを小さくしていきます。すると、あるタイミングで画像が1ページ目に戻り、その後の文字もまとめて付いてきます。
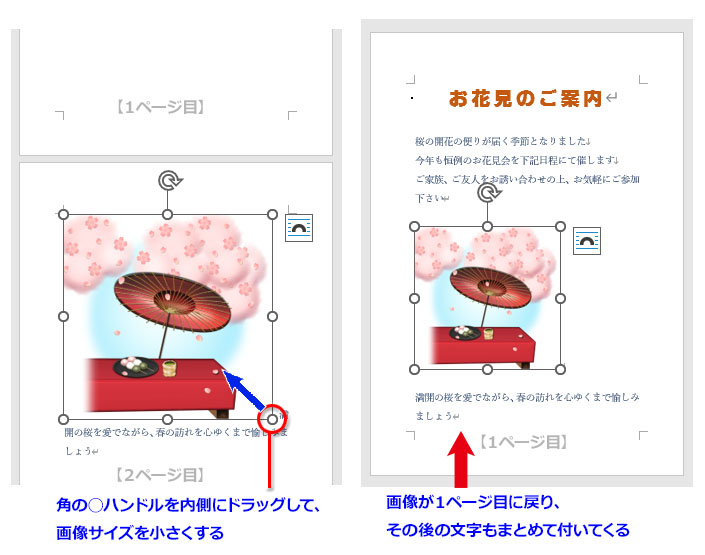
文字が写真・画像の横にズレている時は、画像の右側(または、文字の左端)をクリックしてEnterを押します。
挿入した写真や画像が全く表示されない
Wordで写真・画像を挿入しても表示されないという場合は、「表示モード」の設定に問題があるかもしれません。
「表示モード」を「印刷レイアウト」にする
写真・画像が全く表示されないという場合は、「表示」タブで設定が「アウトライン」または「下書き」になっていないか確認しましょう。Wordでは「アウトライン」「下書き」の表示設定の時は画像は表示されません。「印刷レイアウト」に切り替えて下さい。
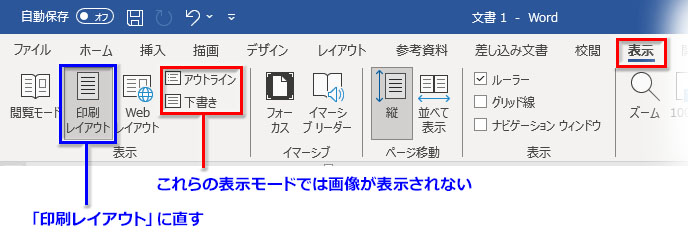
Wordで挿入した写真・画像が動かない、移動ができない時の対処法
Wordで写真・画像を挿入すると、位置が固定されて動かすことができません。Wordは文書作成アプリなので、文章の中に画像を挿入することを前提としています。そのため、画像の初期設定では、「文字列の折り返し」が「行内」になっています。この設定だと自由に画像の位置を移動させることができません。
画像を選択すると右上に「レイアウトオプション」アイコンが表示されます。これをクリックして、「文字列の折り返し」を「前面」に設定します。その後、画像をドラッグすれば自由な位置に移動させることができます。