※ Microsoft365(旧Office365)Excelの画像で解説しています。
ExcelやWordを最新にしたら、以前のバージョンではフルスクリーンにする「全画面表示」ボタンがあったのに無くなってることに気付きました。入力作業に集中するのに便利に使っていた人も多いと思うので、ショートカット及び画面設定の操作で全画面表示にする代替の方法をご紹介します。
画面上の数式バーも消す全画面表示(フルスクリーン)のショートカット
「Altキー」➔「Vキー」➔「Uキー」を順番に押すと、数式バーも表示されないフルスクリーンになります。
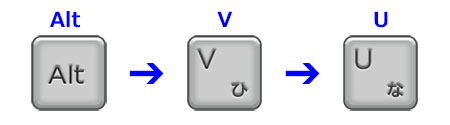
- 1.Altキーを押す
- Altを押すと、Excelのリボンにタブを開くキーが表示されます。
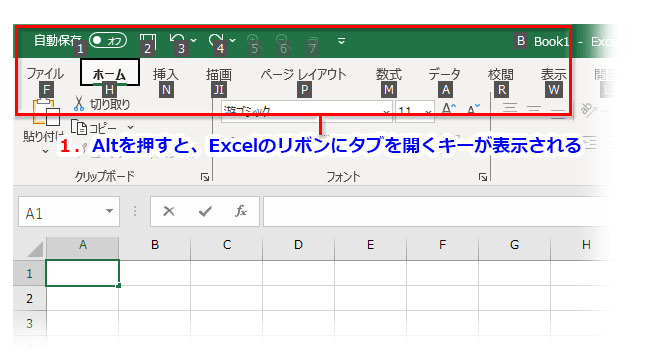
- 2.Vキーを押す
- 続いて、Vを押すと、「Officeのアクセスキー:Alt、V、続けて以前のバージョンのOfficeのメニューキーシーケンスを入力します。取り消す場合はEscキーを押してください。」というメッセージが表示されます。
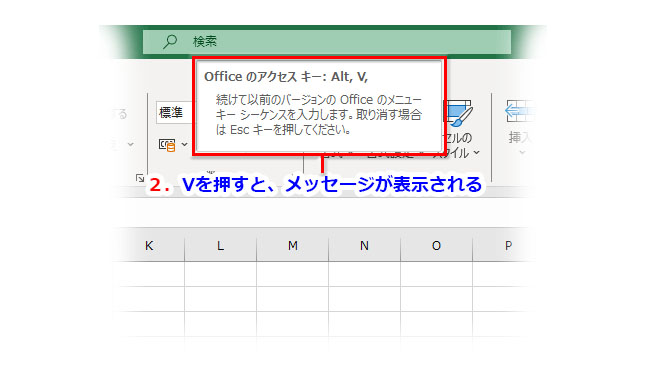
- 3.Uキーを押す
- Uを押すと、画面上の数式バーも消えて、フルスクリーンになります。
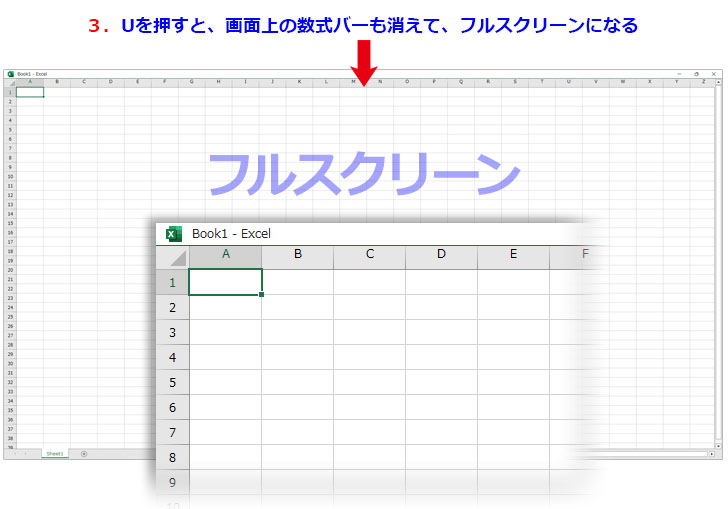
フルスクリーンの解除方法
「Escキー」を押すと、フルスクリーンは解除され、元の画面表示に戻ります。
画面上の数式バーは消さない全画面表示のショートカット
「Ctrlキー」+「Shiftキー」+「F1キー」を同時に押すと、数式バーだけは消さずに残して全画面表示になります。
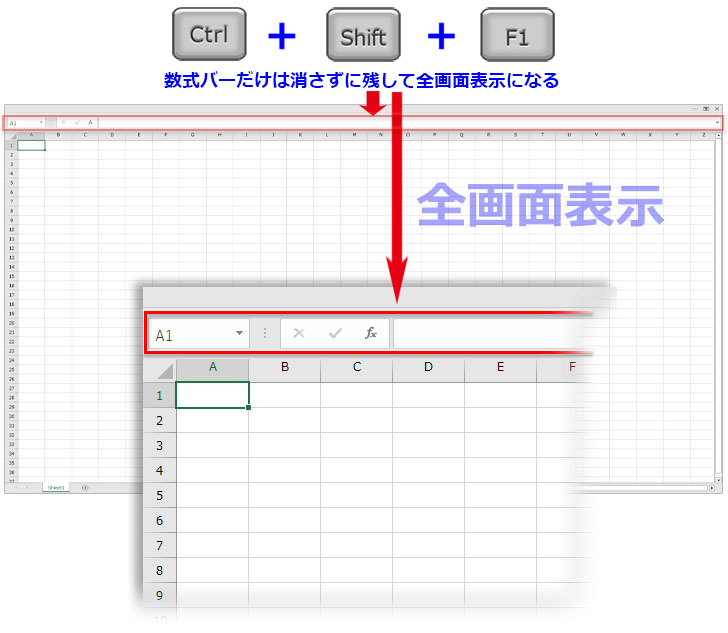
全画面表示で作業途中に数式バーを使う場面が予想されるなら、消さずに残しておく方が効率的でしょう。
この「全画面表示」の解除方法
もう一度「Ctrlキー」+「Shiftキー」+「F1キー」を同時に押すと、全画面表示は解除され、元の画面表示に戻ります。
ノートパソコンでCtrl+Shift+F1=全画面表示にならない時は・・・
ノートパソコンのキーボードによっては、Ctrl+Shift+F1が効かないことがあります。その場合は「Ctrlキー」+「Shiftキー」+「Fnキー」+「F1キー」を同時に押して全画面表示にできます。
リボンを非表示にする画面設定で全画面表示にする
一番上のバーにある「リボンの表示オプション」アイコンをクリックして、メニューから「リボンを自動的に非表示にする」をクリックする(または「Aキー」を押す)と全画面表示になります。数式バーは残ります。
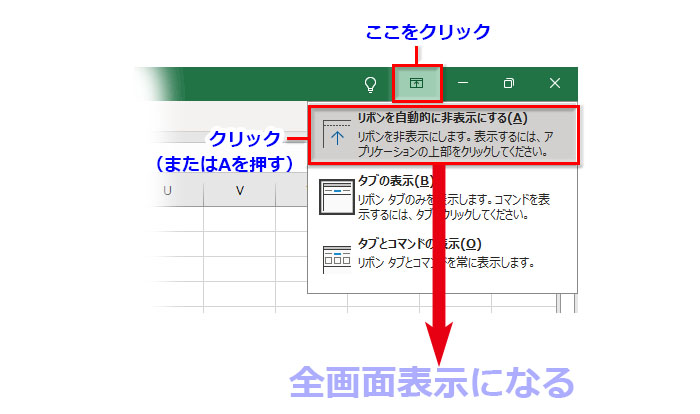
リボンの右端にある上向きの「∧」をクリックする(またはCtrl+F1を押す)と、リボンだけが非表示になります。数式バーと一番上のバーが残りますが、画面の表示は十分に大きくなります。
この画面設定の解除方法
画面の最上部右端(✕閉じるボタン)の左横にある「リボンの表示オプション」アイコンをクリックして、メニューから「タブとコマンドの表示」をクリックする(または「Oキー」を押す)と元の画面表示に戻ります。
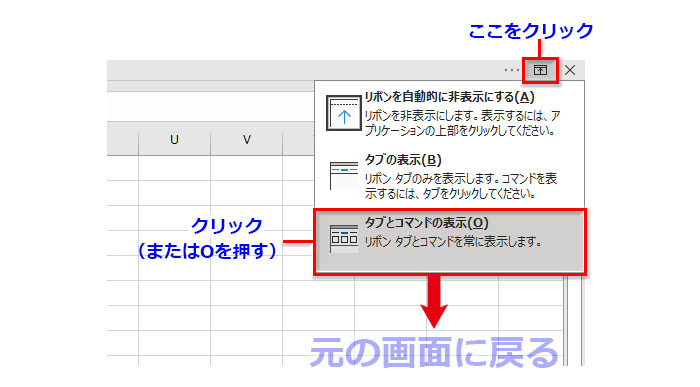
Ctrl+Shift+F1で全画面にした場合は再度同じ操作を繰り返して元に戻せますが、リボンの非表示設定から全画面にした場合はCtrl+Shift+F1を押してもタブだけ表示されてリボンは非表示のままです。
まとめ
- 以前のバージョンのExcelにあった「全画面表示」コマンドで操作したのと同じフルスクリーンにするなら「Alt ➔V ➔U」で実行します。元の画面に戻すのもEscキーが使えるので簡単です。
- 数式バーを消さないで残す「全画面表示」にするには、Ctrl+Shift+F1を押す方法とリボンを非表示にする画面設定から実行する方法があります。

Excelの作業に集中したい時は、自分に適した全画面表示に切り替えてみましょう。

