エクセルで重複する同一データをデータベースから抽出し一つを残してまとめる方法、重複データもすべて残したままで、重複チェックだけする方法を図解します。同一データの抽出では2列の範囲から抽出する方法、重複チェックでは重複データすべて表示する方法も解説しています。
使用関数:COUNTIF、IF
エクセルで最も簡単に重複した同一データを一つにまとめる方法
重複データの一番簡単な抽出方法です。
- 重複データを抽出する範囲を選択します。
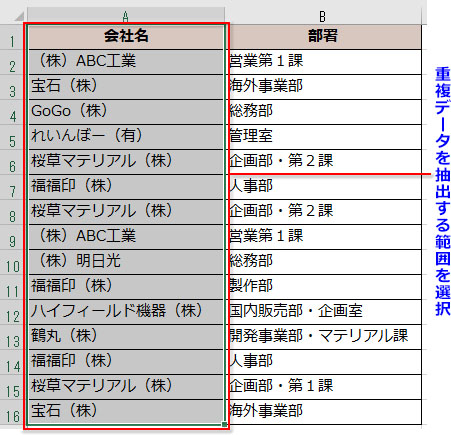
- エクセルの「データ」タブ➔「並べ替えとフィルター」の「詳細設定」ボタンをクリックします。
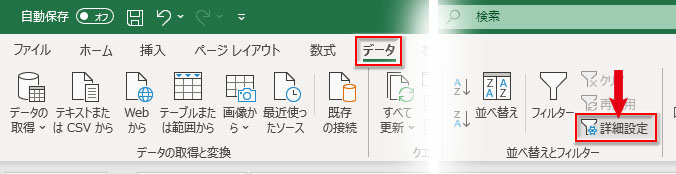
- 「フィルターオプションの設定」ダイアログが開いたら、①「抽出先」を「指定した範囲」に変更し、②「リスト範囲」が選択した範囲であることを確認し、③「抽出範囲」に表示先を指定、④「重複するレコードは無視する」にチェックを入れます。
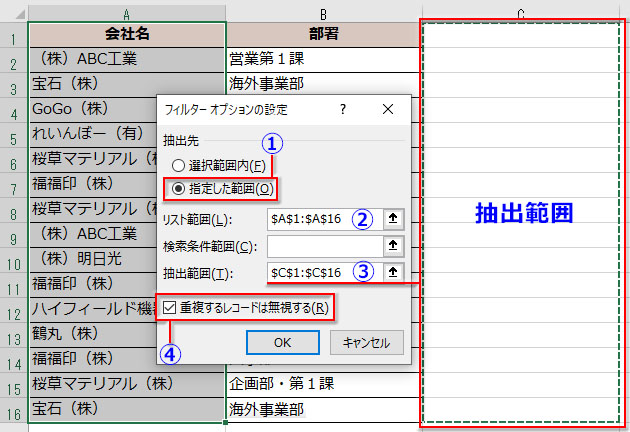
- 「OK」をクリックすれば、「抽出範囲」に重複を一つ残してまとめたデータが表示されます。
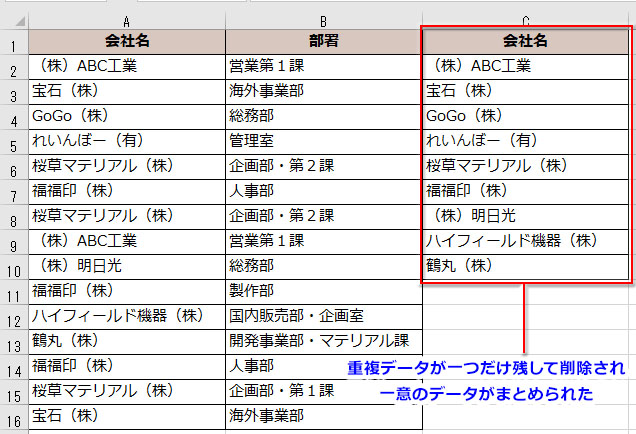
「フィルターオプションの設定」ダイアログの「抽出先」を「選択範囲内」にすると、重複データを抽出する元の範囲に一意の値が表示されます。この場合は重複データがフィルターされただけで、行番号を見れば分かるように一つを除いた重複データの行が非表示になっています。フィルターを解除して元に戻すのも簡単なので、重複データを確認したいだけなら、こちらの方法がいいでしょう。
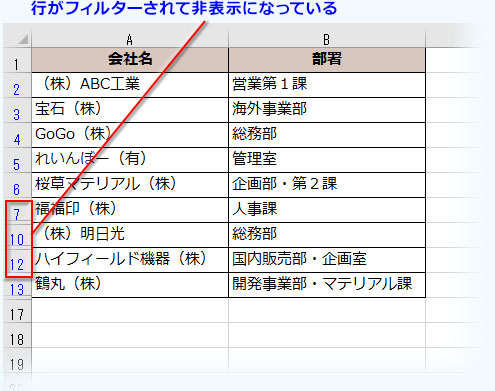
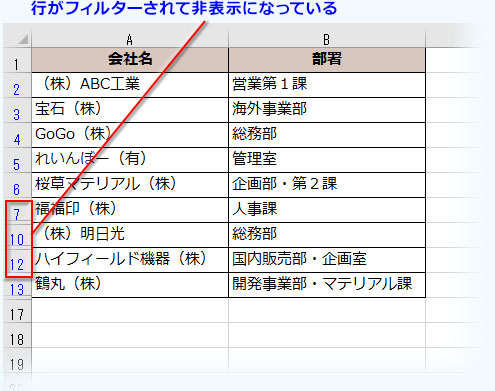
2列の重複データを抽出する方法
上記例では「会社名」の列だけを重複データのリスト範囲にしましたが、「部署名」の列も加えて、2列まとめた値から重複データを抽出します。
- 重複データを抽出する2列の範囲を選択します。
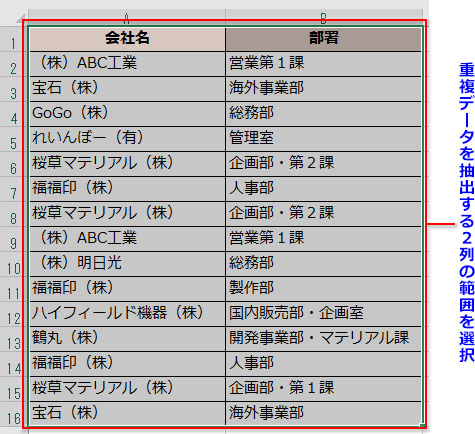
- エクセルの「データ」タブ➔「並べ替えとフィルター」の「詳細設定」ボタンをクリックします。
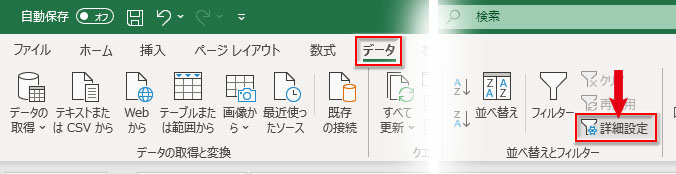
- 「フィルターオプションの設定」ダイアログが開いたら、①「抽出先」を「指定した範囲」に変更し、②「リスト範囲」が選択した2列の範囲であることを確認し、③「抽出範囲」に2列まとめた値から抽出したデータの表示先を2列分指定、④「重複するレコードは無視する」にチェックを入れます。
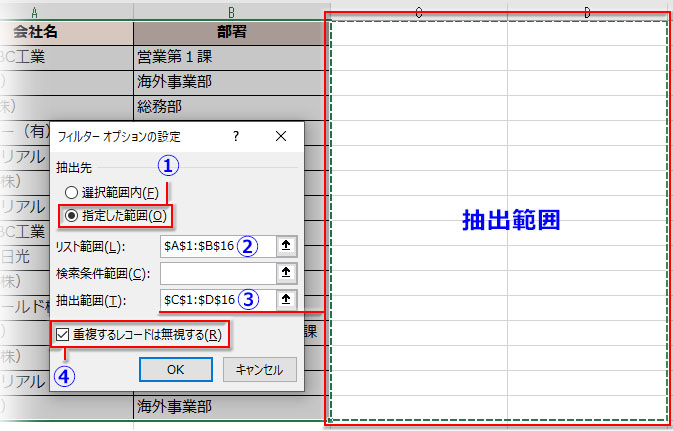
- 「OK」をクリックすれば、「抽出範囲」に2列まとめた値から重複を一つ残して抽出されたデータが表示されます。
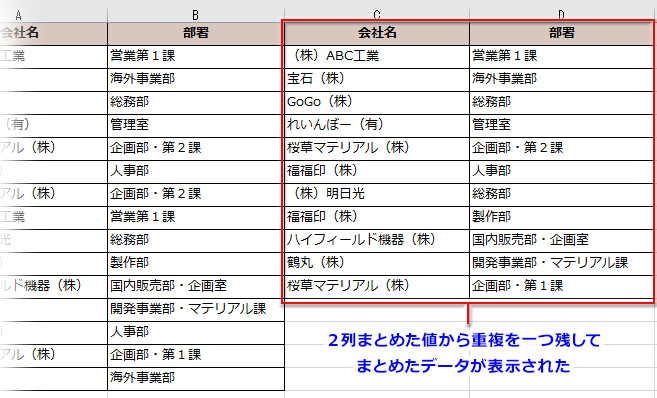
「フィルターオプションの設定」ダイアログの「抽出先」に別シートを指定することはできません。重複データを別シートに抽出したい場合は、上記で抽出された列範囲をコピー&ペーストします。
重複データをすべて抽出する方法
重複している同一データすべてを抽出する方法です。COUNTIFは条件に一致するデータの数を返す関数です。同一データがフィールド内に幾つあるかを数えてくれます。重複したデータがあれば「2」以上の数が返り、一意のデータであれば「1」が返ることを応用して重複を特定し、フィルターですべて抽出します。
- 「重複チェック」の列を新規挿入します。
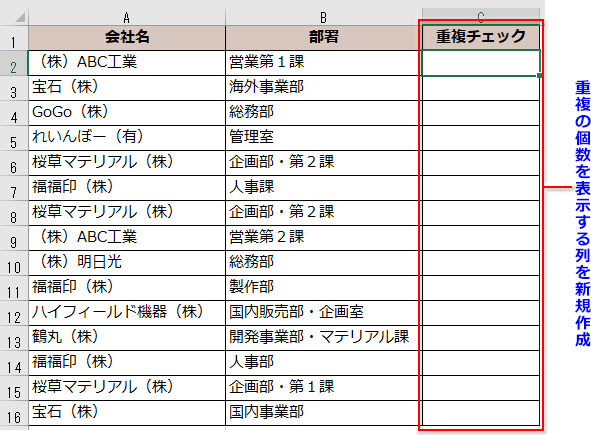
- 重複チェックの最初のセルを選択して、COUNTIF関数の引数ダイアログボックスを開くか、直接数式を入力します。引数「範囲」に重複を検索する「会社名」の列範囲を絶対参照で指定し、引数「検索条件」に「会社名」の最初のセルをクリックで指定します。
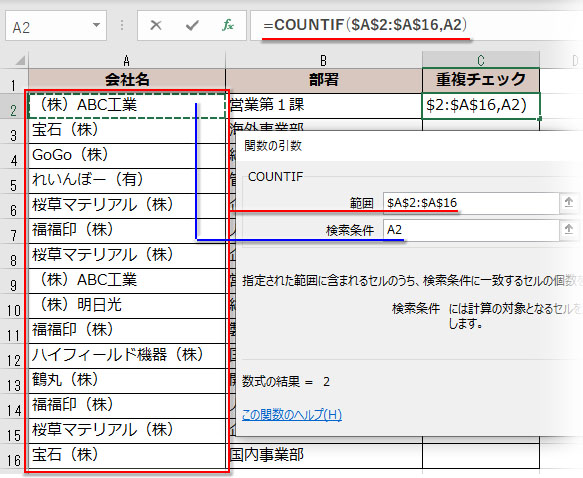
- この例では数式は =COUNTIF($A$2:$A$16,A2) となります。データの重複の数が表示されたら、他のデータへオートフィルコピーします。
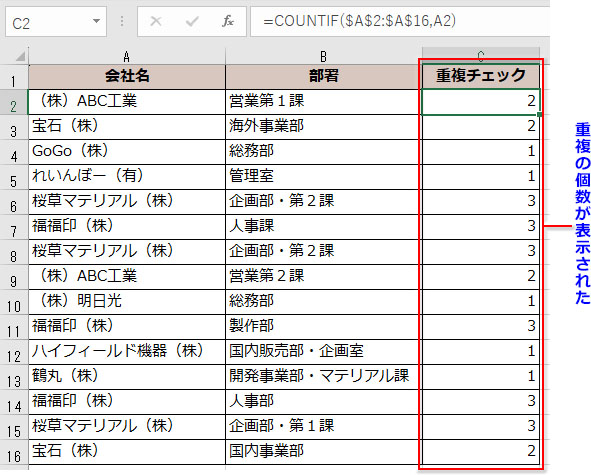
- 表内のセルがどれか選択された状態で「データ」タブ➔「並べ替えとフィルター」➔「フィルター」ボタンをクリックしてフィルター機能を設定します。
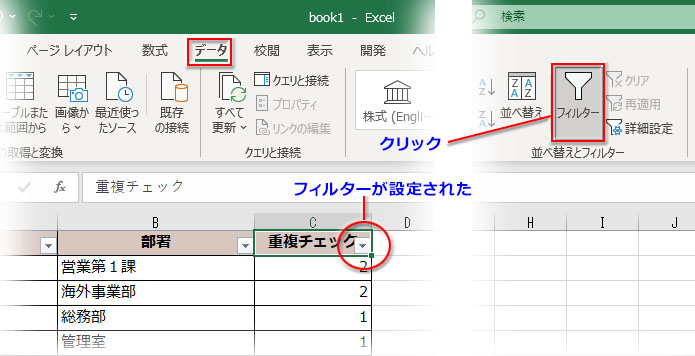
- 「重複チェック」の見出しの横の▼をクリックして引き出された画面の最下部にある「1」のチェックを外して「OK」をクリックします。
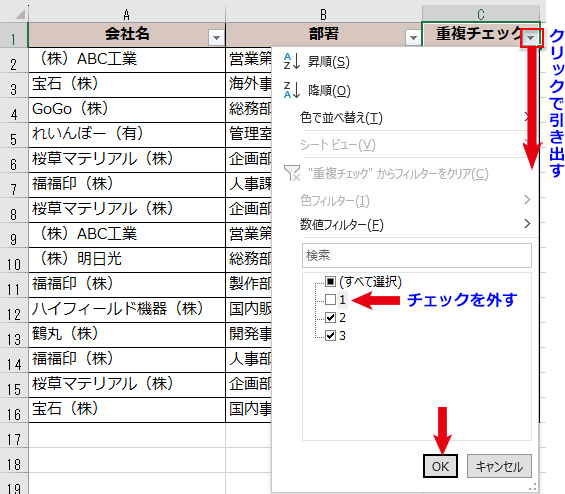
- 重複している同一データすべてが抽出されました。
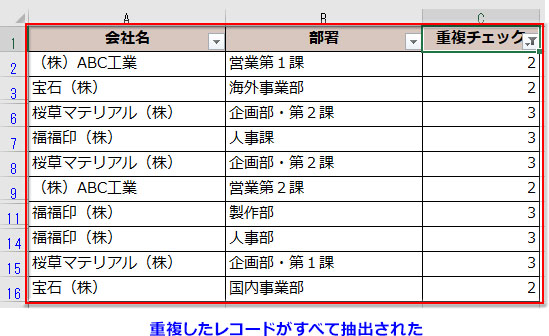
条件付き書式で重複をチェックする方法
重複データを削除せず、とりあえずチェックして場所がすぐ分かるように目立たせておきたい時などに使う機能です。
- 重複データをチェックする範囲を選択します。
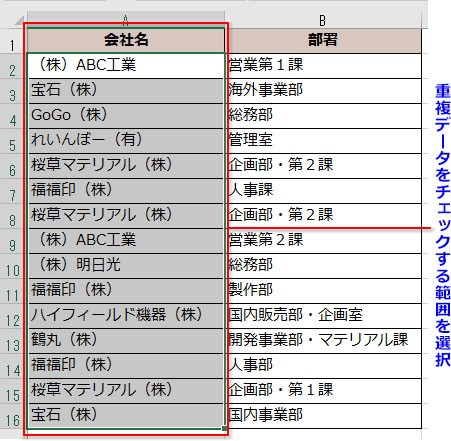
- エクセルの「ホーム」タブ➔「スタイル」グループ➔「条件付き書式」ボタンをクリック➔メニューから「セルの強調表示ルール」➔サブメニューの「重複する値」をクリックします。
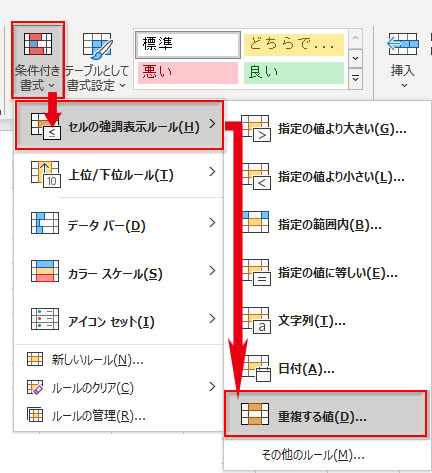
- 「重複する値」ダイアログボックスが開いたら、重複データに書式を適用するか、一意のデータに適用するかを選択し、書式の種類も幾つかの選択肢から選べます。
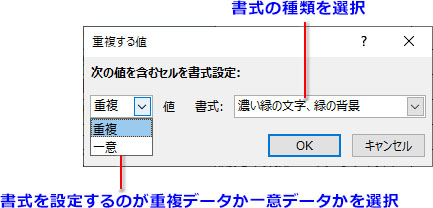
- 重複データのあるセルと文字に色が付き、条件付き書式で重複のチェックができました。
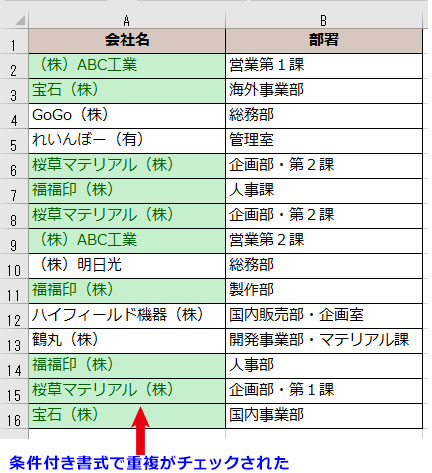
エクセルの重複チェック・重複の抽出にはいろいろな方法がある
エクセルでデータベースを扱う上で重複チェック、重複データの抽出は欠かせない作業ですが、その方法はいろいろあります。単に重複データがどれくらいあるか確認するだけならフィルター機能で簡単にできます。このページで解説した、重複した同一データを一つだけ残してまとめる方法もフィルターのオプションで実装しています。重複するレコードを視覚的に目立たせて管理したいなら条件付き書式を使います。重複データの抽出にはCOUNTIF関数がよく使われますが、重複を除いた一意のデータを抽出するUNIQUE関数もとても便利です。いろいろ試して、最適な方法を見つけて下さい。

