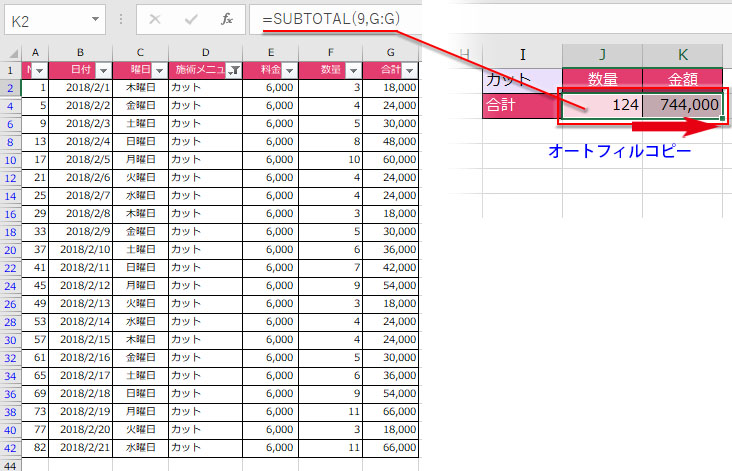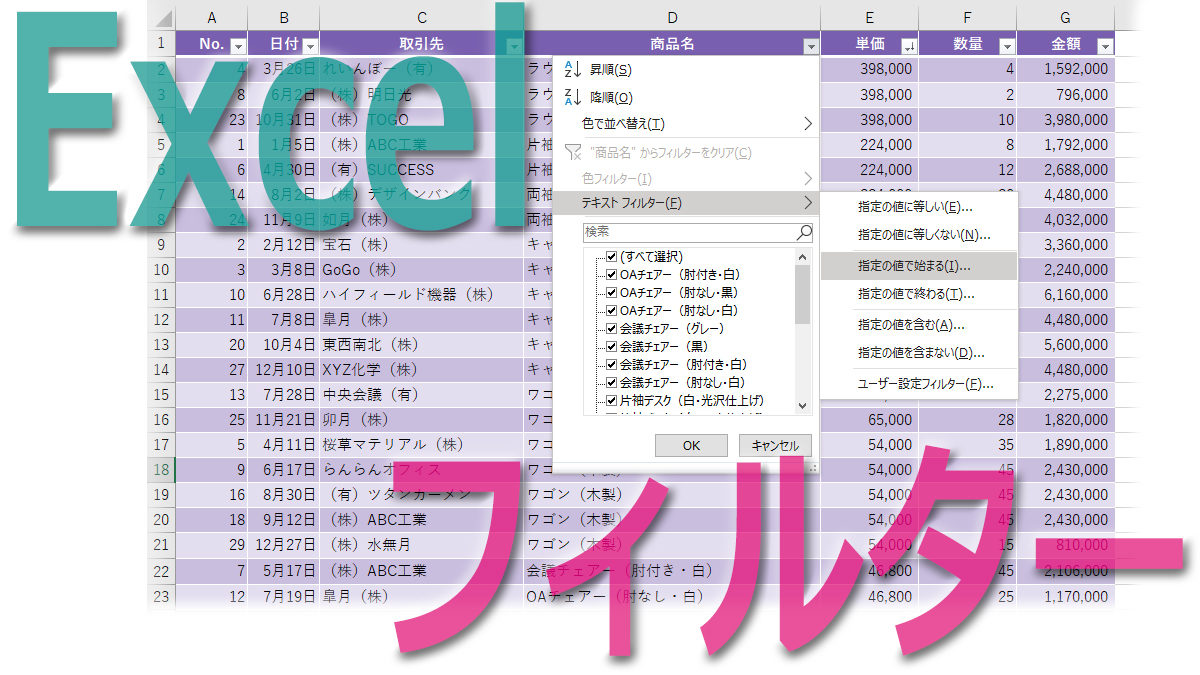フィルター(オートフィルター)とは?
フィルター(filter)とは濾過することです。Excelでかけるオートフィルターは特定のデータを自動で抽出する機能で、データベースでの作業効率を大幅にアップしてくれます。
列見出しの右横に付くフィルターボタン▼を操作することで、特定の商品データや、ある月の売上データの抽出が手軽にできます。数が多く、複雑なフィルターはダイアログの設定で実行。基準になるのは「テキスト」「日付」「数値」。比較演算子やAND・OR関数の組み合わせで、求めるデータの集計結果がたちどころに実装されます。
フィルターを設定する
フィルターはテーブル化した表には自動で装着される機能です。
フィルターを通常の表で使うためにはリボンの「フィルター」をクリックして設定します。
1、「データ」タブ「並べ替えとフィルター」→「フィルター」
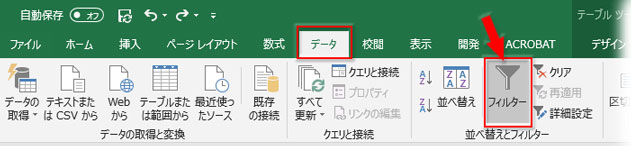
2,「ホーム」タブ「編集」→「並べ替えとフィルター」→「フィルター」
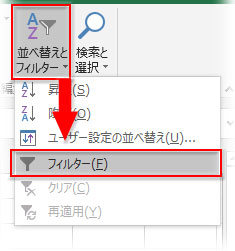
フィルターが設定されると、フィルターボタン「▼」が列見出しの右端に付きます。

フィルターでできるのは、列ごとに条件を指定して、それに合致した行データを抽出することです。
データベースの原則は「1行1データ」であり、1行にまとめられたデータを「レコード」と呼びます。レコードは固定された1単位で、これをフィルター機能で崩すことはできません。フィルターで抽出されるのはレコード単位だということを頭に入れておきましょう。
フィルターのかけ方・基本
フィルターボタンをクリックすると、「並べ替えとフィルター」のプルダウンのメニューが降りてきます。下図の赤線の中がフィルター設定のエリアです。下部にそのフィールドの入力値が一覧表示されていますね。ある商品名でフィルターをかけるなら、この一覧で操作します。
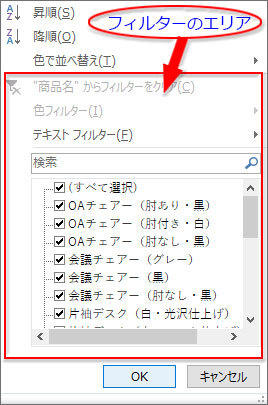
最初に一覧の(すべて選択)のチェックを外します。全部の商品名からチェックが外れるので、抽出したい商品名にだけ改めてチェックを入れます。商品名は複数選べます。
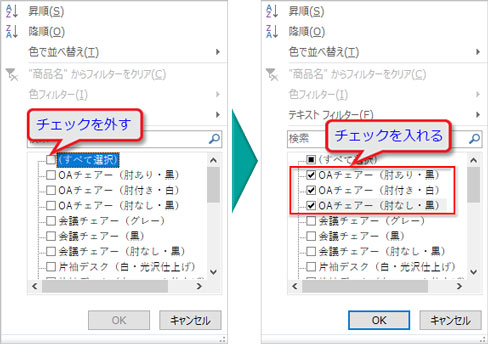
チェックされた商品のレコードが抽出されました。
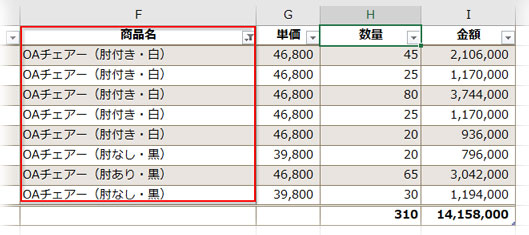
降順と昇順
フィルター機能を設定した表の各列見出しのプルダウンから昇順・降順で並べ換えることができます。昇順と降順についてExcel初心者にも分かりやすく解説しています。
列の項目ごとのフィルター
列(フィールド)の入力値が文字列であればメニューには「テキストフィルター」という項目が表示され、日付なら「日付フィルター」、数値なら「数値フィルター」と表示されます。そこからサブメニューで比較条件などを選択して「オートフィルター オプション」ダイアログが開き、更に詳細な条件を指定します。
テキストフィルター
テキストフィルターから、ANDとORを使い分けて2条件に合致したデータを抽出する方法、商品名の形質や色などを部分的に抜き出して条件を構築する「*アスタリスク」を使ったテクニックを図解します。
日付フィルター
月ごと、四半期ごとの業績を文書化する時には「日付フィルター」で適正に抽出されたデータ表が欠かせません。ダイアログに装備されたカレンダーで正確な日付を指定して、求める期間のレコードをまとめられます。
数値フィルター
「数値フィルター」では、様々な数字データを視点を変えて柔軟に抽出できます。限られた時間内で手軽に分析できるよう「トップテン」「平均以上・以下」がその場で表にまとめられる親切設計。
フィルターの詳細設定(フィルターオプション)で複数の検索条件
フィルターボタンから実行するデータ抽出で対応できない、複数の条件指定でフィルターを実行する操作の解説記事です。
照合や比較条件でフィルターしたデータを、別のワークシートに複写して利用したい時に役立つテクニックです。実装手順と、抽出条件の入力例を詳しく図解します。
フィルターの解除方法
フィルターの解除には、主に2つの方法があります。
「データ」タブの「並べ替えとフィルター」グループにある「クリア」をクリック。
この操作では全てのフィールドに適用されたフィルターが一括で解除されて元のデータ表の状態に戻ります。
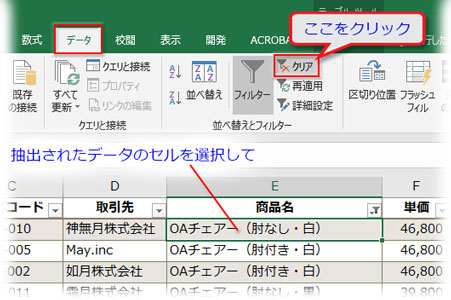
特定のフィールドに設定されたフィルターだけを解除したい場合は、そのフィールドのフィルターボタンからメニューを引き出して「"フィールド名"からフィルターをクリア」をクリックします。
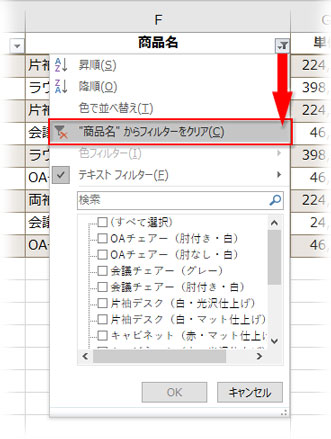
この操作では、他のフィールドに設定されたフィルターはそのままです。
SUBTOTAL関数でフィルターをかけて抽出したデータを集計する
フィルターをかけて抽出したデータの集計にはSUBTOTAL関数が使われます。
売上表のフィルターボタンをクリックし、選択肢から一つの項目のデータだけを抽出して表示させました。
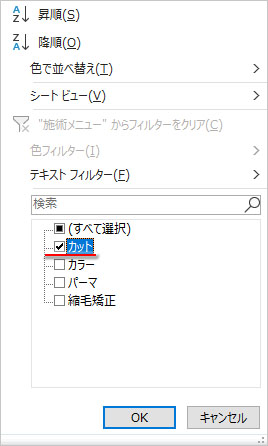
SUBTOTAL関数でフィルターで抽出されたデータを「集計方法=9(合計)」「参照1=F列」を指定して計算します。
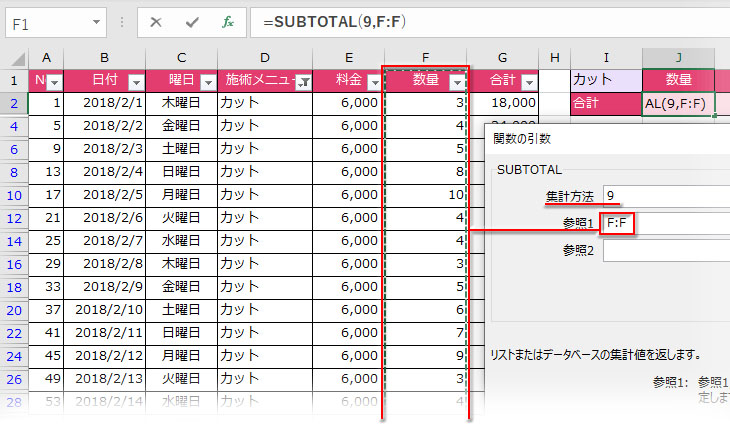
フィルターで抽出されたデータだけが合計されました。この数式を他のセルにオートフィルコピーします。