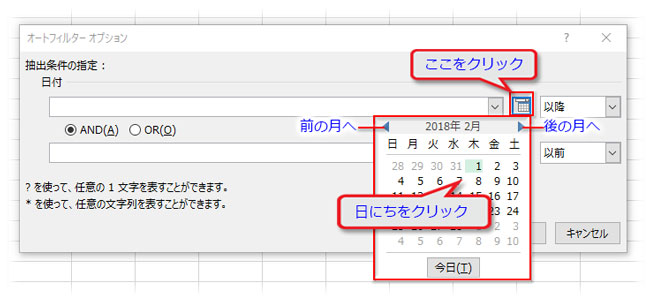月ごと、四半期ごとの業績を文書化する時には「日付フィルター」で適正に抽出されたデータ表が欠かせません。ダイアログに装備されたカレンダーで正確な日付を指定して、求める期間のレコードをまとめられます。
日付フィルターの概要
日付の入力されたフィールドでフィルターボタンからメニューを引き出すと、「日付フィルター」という項目が表示され、サブメニューで細かい期間を選択できます。
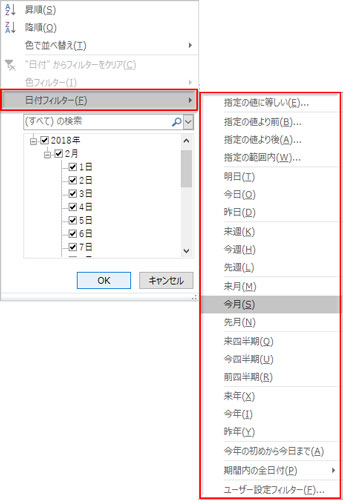
ここでは操作日を基準にした期間の単位を選択できます。今日、今週、先月、来年のデータをクリックひとつでまとめられるので、期間報告の作成に便利ですね。年初から現時点までを抽出する選択肢もあります。
更にサブメニューの「期間内の全日付▶」からメニューを引き出して、四半期と月の細かい指定ができます。ただ、これは現時点を基準にした「期間」なので、「2月」は「その年の2月」です。データ表が3年前の日付なら、抽出されません。
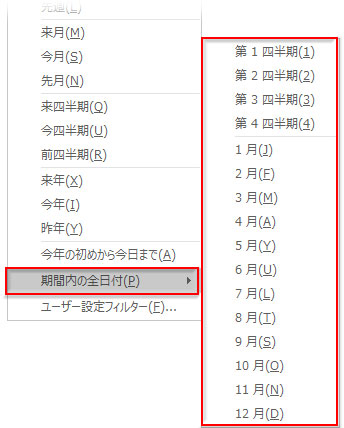
もっと過去のデータや或る特定の期間内のデータをまとめる必要がある時は、メニュー上部に並ぶ4バージョンの比較条件「指定の値に等しい」「指定の値より前」「指定の値より後」「指定の範囲内」から選択します。
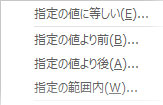
特定の期間内のデータを抽出する
特定の2つの日付の間を指定する操作です。
※注:入力されている値が文字列だと「日付」としてのフィルターができません。文字列から日付に変換して作業しましょう。
文字列を日付に変換する2通りの方法
美容院の売上表の「日付」フィールドのフィルターボタンから「日付フィルター」を適用してみます。「指定の範囲内」をクリック。
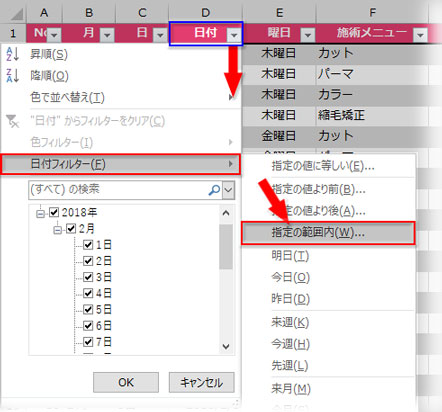
「指定の範囲内」を選ぶと、「オートフィルター オプション」ダイアログの比較条件が「以降」「以前」に自動で設定されています。特定の期間を指定する時はこの2つの条件が最適ということですね。
上のテキストボックスのプルダウンリストを引き出して「2018/2/4」を選択し、下のボックスでも同様に「2018/2/10」を選びます。連結はANDのままでOK。
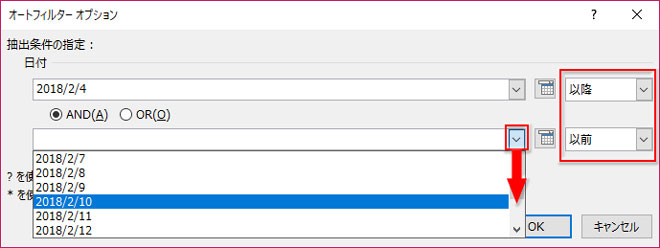
指定した1週間のレコードが抽出されました。「以降」「以前」では指定した日「2/4」「2/10」を含んで抽出されます。
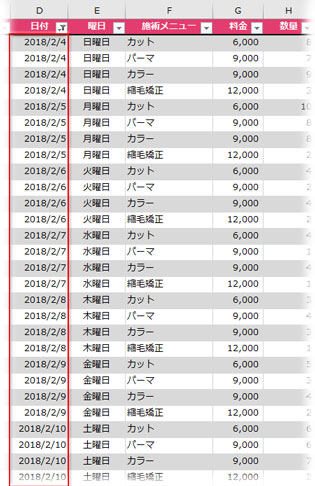
同じ日付の指定で、それぞれ「より後」「より前」を設定すると、
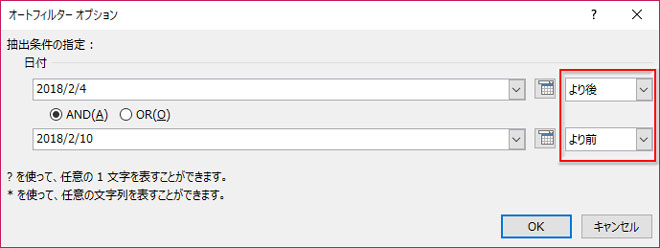
指定した日「2/4」「2/10」を含まずに、間の5日が抽出されます。
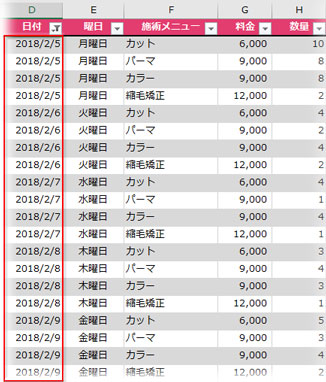
装備されたカレンダーで日付を指定する
日付をカレンダーで指定して範囲選択することもできます。テキストボックスの横にある小さいカレンダーアイコンをクリックしてカレンダーを引き出し、◀▶を押して前の月か後の月へ移動、日にちをクリックして指定します。