アンケート調査の回答者や商品の購入者のデータベースから年代別・男女別・居住地別などの条件でデータ数を抽出してカウントする時、エクセルのCOUNTIF関数を使います。ここではCOUNTIF関数の使い方について基本技から応用技まで初心者にも分かりやすく図解していきます。特定の条件に合うデータの数を効率的にカウントするCOUNTIF関数の指定方法を覚え、データ分析に役立てて下さい。
使用関数:COUNTIF
エクセルCOUNTIF関数の使い方【基本技】
エクセルのCOUNTIF関数は「COUNT=数える」と「IF=もし、~なら」を組み合わせた関数名で、同じ条件の値を検索してセルの個数をカウントします。数式も答えもシンプルで扱いやすく、他の関数と組み合わせれば、いろいろ応用も利く便利な関数です。
COUNTIF関数はエクセルの「数式」タブ➔「関数ライブラリ」➔「その他の関数」➔「統計」の中にあります。
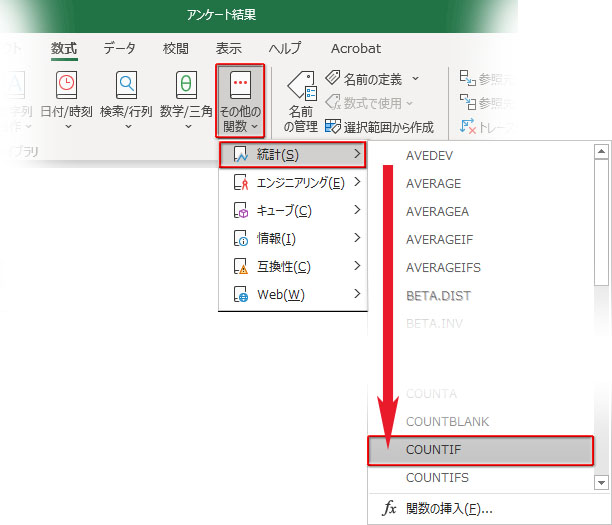
下図はCOUNTIF関数の引数ダイアログボックスです。この構成を見ると分かりやすいと思いますが、「引数1で指定した範囲の中から」「引数2の条件に合うデータを探し、」「その数を数える」のがCOUNTIFです。
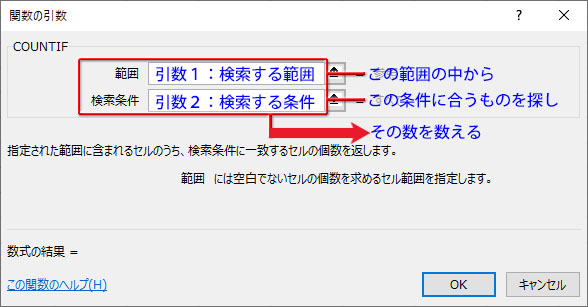
COUNTIF関数の書式の構成はこうなります。
![]()
モニターによる新商品の評価アンケートを例に、COUNTIF関数の使い方を実践しましょう。
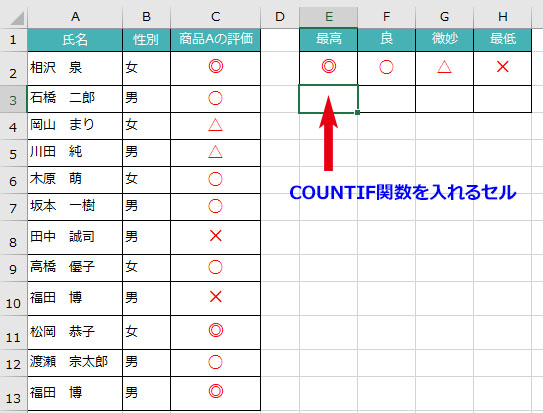
COUNTIF関数の引数「範囲」の指定方法
COUNTIFの最初の引数「範囲」は「どこからどこまでのデータ範囲から個数をカウントするか?」を指定します。
この例では商品の評価データが入っているセル範囲をドラッグで選択し、F4キーで絶対参照にしています。評価ごとの個数の集計セルにオートフィルコピーをする際に参照範囲がズレないようにするためです。
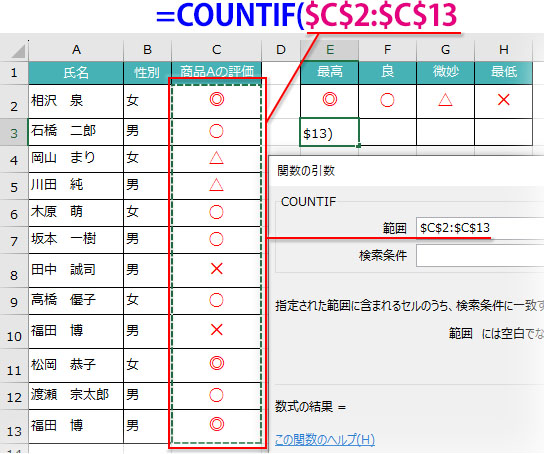
行データを増やす予定があるなら、列番号(A.B.C…)をクリックして列全体を範囲に指定しましょう。引数への記述は C:C になります。
本来、COUNTIFの「検索する範囲」は規則的に並んだセル範囲である必要があります。いびつな範囲や飛び飛びのセル範囲を指定できません。ですが、COUNTIFでそうした複数の範囲を選択するために範囲を「+」でつなげるという指定方法があります。
下図のようにA組とC組の離れた範囲から「男」の数をカウントしてみます。
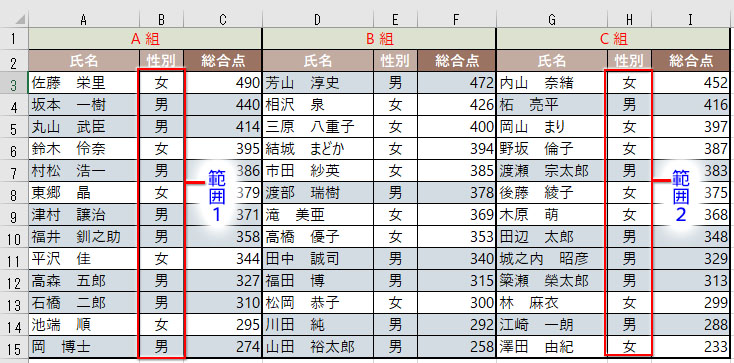
A組とC組のそれぞれの範囲に検索条件「男」でCOUNTIFの数式を作ります。
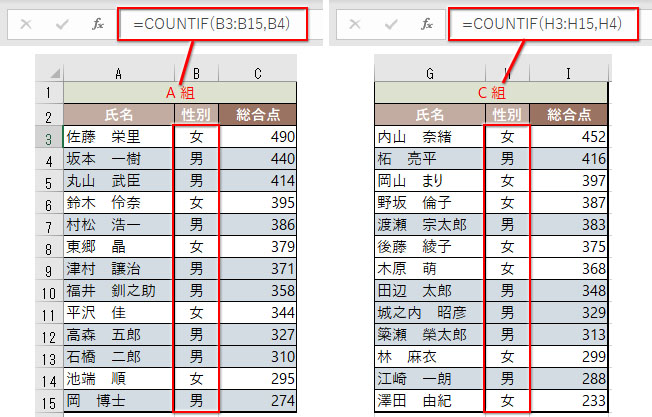
どちらかの数式の「=」より後をコピー、もう一方の数式の最後に「+」を入力してからペーストします。
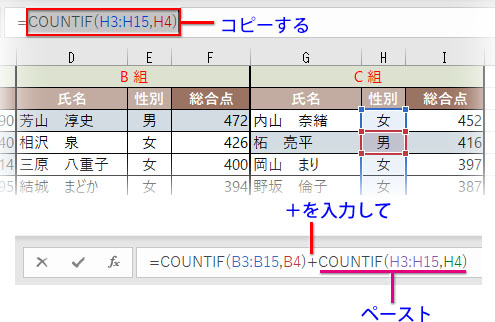
最終的な数式は次のようになります➔ =COUNTIF(B3:B15,B4)+COUNTIF(H3:H15,H4) 「A組の範囲にある男性」または「C組の範囲にある男性」というOR条件でカウントしていることが分かりますね。
COUNTIF関数の引数「検索条件」の指定方法
COUNTIFの2番目の引数「検索条件」は「どのようなデータの個数をカウントするか?」を指定します。一般には検索条件に指定する文字列・数値などを別表に入力しておいて、セル参照で指定します。
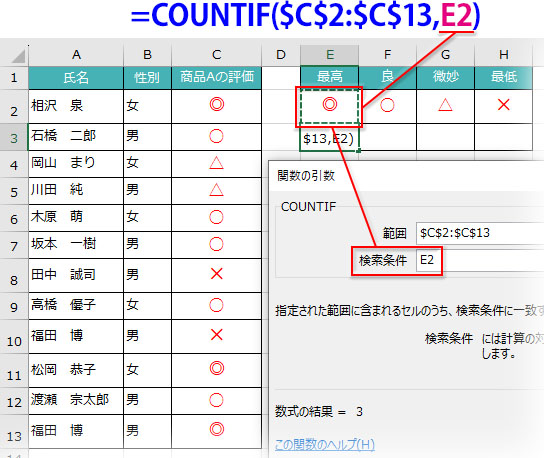
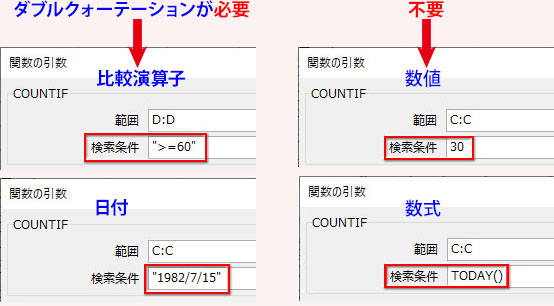
「◎」評価のセルの個数がカウントされました。
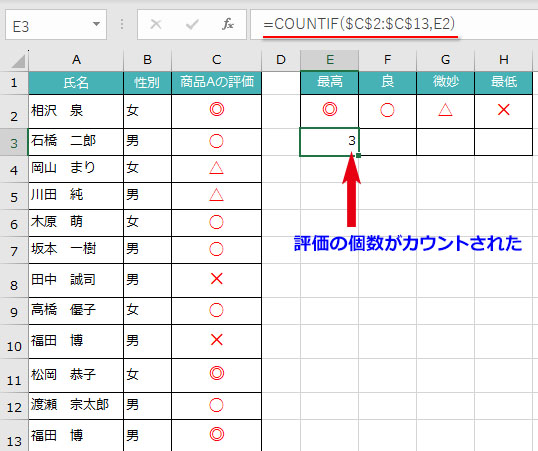
他の評価の欄へCOUNTIF関数の数式をオートフィルコピーして完了です。
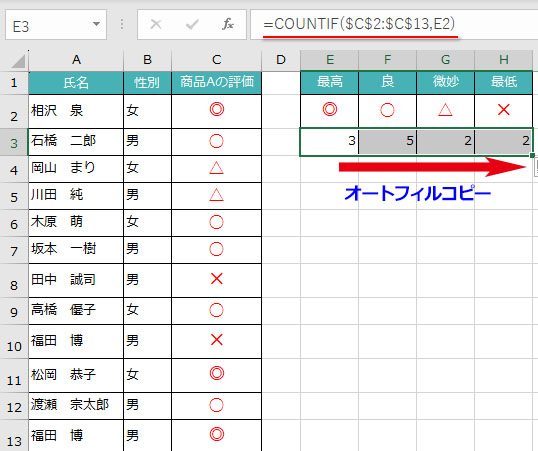
COUNTIF関数の数式はこうなります➔ =COUNTIF($C$2:$C$13,E2)
エクセルCOUNTIF関数の使い方【応用技】
COUNTIF関数でデータ数をカウントする応用技をまとめました。
COUNTIF関数で等号・不等号を使って数値データをカウントする指定方法
COUNTIF関数の条件に等号・不等号(比較演算子)を組み込んで「~以上」「~以下」「~未満」の数値を数えることができます。
表の年齢から「20代」を抽出して、COUNTIFでその個数をカウントします。
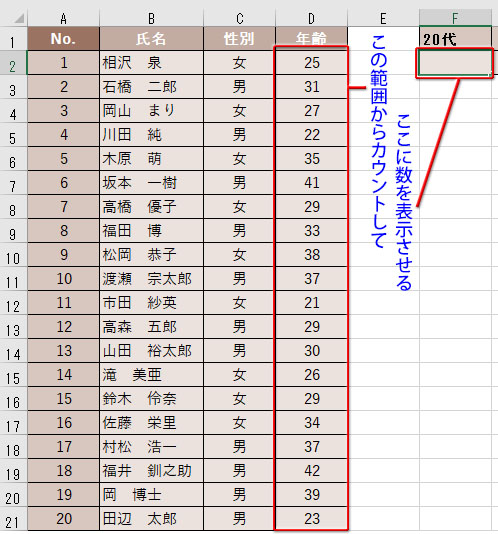
最初の引数「範囲」に「年齢」のD列を列番号をクリックして指定するか、ドラッグでセル範囲を指定します。
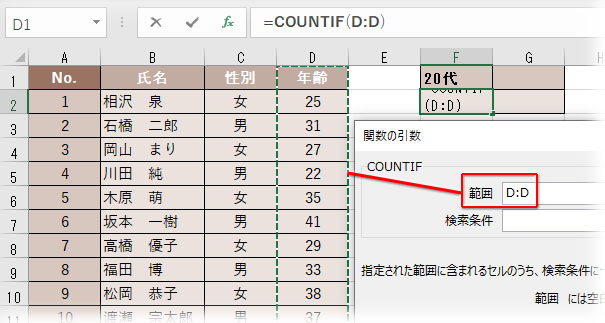
次の引数「検索条件」には「20代」=「30未満」を等号・不等号で「<30」と入力します。
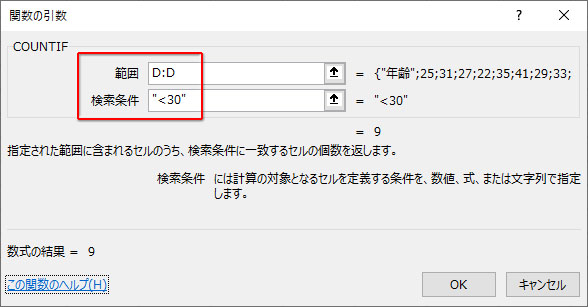
20代の人数がCOUNTIF関数でカウントされました。
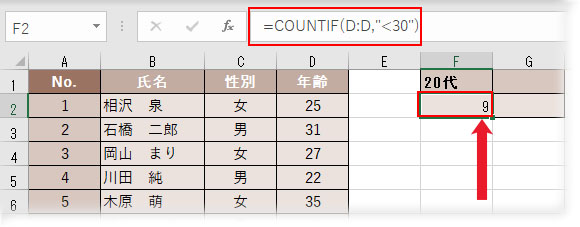
- = イコール。等しい。一致する
【表記例】=30 - <> 異なる。一致しない
【表記例】<>30 - > 大きい。一致を含まない
【表記例】 >30 - < 小さい。未満。一致を含まない
【表記例】 <30 - >= 以上。一致を含む
【表記例】 >=30 - <= 以下。一致を含む
【表記例】 <=30
COUNTIFを複数条件で使いたい時は・・・
前章の例で「20代」なら「<30」で実装できますが、「30代」をカウントするには「30以上」と「40未満」の2つの条件を指定しなくてはなりません。
COUNTIFで複数条件の指定はできないので、この場合は「COUNTIFS」を使います。COUNTIFS関数の引数ダイアログボックスには以下のように入力します。COUNTIFの引数をセットにしてAND条件で複数指定する構成です。
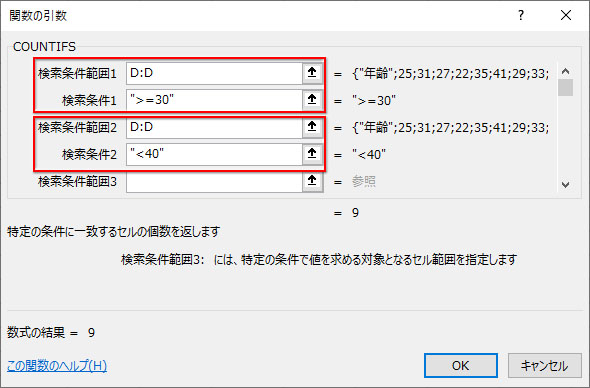
数式はこうなります➔ =COUNTIFS(D:D,”>=30″,D:D,”<40")
「30以上」かつ「40未満」のAND条件で検索されているのが分かります。
COUNTIFS関数の使い方の詳細は以下の記事で。

COUNTIF関数で空白以外をカウントする指定方法
表データに空白が含まれており、それらを除いて入力値のあるセルだけをカウントしたい場合があります。
例えば下図の例では脱退した会員の名前の欄が空白です。現在の会員数を知るためには空白以外のセルを数えることになります。
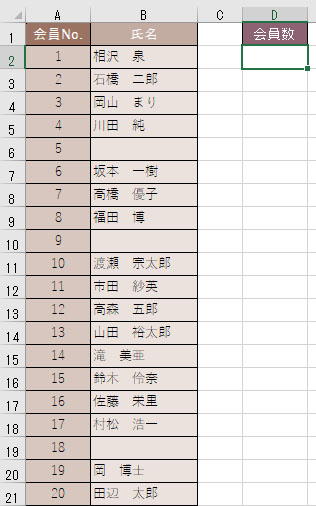
「空白以外」を表すのは不等号を組み合わせた「<>」です。これを検索条件に指定します。
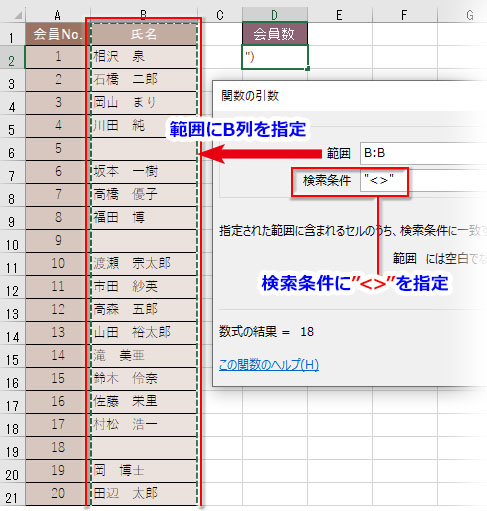
COUNTIF関数で空白以外のセルがカウントされました。
数式はこのようになります。 =COUNTIF(B:B,”<>“)
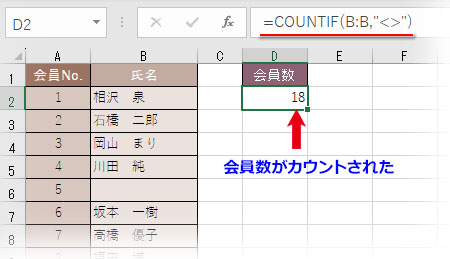
また、脱退会員の数――つまり「空白」を数えたいなら、検索条件に半角ダブルクォーテーションを2つ続けて入力します。
この場合の数式はこのようになります。 =COUNTIF(B:B,””)
COUNTIF関数で部分一致条件をワイルドカードを使ってカウントする指定方法
下図の表から「パーマ」の数を数えたいと思いますが、「デジタルパーマ」「ストレートパーマ」も一緒にカウントするには部分一致の条件をワイルドカードを使って組み立てることになります。
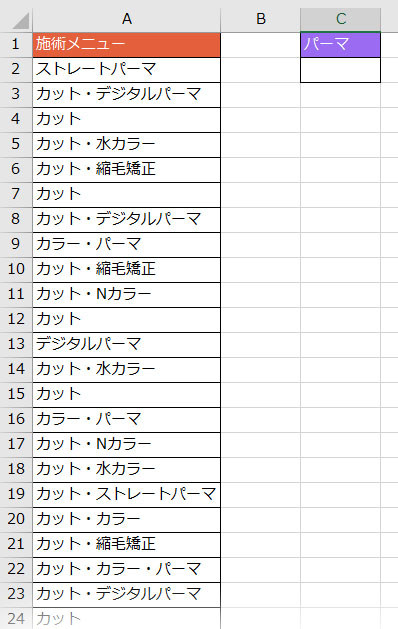
最もよく使われるワイルドカードは「*(アスタリスク)」で、任意の文字列を表します。
- 「*(アスタリスク)」の後に検索文字列・・・→ *検索する文字” ~で終わる
- 「*(アスタリスク)」の前に検索文字列・・・→ ”検索する文字*” ~で始まる
- 「*(アスタリスク)」の前後に検索文字列・・・→ ”*検索する文字*” ~を含む
この例ではCOUNTIF関数の引数「検索条件」にアスタリスクを付けて「”*パーマ”」と入れます。
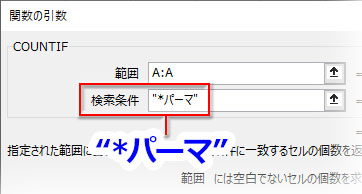
もっと詳しくワイルドカードの使い方を知りたいなら以下の記事で。
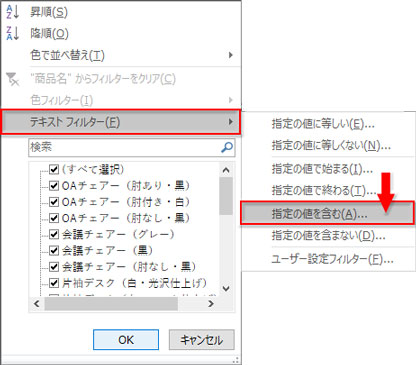
データ数をカウントするエクセル関数の種類一覧
エクセルで「カウントする」COUNT系の関数は機能ごとに幾つかの種類があり、COUNTIFはその一つです。
| 関数名 | 属性 | 数えるデータの種類 | 条件の指定の可否 |
|---|---|---|---|
| COUNT | 統計 | 数値・日付・時刻 | 指定できない |
| COUNTA | 統計 | 空白でない全データ | 指定できない |
| COUNTIF | 統計 | 条件に合うデータ | 一つの条件を指定 |
| COUNTIFS | 統計 | 条件に合うデータ | 複数の条件を指定 |
| COUNTBLANK | 統計 | 空白のデータ | 指定できない |
| DCOUNT | データベース | 数値・日付・時刻 | 複数の条件を指定 |
| DCOUNTA | データベース | 空白でない全データ | 複数の条件を指定 |
COUNTIF関数を使って効率的にデータベース管理
データ数のカウントはエクセルでデータベースを管理する際の基本技です。COUNTIF関数は「カウントする範囲」と「カウントする条件」を指定するだけでデータの個数を表示してくれるので、初めてエクセルを学習するのにも取り掛かりやすい機能です。COUNTIF関数の指定方法を覚えれば、引数の基本が理解できますから、エクセルの他の関数への応用もスムーズにいくでしょう。データベースを効率的に管理するために当記事のCOUNTIF関数の使い方を参考にしていただければ幸いです。

