数値を実務で扱うとき、四捨五入・切り捨て・切り上げをして千円単位・万円単位などの桁数や小数点以下の端数を丸める操作は欠かせません。
ここでは、最も使われる端数処理の「四捨五入」について、その意味や計算の仕方、四捨五入する位(小数点第二位など)、負の数の四捨五入、%の四捨五入、Excelを使った四捨五入の操作や関数を図解していきます。
四捨五入の意味
「四捨五入」という言い方の由来は、小数点以下を伴う数値の扱いから来ています。十進法では小数点第一位が4以下なら切り捨てし、5以上ならば繰り上げして整数化することを「四捨五入」と呼びます。別名「半数切り上げ」または「R丸め」ともいいます。「R丸め」のRはRoundの頭文字で、四捨五入は英語でRound、またはRound offです。
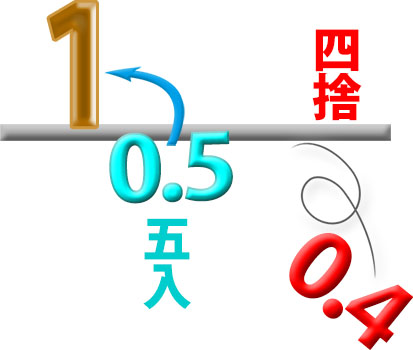
4以下なら切り捨て、5以上なら切り上げる手法は、小数点から離れた位置(小数点第二位、小数点第三位や十の位、千の位など)での端数処理でも使われ、呼び名も「四捨五入」で統一されています。
四捨五入と概数
算数で「~の位までの概数を四捨五入で算出しなさい」というような練習問題に出くわしたことがあるかと思います。この「概数」とは「おおよその数」を意味しており、四捨五入の計算結果はすべて「概数」です。
細かい数値を示す必要がない場合や示すべき数値データが手元にない場合に「だいたい、こんな数です」と提示する数値で、「約~個」とか「~点くらい」とかで表現されます。

端数処理を四捨五入で行う意味は、概数(おおよその数)であっても、より実情に近い数値に丸めることにあります。「切り捨て」や「切り上げ」ほど大雑把でなく、数値をスッキリと分かりやすく整えられるという点が「四捨五入」が多く使われる理由です。
四捨五入の計算の仕方
四捨五入の一般的な計算は丸める位置の数字が1~4なら切り捨てを行い、5~9なら切り上げを行います。
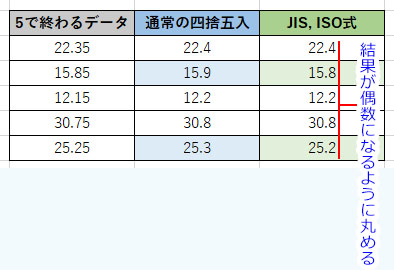
四捨五入を行う「位」の名称は以下の通りです。

- 12345.6789を四捨五入で整数化する ➔小数点第一位で丸める ➔12346
- 12345.6789を小数点以下第二位までの数に四捨五入で丸める ➔小数点第三位を丸める ➔12345.68
- 12345.6789円を千円単位に四捨五入で丸める ➔百の位で丸める ➔12千円
- 12345.6789を小数点第二位で四捨五入する ➔小数点第二位で丸める ➔12345.7
負の数(マイナス)の四捨五入の計算の仕方
マイナス記号の付いた負の数を四捨五入する場合、考え方が二通りあります。0から遠ざかる方向へ丸めるのか、0へ向かう方向へ丸めるのか、です。
特定の場合を除き、負の数の四捨五入は0から遠ざかる方向への丸めになります。例えば、-2.6は-3に丸められます。負の数のマイナスを無視して絶対値として四捨五入することになります。
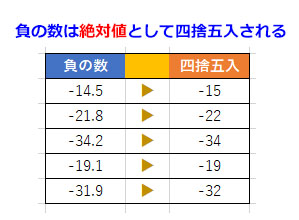
Excelで四捨五入する
Excelの機能や関数を使えば、簡単に四捨五入して端数処理や桁数の丸めを実行できます。
Excelのセルの書式設定で四捨五入
Excelにはボタン一つで小数点以下の桁数を四捨五入しながら減らしていける便利機能があります。
「ホーム」タブの「数値」グループにある「小数点以下の表示桁数を減らす」ボタンを一回クリックするごとに小数点以下の桁数が一つずつ減っていきます。
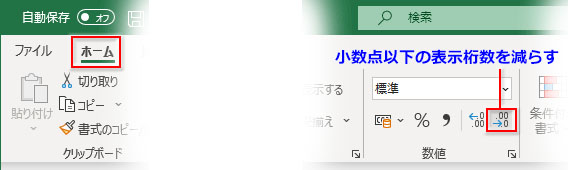
以下のように、桁数は四捨五入されながら減っていきます。
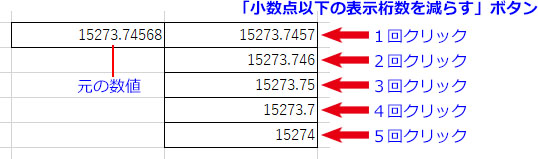
また、データ範囲を選択し、キーボード「Alt」➔「H」➔「K」を順番に押していくと、範囲の数値が一括で一の位に四捨五入されます。この操作での表示形式は通貨記号のない「通貨」で、負数を赤の文字で表示する設定になっています。
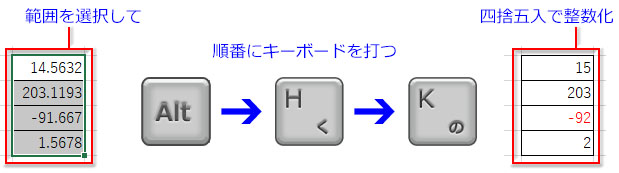
小数点以下も表示させたい時は、データ範囲を選択したまま、「ホーム」タブの「数値」グループにある「小数点以下の表示桁数を増やす」ボタンを桁数を増やしたい数だけクリックします。
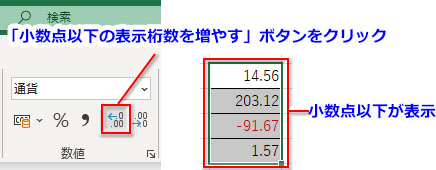
この操作は範囲上で右クリック➔「セルの書式設定」➔「表示形式」➔「数値」の設定でも行えます。
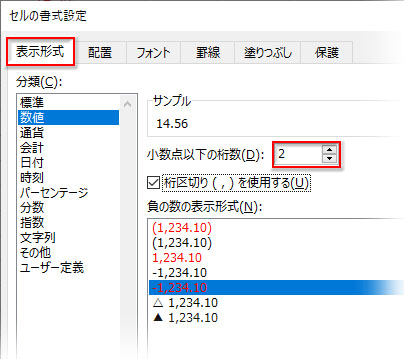
ExcelのROUND関数で四捨五入
ROUND関数の計算式はシンプルで、四捨五入したい元の数値と四捨五入で得る桁数をルールに従って指定するだけです。桁数の指定は以下の通り。一の位が「0」で、小数点以下へ順番に正数で指定、小数点以上へ順番に負数で指定します。
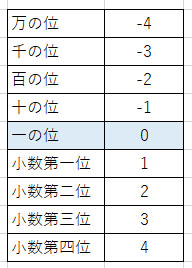
ROUND関数で四捨五入する計算式の例です。元の数値はセル参照で、桁数はそれぞれ「千の位」「小数第二位」を指定しています。

ROUND関数の引数ダイアログボックスでは以下のようになります。
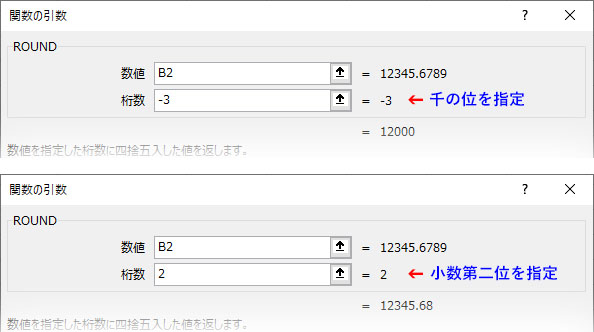
Excelで%を四捨五入する時は注意
Excelでパーセント(%)の値をROUND関数で四捨五入しようとすると、予期しない結果が返る場合があるので注意が必要です。上記「Excelのセルの書式設定で四捨五入」でも触れましたが、%が付く数値も書式による見せかけの表示です。
以下のような「元の値」に対してROUND関数で整数に丸めるとき、桁数の指定を「0(一の位)」にしてしまうと、すべて「0%」が返ります。
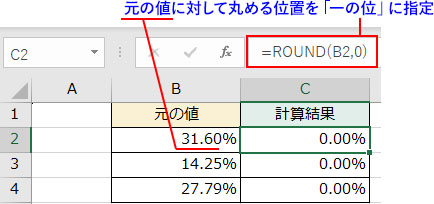
「31.6%」という表示は実際には「0.316」なので、「32%」という答えを得るためには桁数の指定を「2(小数第二位)」にしなくてはなりません。表示形式が設定された数値を丸める際は注意して下さい。
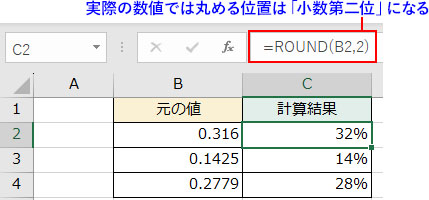
四捨五入の意味や計算方法を理解して端数処理をスムーズに!
会計処理業務等で数値データを扱うのに「四捨五入」のルールで端数処理することが多いはずです。「丸め」の基本である四捨五入について、その意味や計算の仕方をできるだけ分かりやすくまとめました。消費税の処理などでスムーズな丸めを実行できるようExcelでの操作やROUND関数での計算方法も図解しています。参考にして下さい。

