Excelで見やすい表を作る方法を初心者にも分かりやすく基本を抑えながら解説していきます。
簡単な集計表を順序を追って作っていく過程で、表の枠組み、データ入力のコツ・計算・罫線の引き方など、Excelの表の作り方を一通り練習しましょう。
例として、体重測定データの記録表を作ります。
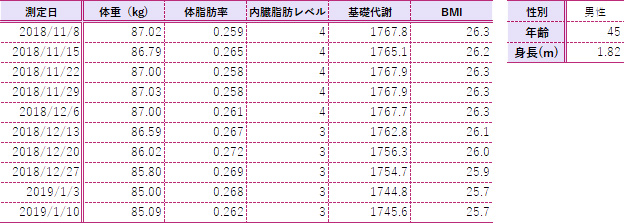
Excel表の枠を作る
「表」の枠を構成するのは主に、「項目」「データ(値)」「データの計算結果」です。
「表」の大枠をイメージしておきましょう。頭の中でイメージしてもいいですが、紙に書いてみるのが一番確かです。
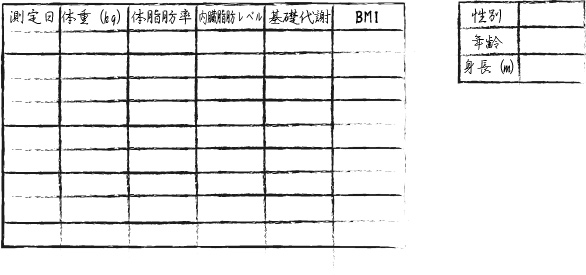
表の最初の列に置く「項目(見出し)」を決めます。
この例では「体重・体脂肪率・内臓脂肪レベル・基礎代謝・BMI」の各項目を見出しに設定します。
- 表データの基準になる項目(この例では「測定日」)は、一番左側「A列」に置きます。ここは日付の他、氏名、社名、商品名、科目などが入ります
- データから計算する項目(この例では測定値から算出する「BMI」)は、一番右側の列に置きます。売上表では金額の合計、成績表では総合点などが入ります
- 個人の記録表なので、別表に「性別・年齢・身長」の固定データを入力します。売上表では消費税率などを置きます。これらのデータはセル参照で計算に使われます
ここからはExcelを起動して、枠組みのイメージ通りに表を作成していきましょう。
「ファイル」タブ→「新規」→「空白のブック」をクリック。
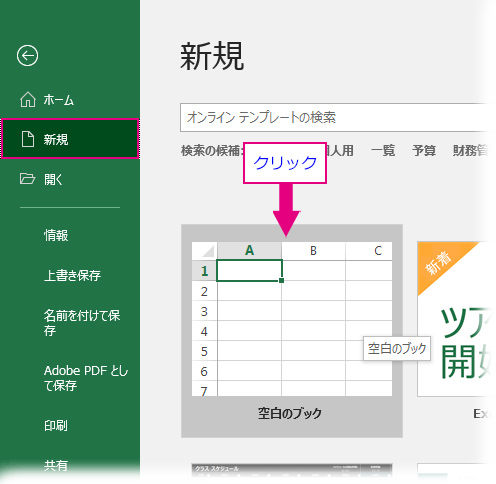
空白のブックの最初のスプレッドシートが開きました。
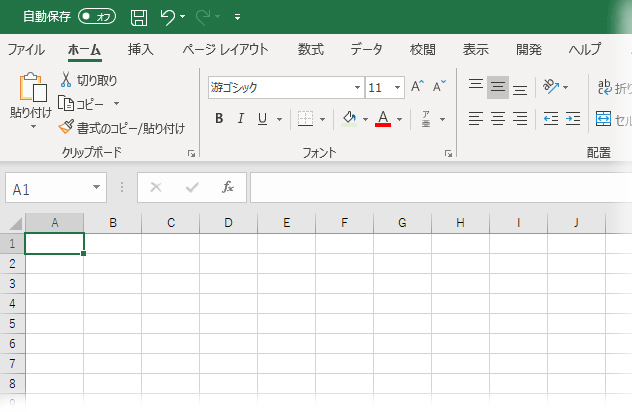
Excelの画面構成について確認したい時は、下の記事を参照して下さい。
このシートに項目やデータを入力していきます。表の項目が多いと、それだけ入力するデータも多くなります。項目やデータの基本的な入力方法と併せて、効率よく入力するコツも練習していきましょう。
「表」の項目を1行目に入力していきます。
「A1セル」をクリックして選択。選択されたセルの境界線が太線で強調されました。
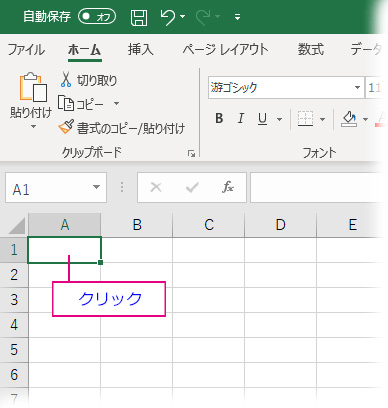
「測定日」と入力します。何文字か入力すると候補が表示されます。この場合、「測定日」が2番目に出てきたのでTabキーを2度押してEnterで確定させます。
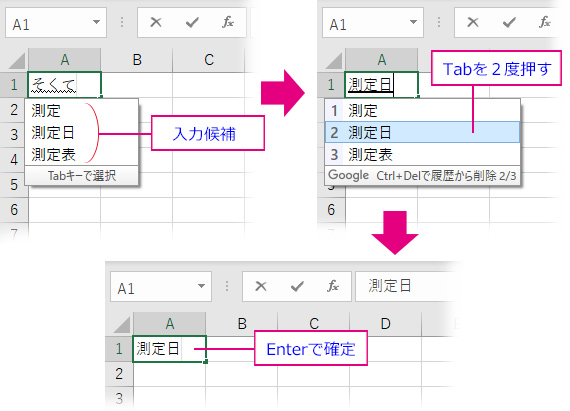
列に横方向へ入力していく時は、Tabキーを押して横へ自動で移動させます。
Tabキーを押してB1セルに移動し、「体重(kg)」と入力。同様にして、「体脂肪率」「内臓脂肪レベル」「基礎代謝」「BMI」まで入力します。

別表の項目は行方向に縦に並んでいます。横方向の入力はTabキーで移動させましたが、縦方向へはEnterで移動させます。
「H1」セルを選択して、「性別」と入力し、Enterで確定します。もう一度、Enterキーを押すと、選択セルが一つ下に自動で移動します。「年齢」と入力、上記と同様にして「身長(m)」まで入力します。
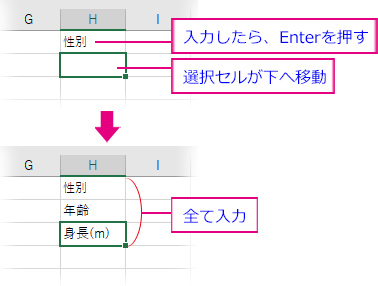
「縦への入力移動にはEnterキー、横への入力移動はTabキー」と覚えましょう。
列の項目が入力できたら、列番号の「A」にマウスでポイントして、ポインタの形が小さな下向き黒矢印になったところで右にドラッグ、「F」列までを選択します。
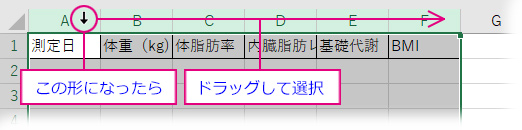
一番長い項目の「内臓脂肪レベル」の入った「D」と隣の「E」の境目にポイントし、ポインタが左右両方向の矢印型になったら、右へドラッグして列幅を拡大します。
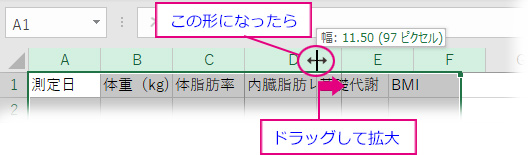
一番長い項目がピッタリ収まる幅でマウスを放すと、他の列も全て、等しい幅になります。

セルのサイズを調整する方法について、もっと詳しく!
入力した項目のセル範囲(A1:F1)を選択します。

▶ 複数のセル・特定の範囲のセルを選択する操作いろいろ
「ホーム」タブ「配置」グループの「中央揃え」ボタンをクリックします。
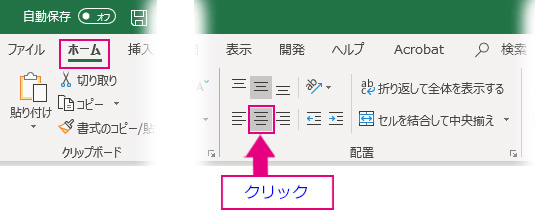
左寄りだった文字列がセルの中央に配置され、見やすくなりました。

行の項目も見やすく「中央揃え」にしておきます。
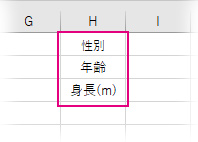
Excel表にデータを入力するコツ
「測定日」に日付を入力します。測定は週1で行うことにします。
「A2」セルに半角英数字で日付を入力。年・月・日をスラッシュ(/)で区切ります。Enterを押して「A3」セルに移動したら、1週間後の日付を入力。この2つのセル範囲をドラッグでまとめて選択します。

選択範囲のフィルハンドルを下にドラッグしてオートフィルコピーを実行します。
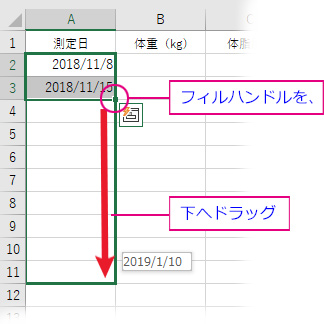
1週間ごとの日付が連続して入力されました。
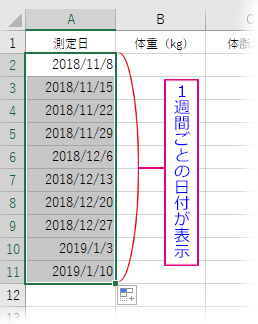
予測可能な連続した値を一気に入力できるオートフィルコピーの操作法は下の記事で詳しく解説しています
測定値の入力は、日々、1行ずつ行うわけですが、ここではセルへの基本的な入力操作を覚えるという意味で、用意されたデータを転記していきます。
データを入力するセル範囲(B2:E11)を選択します。

この選択を解除しないで、このまま入力していきます。
キーボードで「87.02」と打つと、B2セルにその値が入力されます。Tabキーを押すと、C2セルに移動、数値を入力。この操作を繰り返します。
選択された範囲内では、「入力→Tab→入力→Tab・・・」でデータを入力でき、範囲の右端セルまできたら、自動で次の行の先頭セルへ移動します。
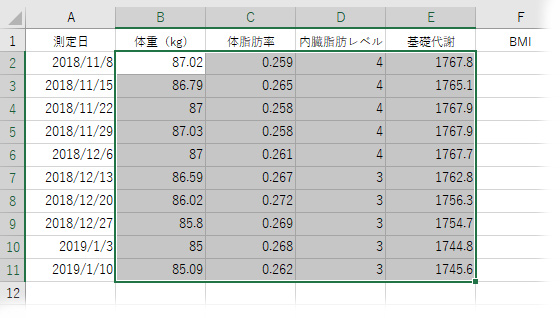
数値データの桁数が不揃いだと見にくく、見栄えもよくありません。「体重」のデータの桁を修正しましょう。
縦にドラッグしてセル範囲を選択します。
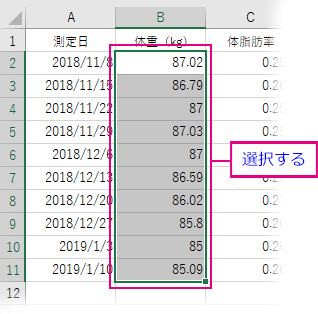
「ホーム」タブ「数値」グループの「小数点以下の表示桁数を増やす」ボタンをクリックします。
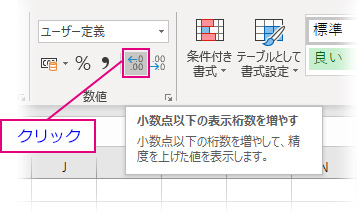
桁数は揃いますが、小数点以下が第3位まで表示されているので、今度は、隣りにある「小数点以下の表示桁数を減らす」ボタンをクリックします。
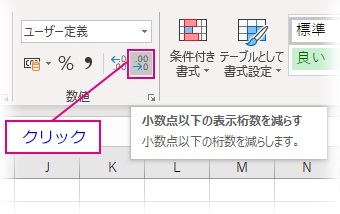
全てのデータの小数点以下第2位までで揃いました。
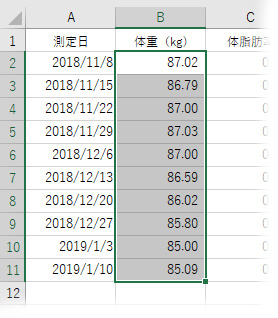
セルにROUND関数を使った数式を入れて、自動で小数点以下を処理する方法もあります
Excel表のデータを計算する
Excel表の本分は「計算」です。数式を入力すると、算出結果を自動表示してくれます。
Excelの表では特定の数値を別表や別セルに入力しておいて、そのセルを参照する形で集計を行うことがよくあります。例えば、売上表での消費税率とか値引き率の数値がそれに該当します。
ここでは、肥満度を示すBMI値を算出してみましょう。関数は使いません。計算の基本「四則演算」で数式を組み立てます。
四則演算など、Excelの計算についての予備知識を頭に入れたいなら、下のカテゴリーへ
「BMI」の計算式を入れる前に、別表の固定データを入力しておきます。
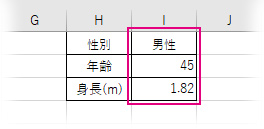
「BMI」の計算式は「体重÷身長の二乗」。最初のセル「F2」を選択して、この数式を入れていきます。
数式を入力する時は、必ず最初に「=(等号・イコール)」を入力します。これは、Excelで数式を扱う際のお約束です。
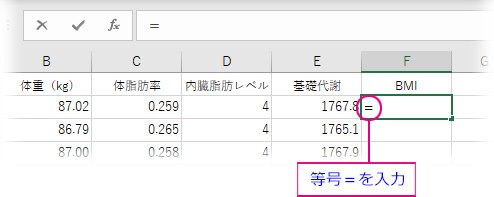
続いて、同じ行の「体重」の数値データが入ったセルをクリックして参照します。参照したセルのセル番地が自動入力されます。
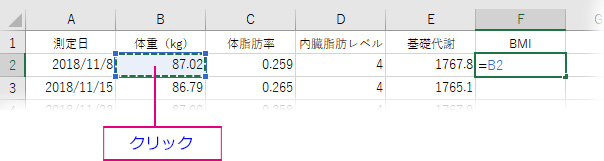
セル番地に続けて「割る」記号「/」スラッシュ(半角)を入力します。
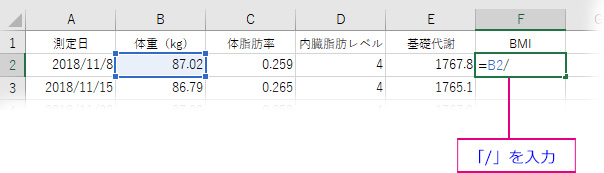
次は、別表の「身長」の数値が入ったセルをクリック。スラッシュの後に「I3」とセル番地が入ります。
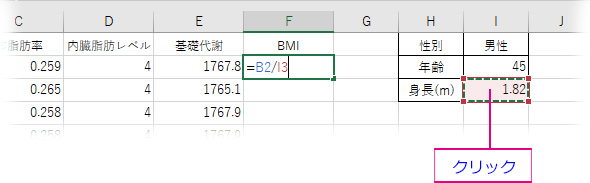
ここで、すぐに、「F4キー」を1回押します。すると、「I3」が「$I$3」に変わりました。これは「絶対参照」といって、セル参照の形式の一つです。
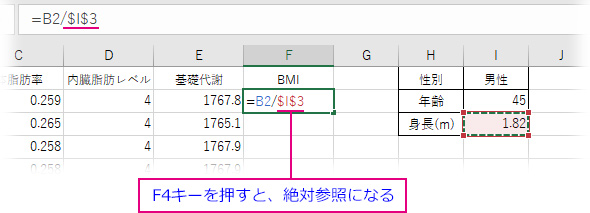
Excelと付き合うために、セル参照を理解することはとても重要です。できれば以下の記事を一読して、この仕組みについて把握して下さい。
使用例を上げて、絶対参照・相対参照・複合参照をどんな時にどうやってどう使うかを詳細に解説しています
最後に、「2乗」の数式を「^2」と入力します。
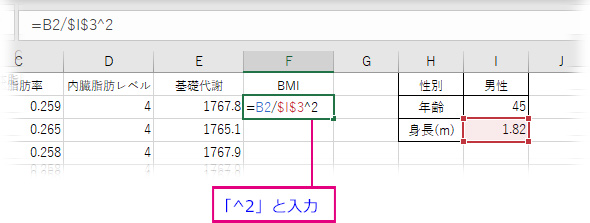
「^(べき乗記号)」を使わず、「($I$3*$I$3)」「(身長✕身長)」としても数式として成り立ちます。
これで「BMI」の計算式は完成です。
「=B2/$I$3^2」=「体重割る身長の2乗」
または、「=B2/($I$3*$I$3)」=「体重割る(身長掛ける身長)」
Enterで確定させると、数値が入りますが、小数点以下の桁数が多すぎるので、これを四捨五入で丸めます。
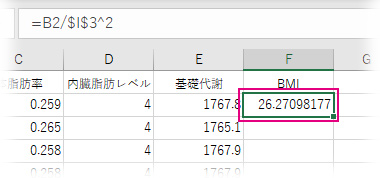
「小数点以下の表示桁数を減らす」ボタンを数回クリックして、小数点以下第1位まで減らします。
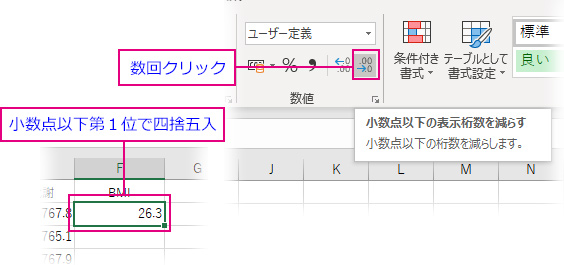
最後に、このセルのフィルハンドルをダブルクリックします。
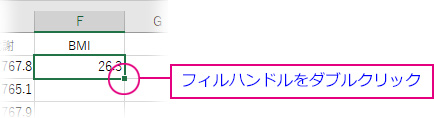
入力された行まで数式と表示形式がコピーされました。
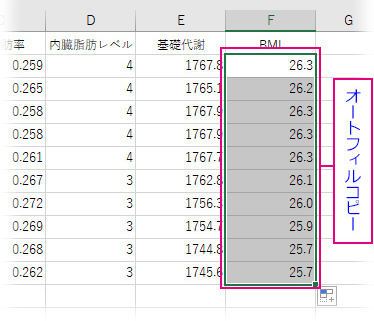
罫線や背景色でExcel表を見やすく整える
「表」の見栄えはを罫線で整えます。
罫線を引くのは表の枠が決まり、項目やデータの入力・計算が終了した後にすることをお勧めします。罫線は行・列の追加や削除によってレイアウトが崩れやすいからです。また、ブックの表示を「ページレイアウト」に変えておくと、罫線のレイアウトが分かりやすいと思います。画面の右下ズームスライダーの隣に並ぶ3つのアイコンの真ん中です。
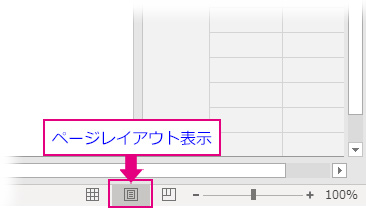
罫線の色を選択しましょう。「ホーム」タブ「フォント」グループにある「罫線」ボタンをクリックして、「線の色」をカラーパレットから選んでクリックします。
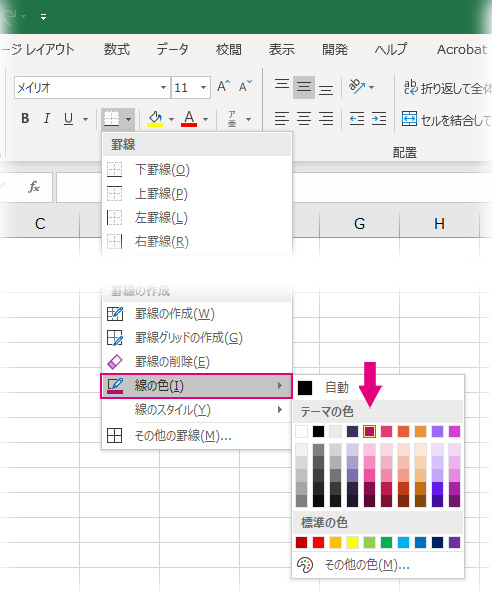
同じく、「線のスタイル」から破線を選択します。
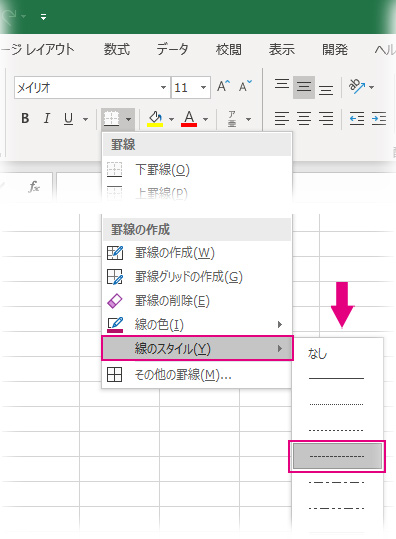
表全体を選択して、「罫線」ボタンから「格子」をクリック。
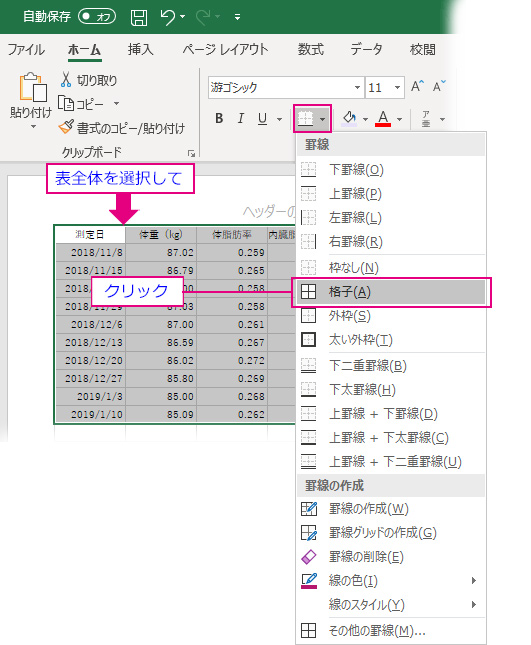
セルの境界線が全て破線になりました。
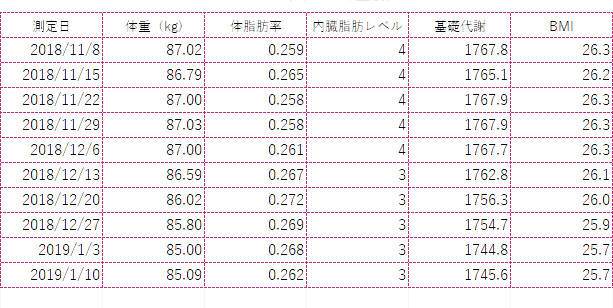
項目のセルの境界を目立たせるため、「線のスタイル」を「二重線」に変更します。
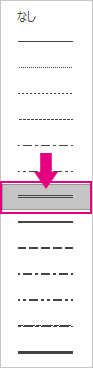
マウスポインタがペン型になるので、二重線にしたい線上をなぞるようにドラッグて引いていきます。作業が終わったら、Escキーを押して罫線の描画モードを解除します。
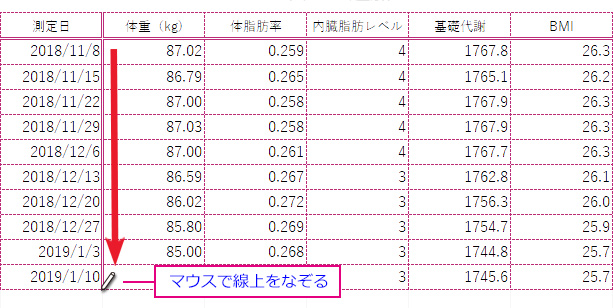
同様にして、表の一番上と下の線を実線にします。また、表の左右の線があると、窮屈な印象なので、これを消します。
罫線」ボタンから「罫線の削除」をクリック。
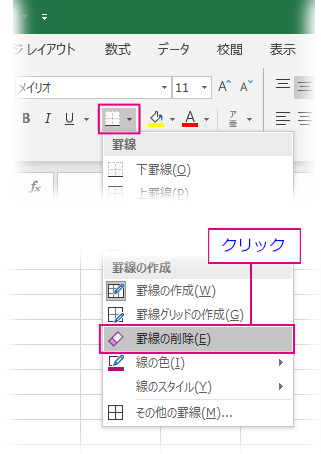
マウスポインタが消しゴム型になるので、線を書く時と同様に線上をなぞるようにドラッグして消していきます。作業が終わったら、Escキーを押して解除。
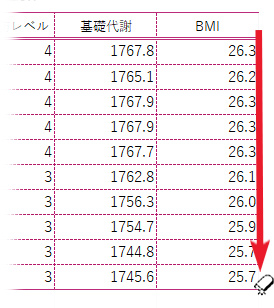
上の例で項目のセルの境界を二重線にする場合は、「セルの書式設定」➔「罫線」で「スタイル」の中から二重線を選んでクリック、罫線を引く位置を選んでクリックして「OK」を押せば実装できます。
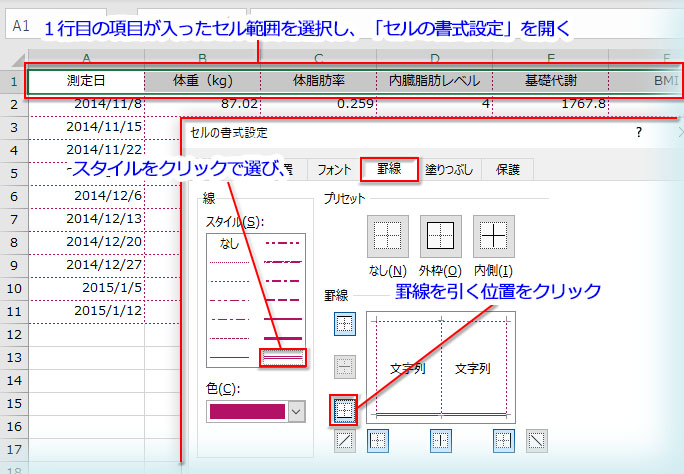
罫線にはこの他にもいろいろな引き方があります
最後に、1行目の項目のセル範囲をドラッグで選択し、「B」ボタンをクリック。
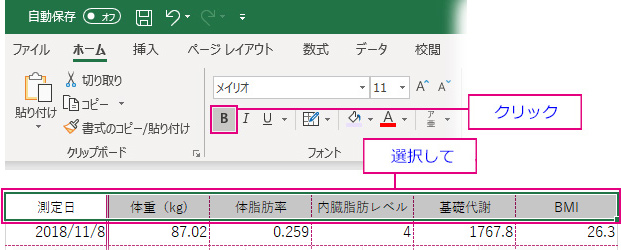
項目が太字になりました。

罫線だけでなく、セルの背景色でも表を視覚的に見やすくできます。
項目のセルに背景色を適用するなら、「ホーム」タブ「フォント」グループにあるバケツ型のボタンをクリックして、カラーパレットから色を選びます。
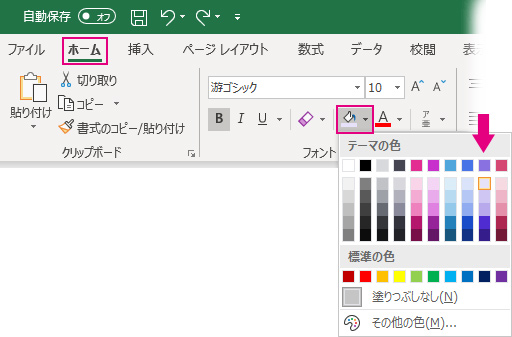
Excel表の印刷プレビューを確認する
表の作成が完了したら、レイアウトや見栄えを印刷プレビューで確認します。
「ファイル」タブの左サイドメニューにある「印刷」をクリックします。
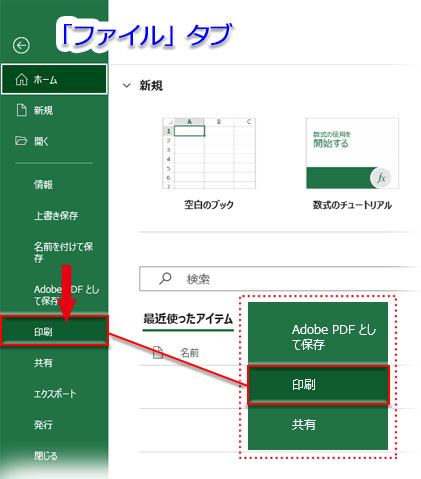
「印刷」画面では「設定」で印刷サイズ(この場合はA4)や印刷方向、余白などを確認できます。画面右側にはA4用紙縦方向での印刷プレビューが表示されています。
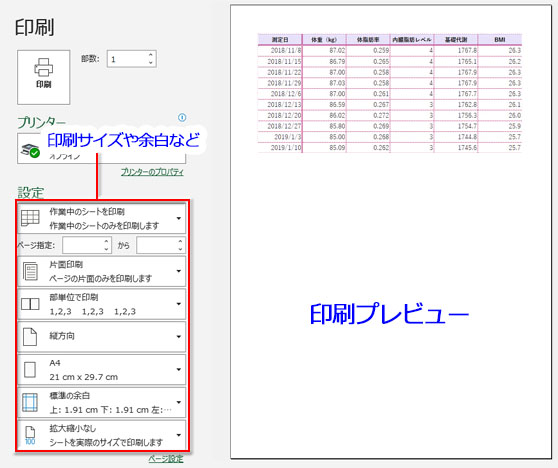
実際に印刷したときに、どのように出力されるかが確認できます。
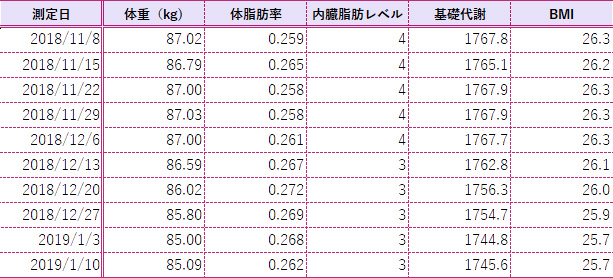
Excelで簡単に上級の表を作るならテーブルを活用
表を作る操作を感覚としてつかむ練習なので、罫線で見栄えも整えましたが、Excelで作る「表」は、本来「データベース」です。
実務で私達が作成するのはデータを淡々と積み重ねていく「表」で、他の作業――デザイン、計算、検索、抽出などはExcelが代行してくれます。その代行作業を請け負う機能が「テーブル」です。
表の作り方で枠まで完了したらテーブル化し、データ入力から先はテーブル機能をフルに使って流れるように作業できます。
表の項目名を最初の行に入力した後、項目行まで含めて表の範囲をドラッグで選択します。行の数はきっちりでなくても大丈夫。だいたいこのくらい?というところまで選択します。
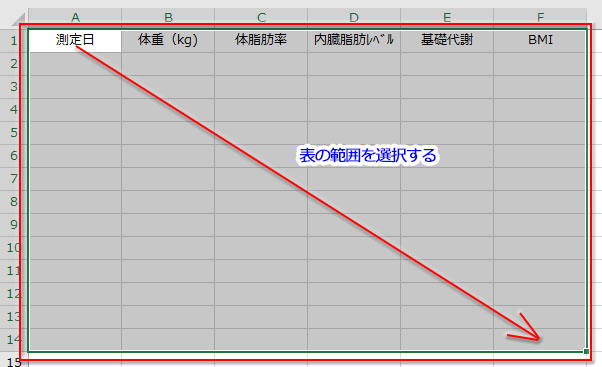
「ホーム」➔「スタイル」の「テーブルとして書式設定」をクリックします。
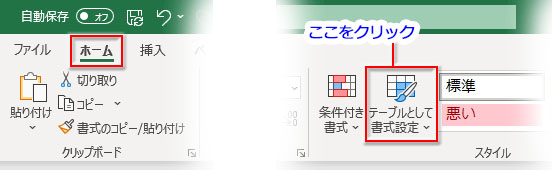
テーブルスタイルの一覧表が表示されるので、この中から好きなスタイルを選んでクリックします。表の見やすさ、分かりやすさを重視するなら、淡色でシンプルなデザインをお勧めします。
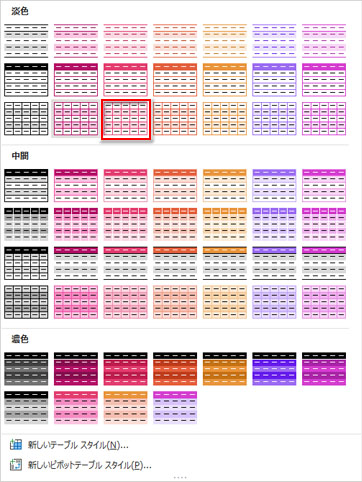
選択したセル範囲の確認画面が開いたら、「先頭行をテーブルの見出しとして使用する」にチェックして「OK」。
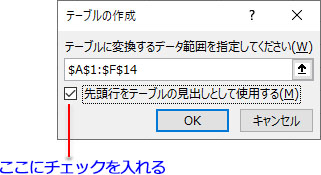
テーブルの機能と応用
- テーブル化された表の右端角を上下左右にドラッグすれば行・列の追加・削除が簡単に行なえる
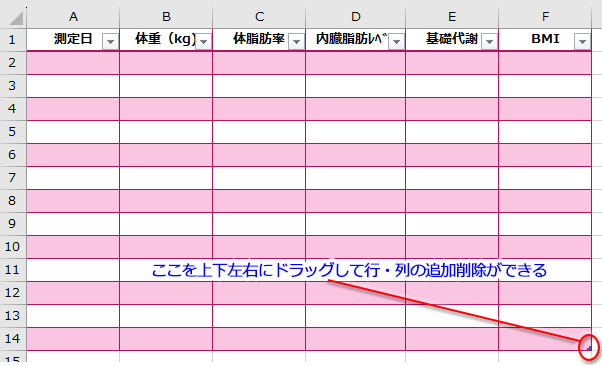
- テーブル化された表なら、範囲選択しなくてもTabキーでセル移動しながらデータを入力でき、範囲の右端セルまできたら、自動で次の行の先頭セルへ移動する
- テーブルのどこかを選択すると「テーブルデザイン」というタブがExcelのメニューに追加され、スタイルの変更や集計行の追加が簡単にできる
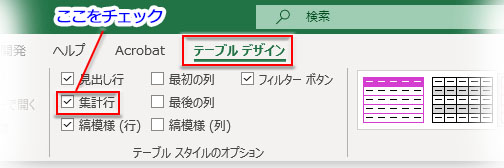
- 集計行を追加すると、ドロップダウンリストから主な集計の種類を選択できる
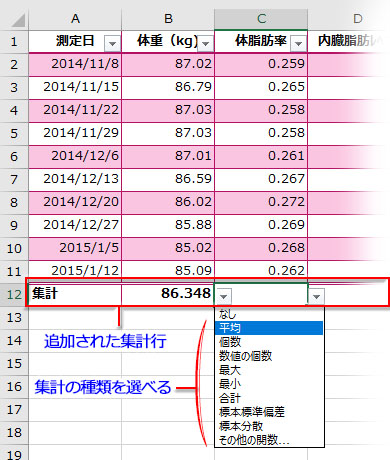
- 項目にはフィルターボタンが付き、項目ごとに並べ替えや絞り込みができる
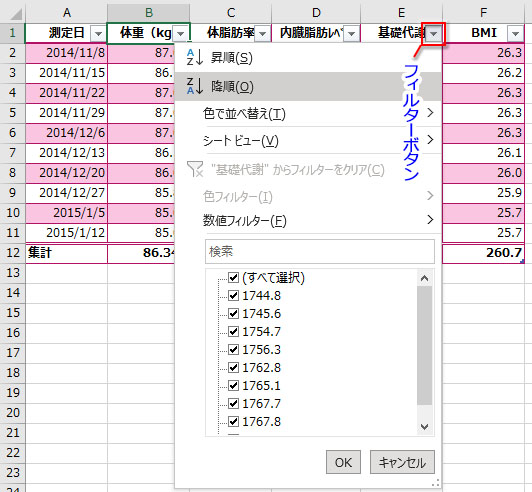
実務で表を作るなら、迷わずに「テーブル」の使い方を習得することをお勧めします。以下の記事では、テーブル化の意義、利点から詳細な使い方までを図解しています。
まとめ
- Excelで表を作るときは最初に「項目」を決めておく。項目が決まれば表の枠が決まる
- 日付・数値などのデータ入力を効率的に行うために「縦への入力移動はEnterキー、横への入力移動はTabキー」と覚える
- 見やすい表を作るには「セル幅を均等にする」「項目を中央揃えにする」「数値の小数点以下の桁数を揃える」などがポイント
- 売上表における消費税率や値引き率などの固定値は別表・別セルに入力しておいて、セル参照で計算に使う
- 見やすい表を作るのに罫線は欠かせないが、入力値の修正でレイアウトが崩れやすいので、罫線を引くのは表作成の最後にする
- Excelで表を作るならテーブルにするのが簡単で便利。「見やすい表の作り方」のほとんどの作業を代行し、行の追加も簡単でレイアウトも崩れない、集計・フィルターも自動
Excelには表を作るための機能が充実しています。ベースとなるデータ表があれば、様々な切り口の集計表に応用できます。Excel初心者なら、とにかく一つ表を作って練習することをお勧めします。

