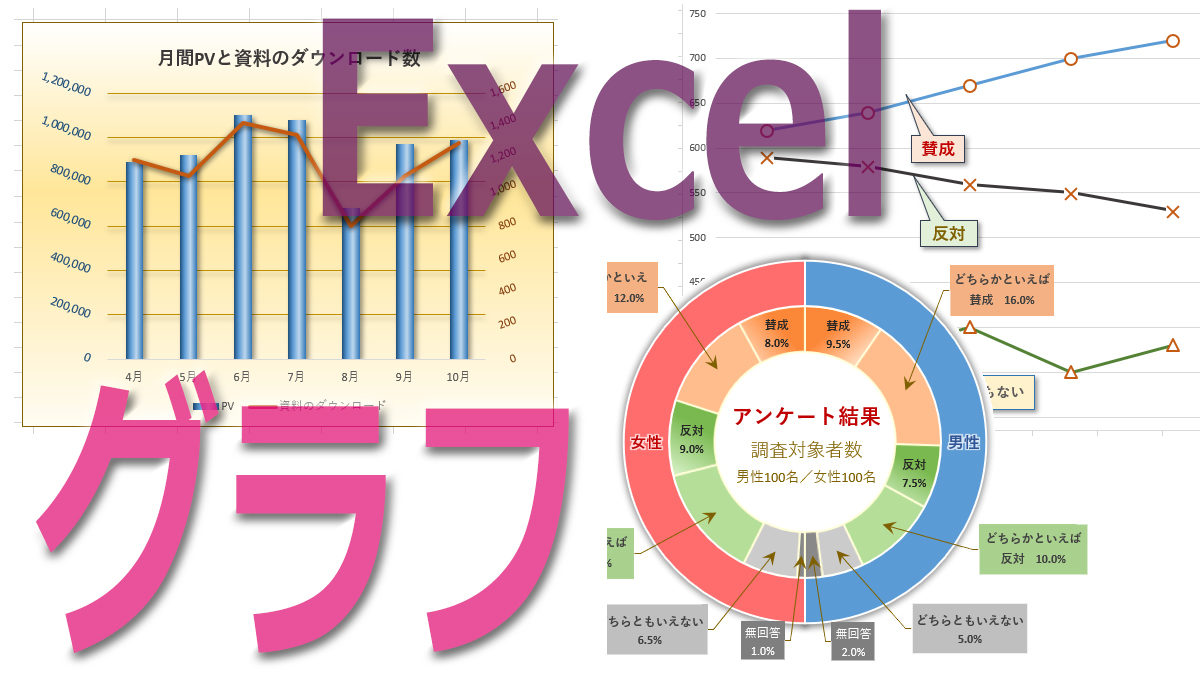データ表で売上の推移や店舗ごとの比較を把握するのは難しいですが、表をグラフ化すれば視覚的に状況を捉えることができます。Excelで管理するデータ表から簡単にグラフを作る方法と編集する方法をグラフの種類別に初心者にも分かりやすく図解します。
Excelグラフの作り方【基本】
グラフを作る前に、作成するグラフの種類を適正に選ぶ必要があります。ただ、慣れない内はどのグラフを作ったらいいか迷うかもしれません。Excelには初心者のために、選択した表の範囲から推測して最適なグラフの種類を提示してくれる「おすすめグラフ」という機能があります。作成されるグラフの完成サンプルも表示されるので分かりやすく、示されたグラフの種類が気に入らなければ他のグラフに移動するのも簡単です。
店舗ごとの売上表から金額を比較するグラフを作ってみます。
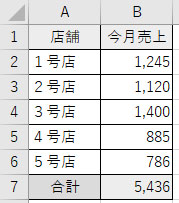
- 表の中のグラフにする範囲をドラッグして選択します。
グラフを作る時、範囲に「合計」を含めて選択してはいけません。グラフの軸ラベルに表示させる項目名とグラフにする数値データだけを範囲選択します。
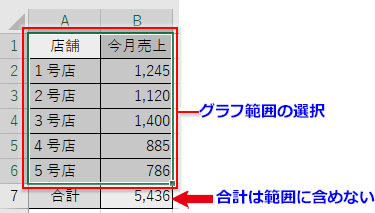
- グラフ範囲を選択して、Excelの「挿入」タブ➔「グラフ」グループ➔「おすすめグラフ」をクリックして画面を開きます。
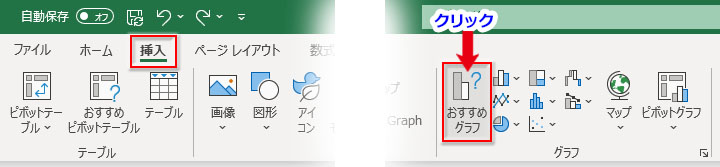
- この表のためにExcelが選んだグラフは集合縦棒グラフでした。数値の大きさを比較するグラフなら、シンプルな棒グラフが最適です。グラフタイトルや縦軸横軸ラベルが意図したように設定されていることをグラフの作成イメージで確認して「OK」をクリックします。
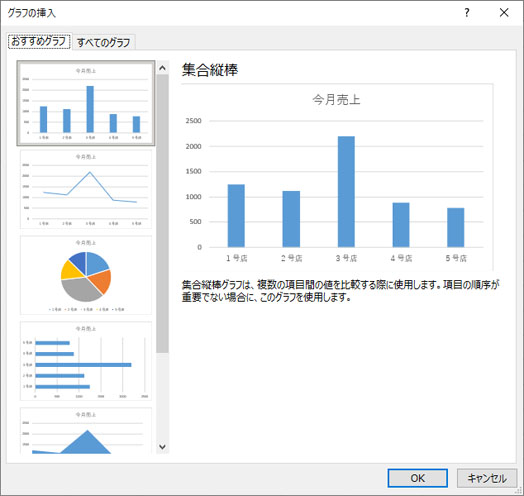
- 棒グラフが作成されました。
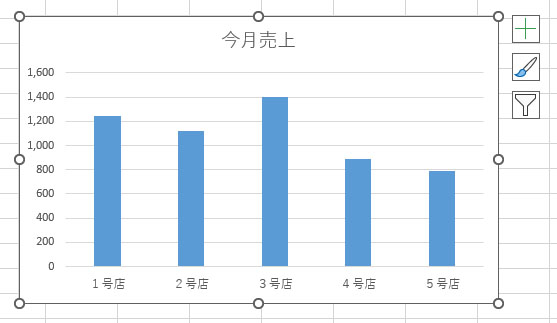
グラフの簡単な編集方法
グラフが作成されると、右横に3つのボタンが表示されます。それぞれのボタンをクリックして要素の追加や削除、スタイルや色の変更、系列の変更など簡単なグラフの編集を行なうことができます。
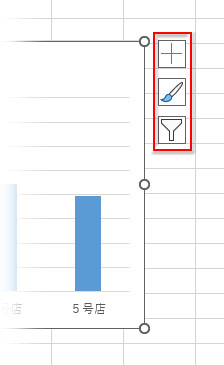
- グラフ要素
- 軸、軸ラベル、凡例などグラフ要素の表示非表示を切り替えられます。各項目にポイントして「>」から更に細かい要素の表示非表示を編集できます。
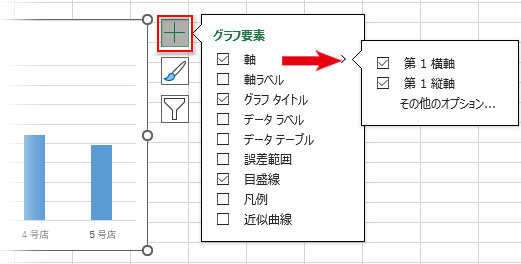
- グラフ スタイル【スタイル】
- グラフのスタイル一覧から好きなデザインを選んで変更することができます。
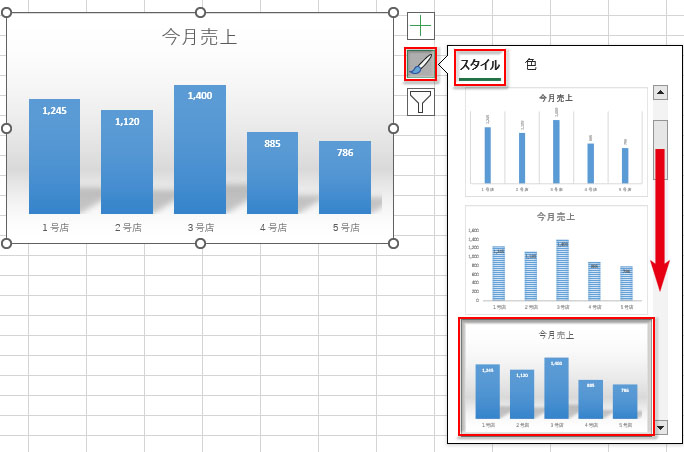
- グラフ スタイル【色】
- グラフ全体の配色をパレット一覧から選んで変更できます。
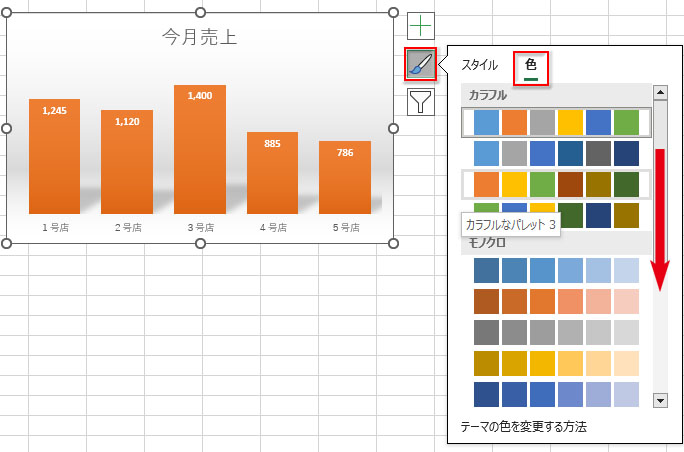
- グラフ フィルター【値】
- グラフの系列の表示非表示を切り替えられます。例えば一部の店舗を除いてグラフを作成したいというような場合にチェックを外すだけで実装できます。
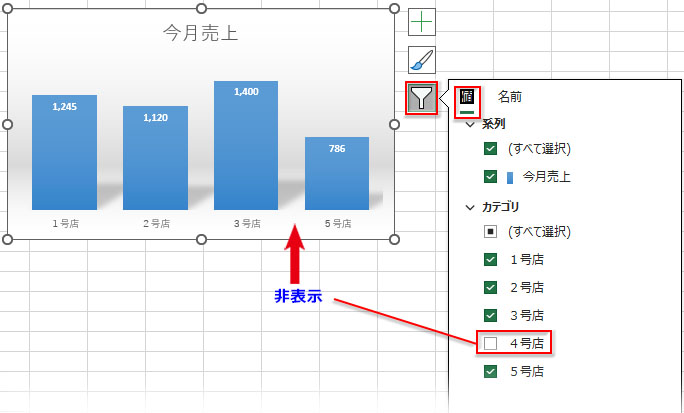
- グラフ フィルター【名前】
- グラフのタイトルを非表示にしたり、項目名を単純な番号にします。
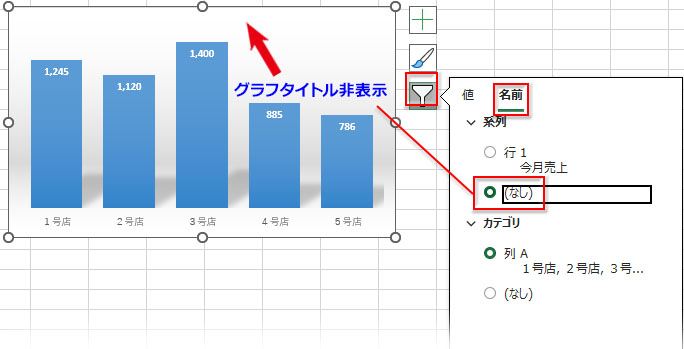
グラフの詳細な編集方法
グラフを選択すると、Excelのタブに「グラフのデザイン」と「書式」が追加されます。「グラフのデザイン」では上記の3つのボタンでできる編集に加え、グラフ種類の変更、行と列の入れ替え、グラフを他シートに移動させるなどの編集ができます。「書式」ではグラフのスタイルに更に細かいカスタマイズを施せます。
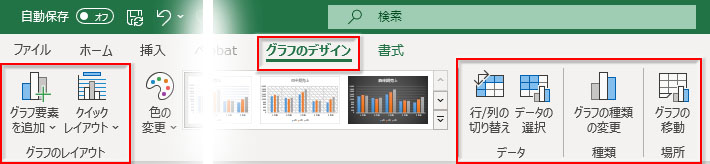
グラフの要素の詳細な編集は、各要素を選択して更にダブルクリックするか、または右クリック➔メニューから「~の書式設定」を開いて行います。「書式」タブの左端にある「選択対象の書式設定」ボタンをクリックして開くこともできます。
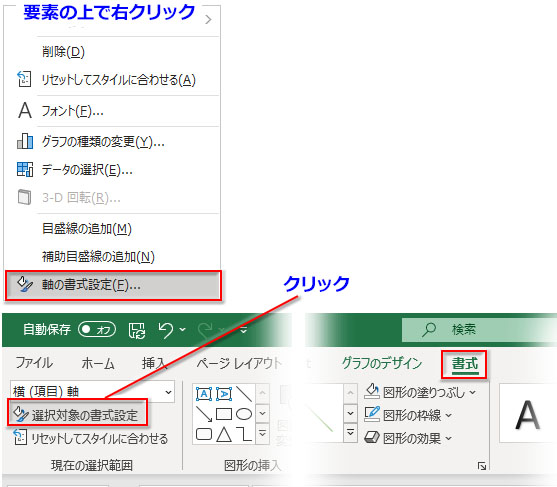
グラフの横軸と系列を入れ替える(単純なグラフでは色分けにも便利)
Excelで作成直後のグラフでは元表で数が多い項目が自動的に横軸の項目になり、数が少ない方は系列に回って凡例として表示されます。これを入れ替えるには「グラフのデザイン」の「行と列の入れ替え」ボタンをクリックします。
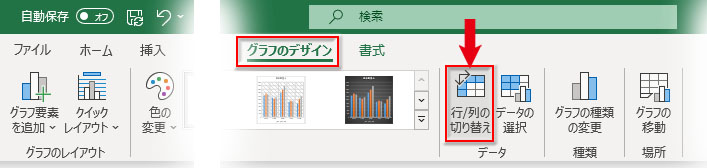
「行と列の入れ替え」機能は、このページの始めで作成したような系列が1つだけの棒グラフを色分けするのにも便利です。
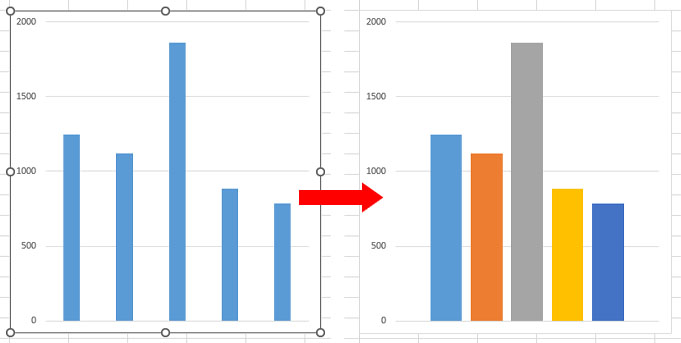
グラフの凡例の名前を変更する
凡例の名前は元表を修正すれば変更できますが、ここでは元表の名前を変えずに凡例名だけを変更する操作を解説します。
グラフを選択して横に表示された「グラフフィルター」ボタンをクリックします。
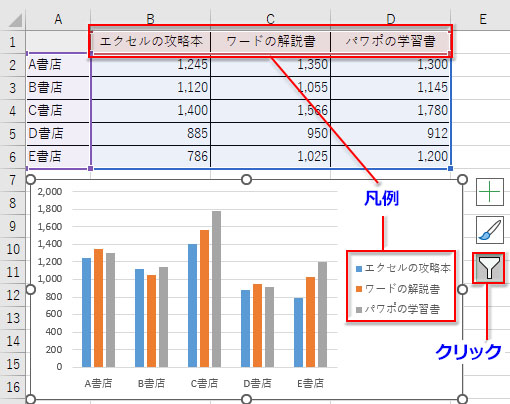
名前を変更したい系列(凡例)名にポイントし、右横に表示される編集ボタンをクリックします。
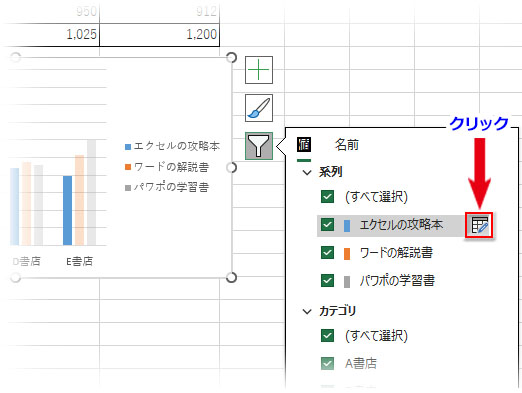
「系列の編集」ダイアログボックスが開いたら、「系列名」に入力されている参照セル番地を変更したい文字列に書き換えます。
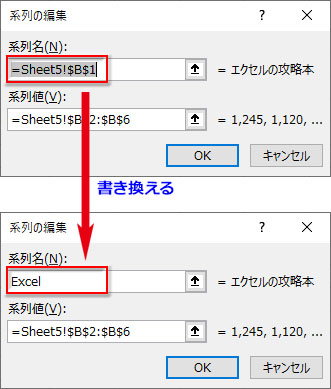
元表を変更することなく、グラフの凡例名だけ変更できました。
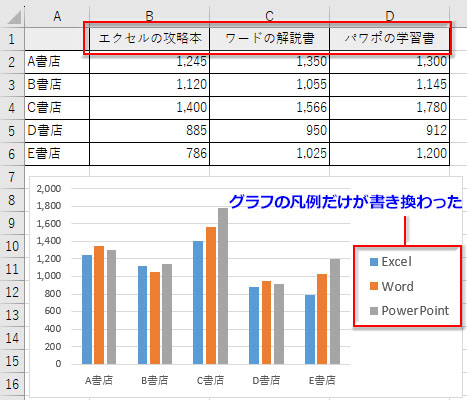
グラフの単位を変更する
- グラフの単位の間隔を変更する
- グラフの単位(下図では縦軸)を選択し、ダブルクリックして「軸の書式設定」作業ウィンドウを開きます。「軸のオプション」➔「単位」の「主」の数値を変更します。この例では「200」から「500」に変更しました。
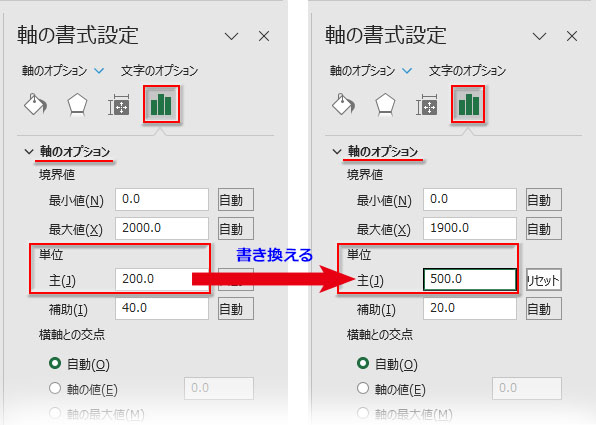
グラフの縦軸の単位の間隔が200から500へ変更されました。
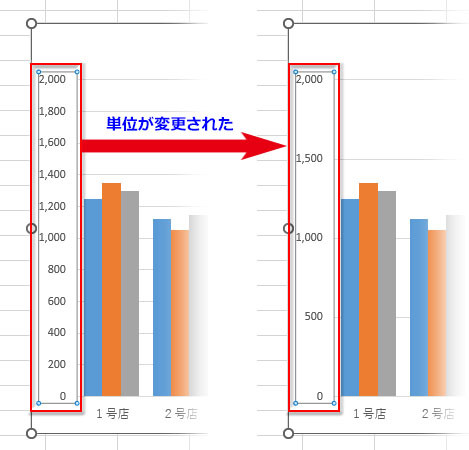
- グラフの単位の最小値を0.00以外に変更する
- グラフの縦軸の目盛りの開始はデフォルトで「0.00」です。ただ、数値の大きいグラフでは最小値を上げてグラフの開始位置を省略したい場合があります。これも「軸のオプション」➔「単位」の「最小値」を変更することで実装できます。
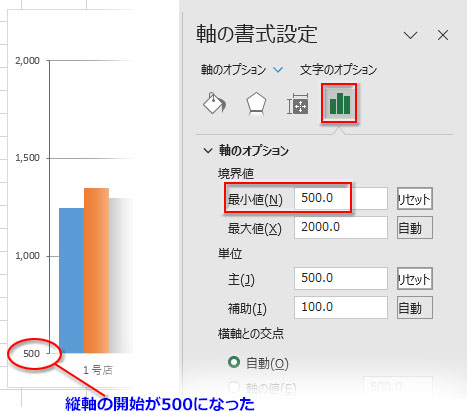
- グラフの単位の表示を「万」や「千」に変更する
- グラフのデータの数値が大きいと数値軸の目盛りの0が多すぎて表示が長くなります。これを「千」単位、「万」単位に変更してグラフを見やすく編集します。
この編集方法はこちらの記事で詳しく解説しています。「表示単位のラベル(千円や万円など)」の文字列・向き・位置の編集方法も記載。
グラフの目盛と目盛線の編集
縦軸と横軸には目盛を表示することができます。多くは縦軸で数値の単位の間隔ごとに目盛りが付きます。目盛りの表示・非表示、種類は「軸のオプション」➔「目盛」➔「目盛の種類」のプルダウンメニューから設定できます。
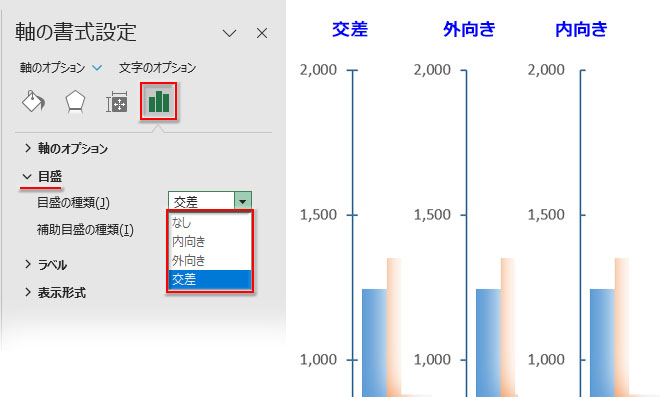
目盛線は目盛と同じ位置のプロットエリア内に引かれる平行線で、グラフの数値の大きさが分かりやすくなります。目盛線は「グラフ要素」ボタンからチェックで表示・非表示を切り替えられます。表示された目盛線をクリックして選択し、「目盛線の書式設定」作業ウィンドウで色や太さ、線の形を編集できます。影などの効果を付けることも可能です。
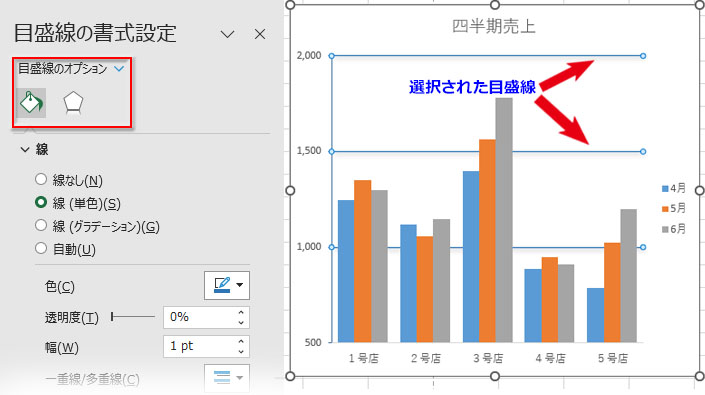
グラフのデータテーブルとデータラベルの編集
グラフに数値データを表示したい場合、「データテーブル」か「データラベル」を設定します。「データテーブル」は表をグラフエリアに挿入する仕様で、表の項目に凡例をマーカー付きで組み込むこともできます。
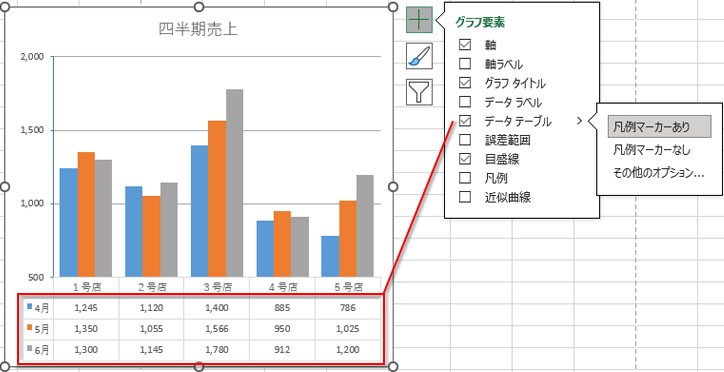
「データラベル」はグラフ自体に数値データを組み入れる仕様で、棒グラフや円グラフでは内側に表示させることもできます。
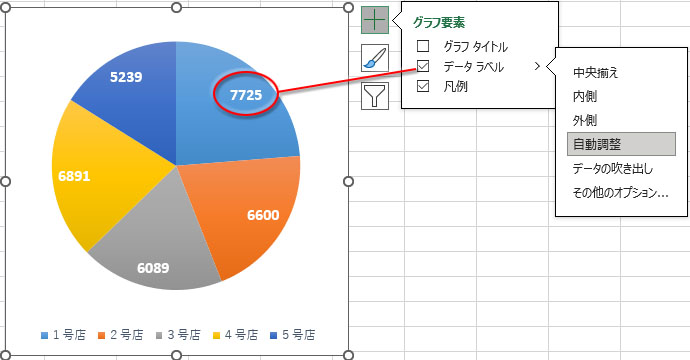
数値の小さい系列では引き出し線を設定して外側に「データラベル」を配置します。
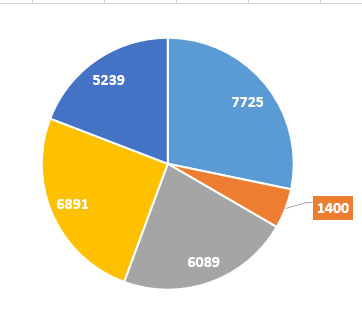
グラフタイトルの編集
グラフのタイトルは表示しない方がいい場合も多いと思いますが、顧客向けに自社業績をアピールする資料にするなら目立たせる使い方をしてみましょう。「グラフタイトルの書式設定」作業ウィンドウではタイトルの枠や文字を装飾することができます。下図の例ではフォントサイズを大きめにして影の効果を付け、グラフに合わせて斜めに角度を付けました。
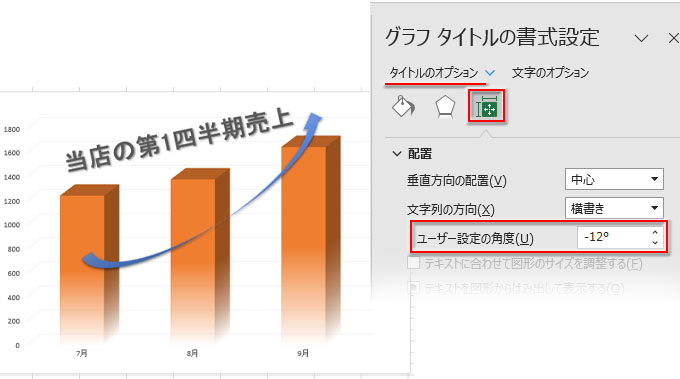
グラフタイトルの編集の詳細は以下の記事で。
比較するExcelグラフを作る
「比較」はグラフ作成の主目的の一つです。何を比較したいのかを考えて作成するグラフの種類を決めましょう。商品ごと、年代ごと、店舗や地域ごとの売上を比較するなら棒グラフ、割合や構成を比較するなら円グラフを作ります。
棒グラフ
棒グラフは最もよく使われる比較グラフです。数値の大きさを棒の長さ・高さで表現して比べます。売上を支店別・商品別・月別などで比較するのには基本的な集合棒グラフを作ります。他にも来客数や出店数、年度別採用者数など、数値の比較に最も適したグラフと言えます。
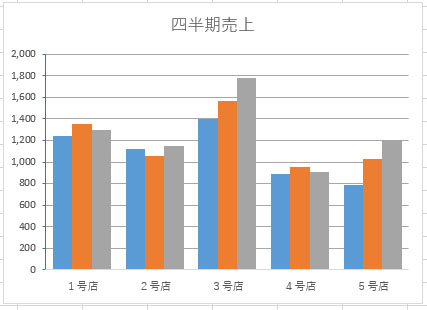
項目名が長かったり、グラフを添付する資料にスペースが足りないような時は横棒グラフにしましょう。縦棒グラフを横棒グラフに変更するには、グラフ上で右クリック➔「グラフの種類の変更」から行います。
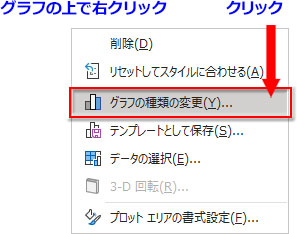
「グラフの種類の変更」ダイアログボックスが開いたら、左サイドの「横棒」を選択します。
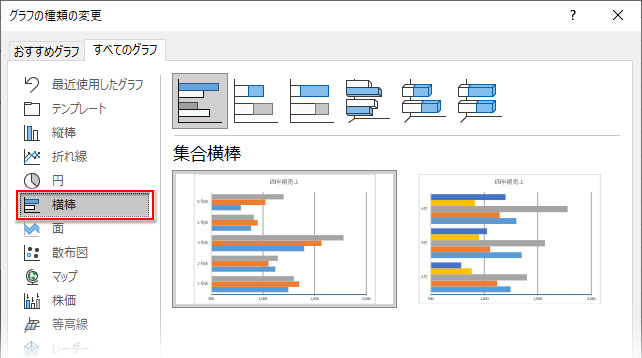
-
積み上げ棒グラフを作る基本操作、ラベルの表示、1本の積み上げ棒の作成、積み上げ縦棒に2軸で折れ線を追加して合計を表示、横棒に2軸・集合横棒で合計を表示、100%積み上げ棒にパーセンテージ表示、区分線の表示などを解説します。
-
表から横棒のグラフを作ると項目名の並び順が逆。これを並べ替える方法と表を弄らずに項目名だけをランダムに入れ替える方法を解説します。
-
数値差の大きい棒グラフで、波線を使って棒の長さを省略する方法です。Excelの波線図形を上手に利用します。
-
数値を比較する棒グラフにとって印象度を左右する「配色」はとても重要な要素。棒グラフの色分けのテクニックを効果的な配色の実例を挙げて解説します。
-
円グラフを作成する上でのちょこっとした作法と、他のグラフでは補助的な存在ながら円グラフではメイン要素であるデータラベルの表示と配置を図解します。
-
系列を目立つように配置させるため円グラフを回転させる操作と、円グラフを切り離す作業を解説します。
-
円グラフの一つの系列の内訳を表示させる補助円グラフの作り方です。
-
アンケート結果を題材にしたシンプルなドーナツグラフの作り方。2重・3重円のドーナツグラフ作成の前工程にも使えます。
-
ドーナツグラフの輪を2重にして作る方法。表の並べ方さえ注意すれば基本的なドーナツグラフと同じ操作で簡単に作成できます。
-
折れ線グラフの書式を整える基本作業。線にグラデーションを適用する、折れ線の一部を点線や破線にする、線の先端を矢印にする操作です。
-
折れ線グラフの書式を整える基本作業のマーカー編。マーカーを▲や♢に変える操作、色と大きさの変更、自作のマーカー作成手順を図解します。
-
左右に異なった数値軸を設けて二つのグラフを表示させる2軸グラフ、種類の違う二つのグラフを共存させる複合グラフの作成例です。
円グラフ
円グラフは割合を比較するグラフです。ある商品の売上に最も貢献しているのはどの年代か、あるサービスにおけるシェアトップはどの社かなど、全体を100として比率を分析するなら円グラフを作ります。アンケート結果の年代別・男女別の割合、地域における売れ筋の違いなど複数の円グラフを作成して並べる使い方にも向いています。
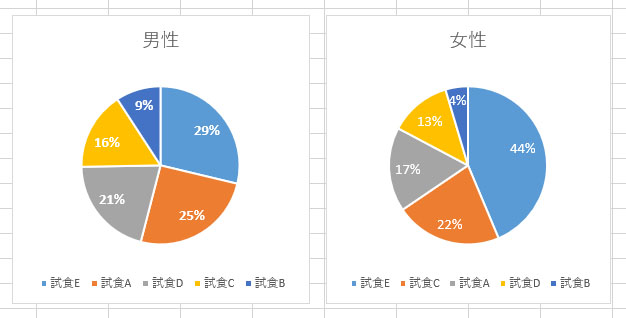
推移を見るExcelグラフを作る
日付や時間の経過を追ってデータの「推移」や「変化」を分析する場合もグラフ化すれば分かりやすくなります。棒グラフでもある程度は読み取れますが、時系列で推移する数値データを分析するなら「折れ線グラフ」を作りましょう。
折れ線グラフ
折れ線グラフは数値データ同士を線で結び、上下動を直感的に把握できます。時間の経過で来客数がどんな風に増減するか、食事制限により体重がどのように変化するかなどを測るグラフは折れ線が最適です。数値軸を追加して「売上」と「経費」の折れ線グラフを上下に並べるような使い方もできます。売上データの比較でも、月の経過での動きを分析するなら棒グラフより折れ線グラフの方が向いています。
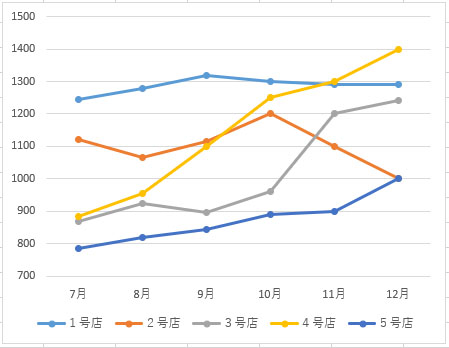
複合グラフを作る
一つのグラフエリア内に種類の違う2つのグラフを作ることを「複合グラフ」と呼びます。営業成績の棒グラフとノルマや目標値を直線にした散布図を組み合せたり、来店数の棒グラフと成約数の折れ線グラフを組み合せたりして、少し高度なデータ分析に役立てましょう。
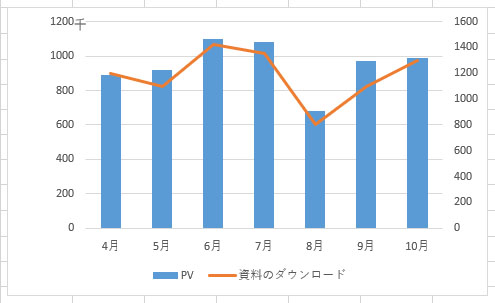
Excelなら目的に合ったグラフが作成できる
Excelのグラフ作成機能は優秀で、初心者でも簡単に作れます。難しいのは、むしろ、どのグラフを作ったらいいか決めることです。基本のグラフの種類には、数値を比較する棒グラフ、割合を比較する円グラフ、時系列で推移するデータを見る折れ線グラフがあります。さらに、拡張的な積み上げ棒グラフ、ドーナツグラフ、面グラフや高度な統計グラフのレーダーチャートやバブルチャートなどもありますが、肝心なのは自分の目的に合ったグラフを作って、見やすさ、分かりやすさを重視した編集を施すことです。なるべくシンプルに作成作業にとりかかるのが、グラフの作り方のコツです。