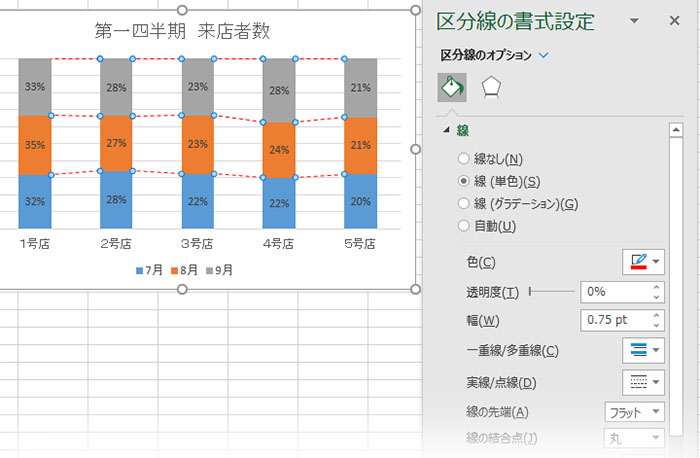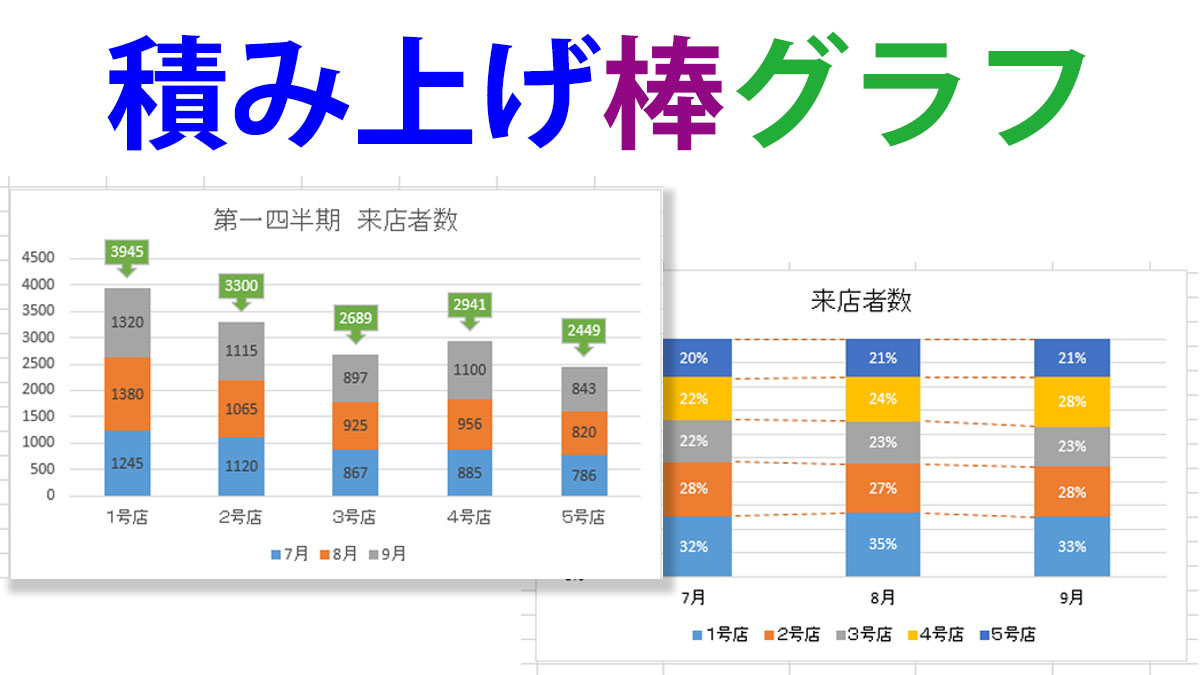積み上げ棒は項目別の割合を一本の棒に配分するグラフです。数値をそのまま積み上げる縦棒・横棒グラフは合計値の比較もできます。高さ・幅を揃えた100%縦棒・横棒グラフは項目別の割合を一目で明確に示すことができます。
積み上げ棒グラフを作る基本操作
データの元表を開き、項目名とデータの数値の範囲をドラッグで選択します。
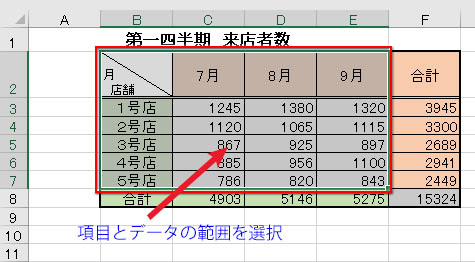
Excelを「挿入」タブに切り替えます。「グラフ」グループに並ぶアイコンの中から「縦棒/横棒グラフの挿入」を選んでクリック。
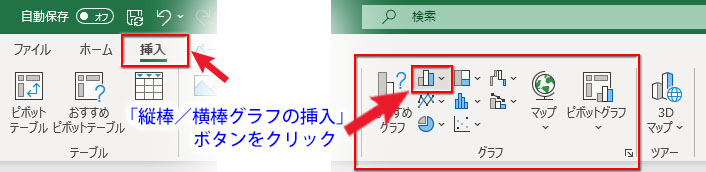
積み上げ棒グラフの8種類は中央にならんでいます。ここから選んでクリックすればグラフの原型が作れます。
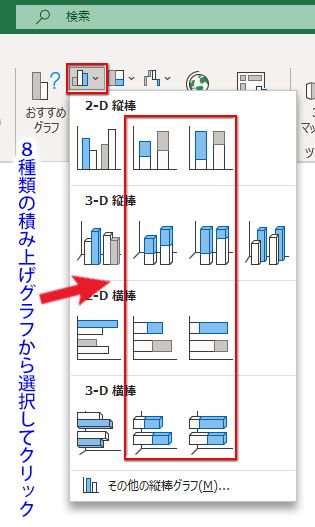
フラットなデザインの「2-D積み上げ棒グラフ」は以下の4種類です。
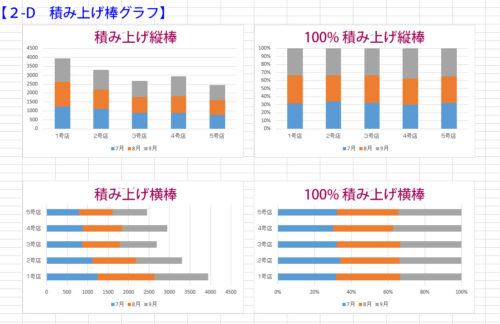
立体的ななデザインの「3-D積み上げ棒グラフ」は以下の4種類です。
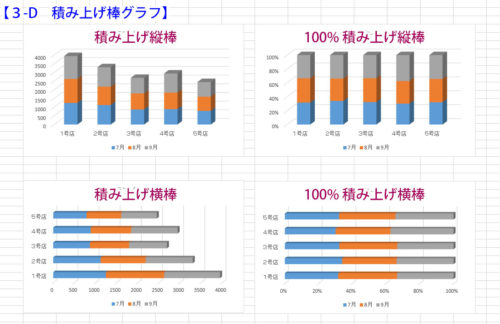
グラフのラベルを表示する
作成したグラフを選択するとリボンが「グラフのデザイン」タブに切り替わります。

グラフの編集はほぼここにある機能と作業ウィンドウで操作できます。
例えば色分けした棒の中に数値などのラベルを表示させたい時は、「グラフ要素を追加」→「データラベル」→「中央」をクリックします。
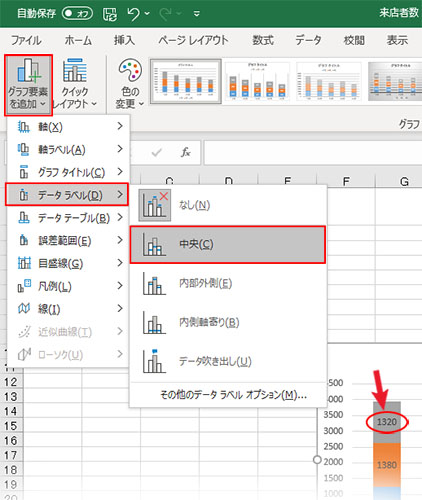
グラフのラベルを置き換える
グラフラベルは系列名や分類名に置き換えることもできます。
グラフラベルをクリックして選択すると作業ウィンドウが「データラベルの書式設定」に切り替わります。
作業ウィンドウが開いていない時はラベルを右クリックしてメニューから開いて下さい。
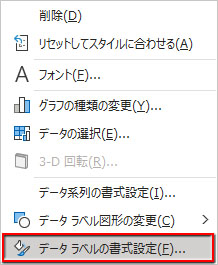
作業ウィンドウの「ラベルオプション」→「ラベルの内容」のチェックで表示内容を置き換えます。下図の一番上は系列名を、次は分類名を、一番下には分類名と数値を「改行」して表示させています。
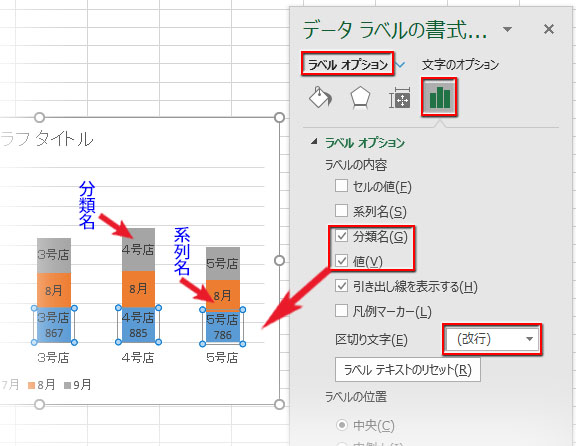
「セルの値」を選択すれば、任意のセルの内容を表示させることもできます。
グラフを積み上げる順序を変える
「グラフのデザイン」タブの「データの選択」をクリックして「データソースの選択」ダイアログボックスを開きます。
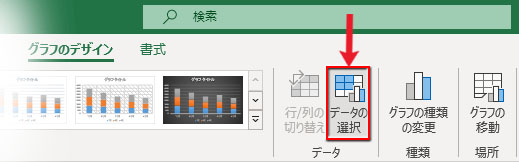
並んでいる系列名・分類名から位置を修正したい項目をクリックして選択し、「▼」を移動させたい数だけ押します。
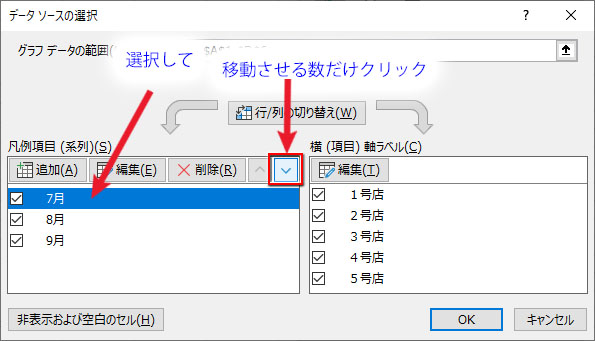
グラフの積み上げ順序が入れ替わりました。
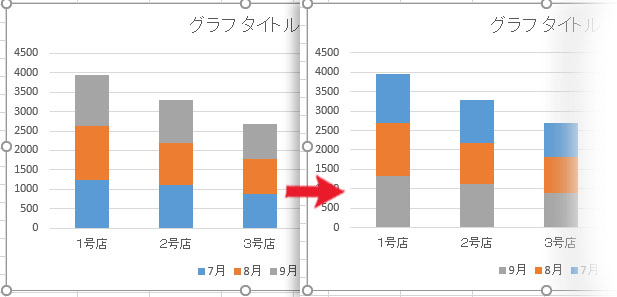
1本の積み上げ棒で比率を示す
1本の積み上げ棒を色分けして比率を分かりやすく見せたいと思ってグラフを作成すると、下図のように普通の棒グラフになってしまいます。
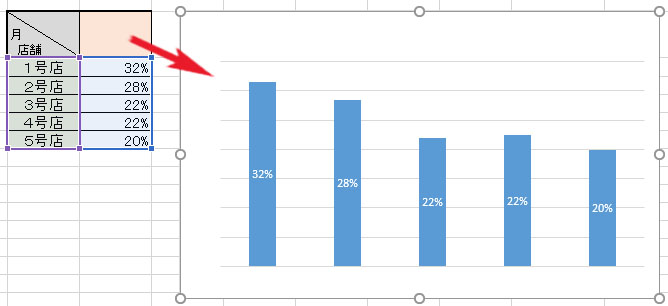
この場合は、グラフを選択して「グラフのデザイン」タブの「行/列の切り替え」ボタンをクリックします。
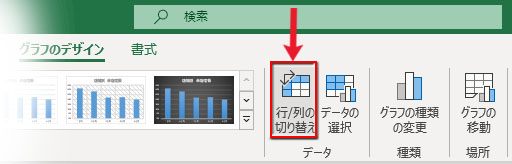
きれいに色分けされた1本の積み上げ棒が作成できました。
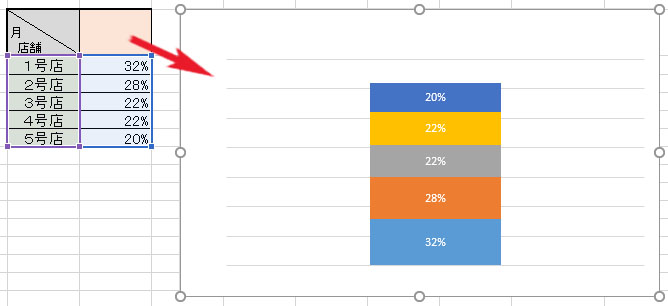
合計も比較できる積み上げ縦棒/横棒グラフ
データの数値をそのまま積み上げる縦棒・横棒グラフは合計値の比較もできます。例えば店舗別に月ごとの売上データを色分けして積み上げることで、年間の総売上も並べて比較できるわけです。
積み上げ縦棒に2軸で折れ線を追加して合計を表示させる
合計の数値を積み上げ縦棒グラフに反映させるためには、元表に「合計」の欄を追加し、範囲をコピーします。
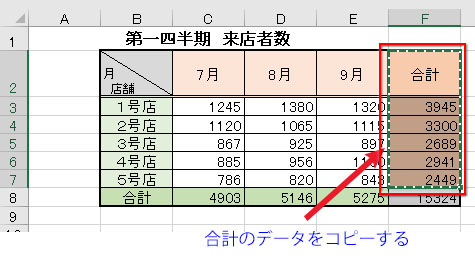
グラフエリアにペーストすると、「合計」の系列が上積みされます。一番上の黄色の系列ですね。
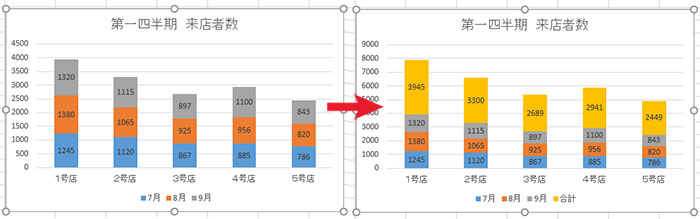
グラフを選択して「グラフのデザイン」タブの「グラフの種類の変更」をクリックします。
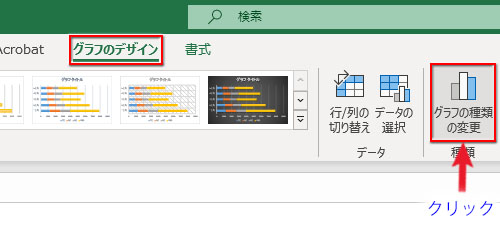
「グラフの種類の変更」ダイアログボックスが開いたら、最下部にある窓を下へスクロールして「合計」のグラフの種類を「折れ線グラフ」に変更します。
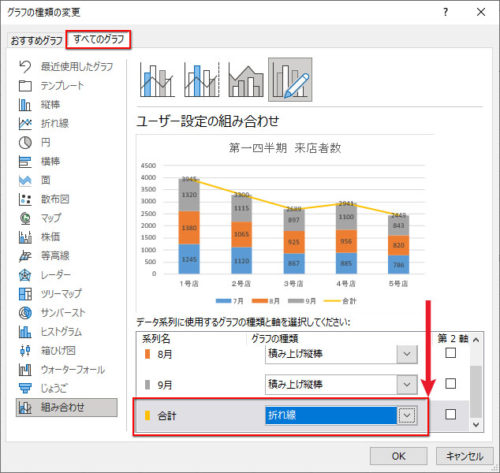
折れ線に変わった合計系列を選択して右クリック、「枠線」から「枠線なし」をクリックして折れ線を消します。
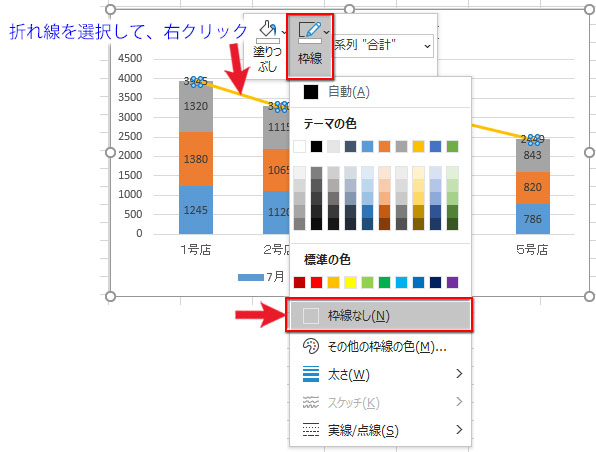
合計系列を選択すると、作業ウィンドウが「データラベルの書式設定」に切り替わります。作業ウィンドウが開いてなければ、右クリック→「データラベルの書式設定」をクリックして開きます。
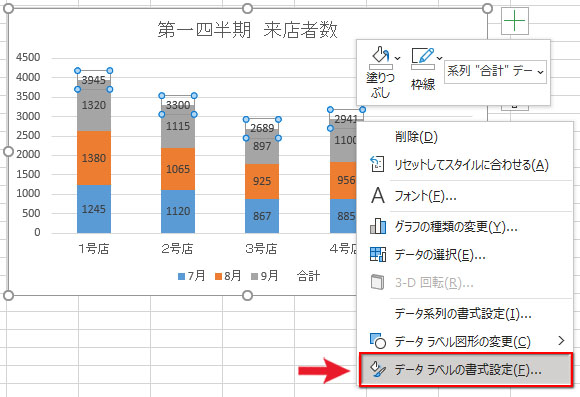
「データラベルの書式設定」作業ウィンドウの「ラベルの位置」を「上」にします。
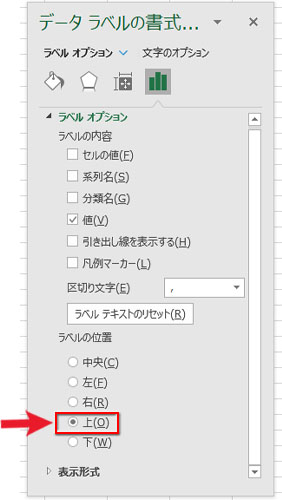
合計の数値が積み上げ棒の上に表示されました。系列名の「合計」はダブルクリックで選択してDeleteキーで削除します。
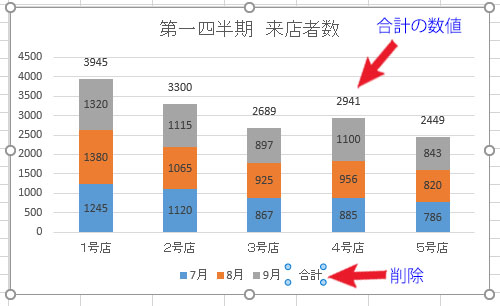
もう一段分かりやすくさせたいなら、右クリック→「データラベル図形の変更」でデザインを工夫してみましょう。
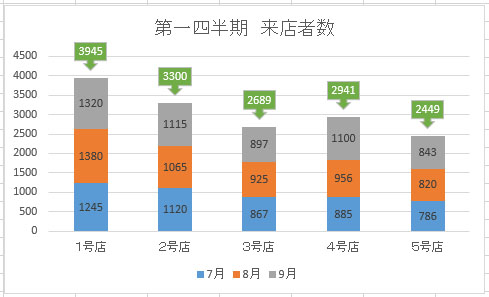
積み上げ横棒に2軸で集合横棒を追加して合計を表示させる
合計の数値を積み上げ横棒グラフに反映させるためには折れ線は使えません。
元表の「合計」の範囲をコピーし、グラフエリアにペースト、「合計」の系列を上積みします。
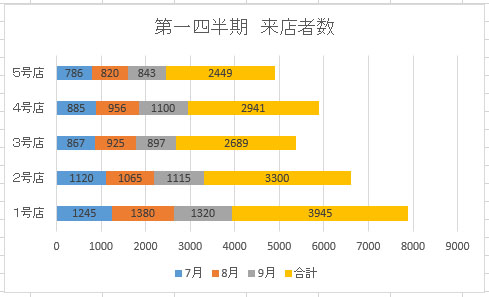
グラフを選択して「グラフのデザイン」タブの「グラフの種類の変更」をクリックします。
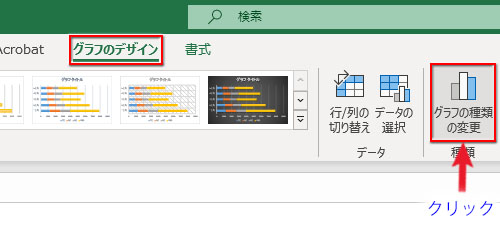
「グラフの種類の変更」ダイアログボックスが開いたら、最下部にある窓を下へスクロールして「合計」のグラフの種類を「集合横棒」に変更し、その右横の「第2軸」にチェックを入れます。
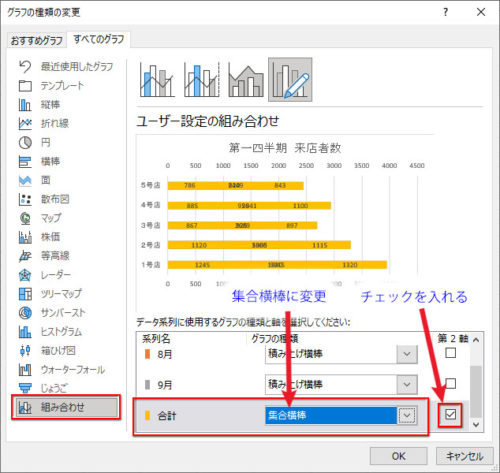
合計系列が積み上げ横棒グラフを覆うように重なります。
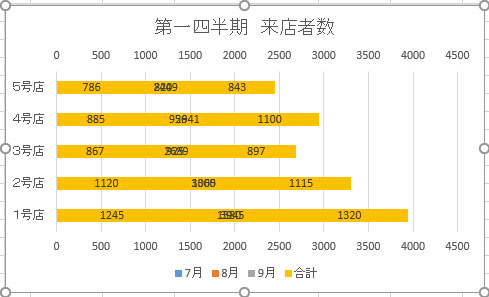
この合計系列を選択して右クリック、「塗りつぶし」を「塗りつぶしなし」に設定して消します。
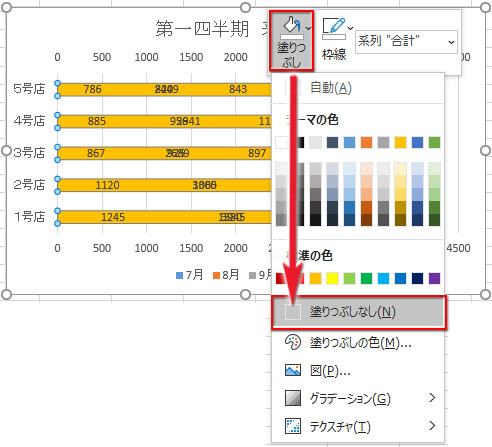
合計系列のラベルを選択して、「データラベルの書式設定」作業ウィンドウを開き、「ラベルの位置」を「外側上」に設定します。
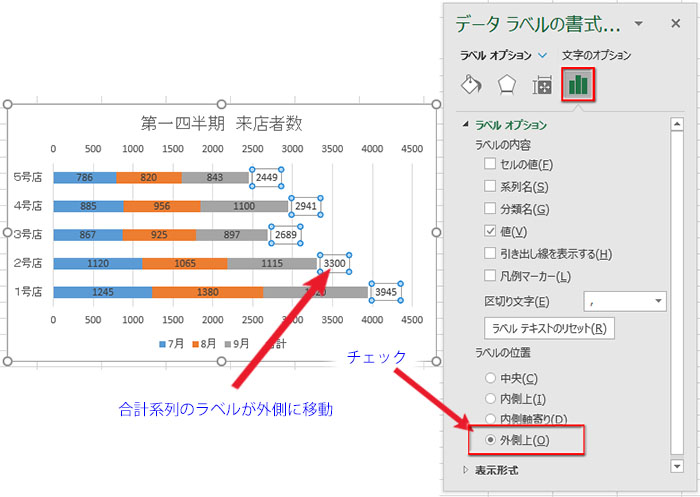
系列名の「合計」と数値軸はそれぞれ選択してDeleteキーで削除します。
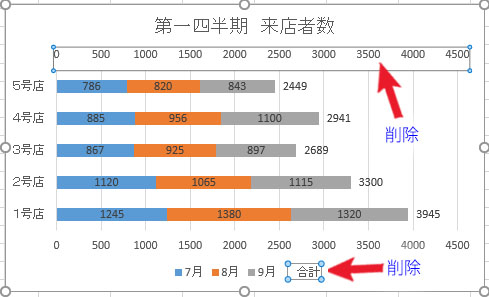
縦棒と同じように、右クリック→「データラベル図形の変更」でデザインを工夫してみました。
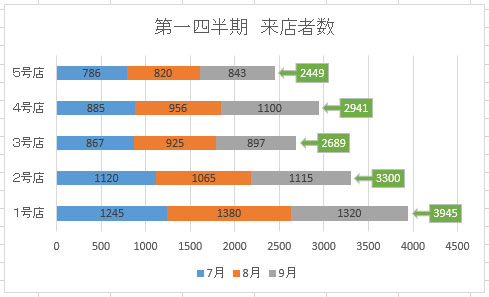
比率を明示する100%積み上げ縦棒/横棒グラフ
100%積み上げ棒は構成比を表現するのに適したグラフです。その点は円グラフとも似ていますが、100%積み上げ棒は複数の構成比を並べて更に比較することができます。
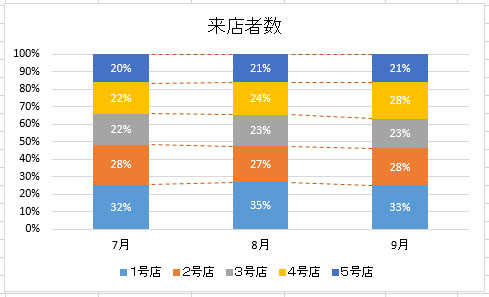
データラベルにパーセンテージを表示する
100%積み上げ棒にデータの数値ではなく、パーセンテージで比率を表示させたい場合があると思います。
元表を複製して数値をクリアし、空になった最初のセルに構成比を求める数式「=項目別の数値のセル÷合計値のセル」を入力、合計のセル番地を絶対参照(F4を一度押す)にします。
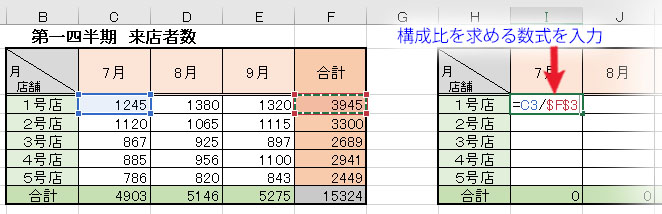
「ホーム」タブの「数値」グループにある「%」をクリックして表示形式をパーセンテージに替えます。
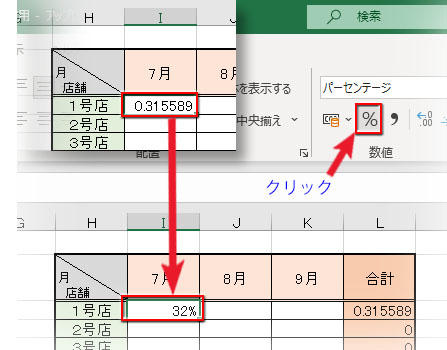
データの範囲までフィルコピー。
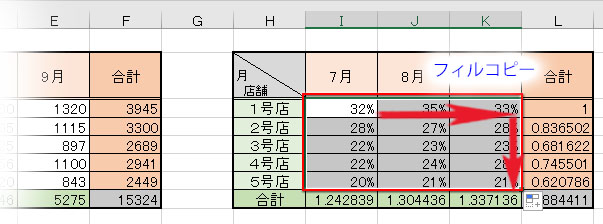
パーセンテージの表から100%積み上げ棒グラフを作成し、データラベルを表示させます。
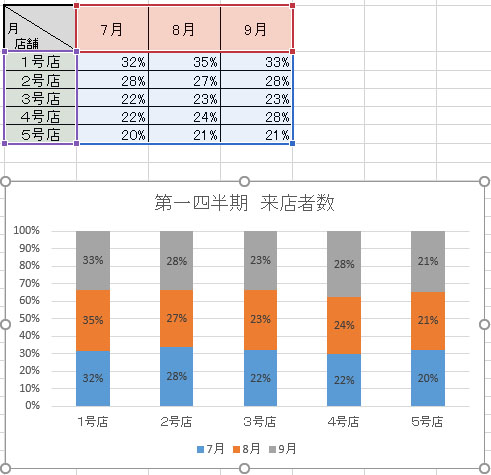
100%積み上げ棒グラフに区分線を表示する
100%積み上げ棒で割合の比較を更に明らかにさせる小道具が「区分線」です。
実装方法は簡単で、グラフを選択→「グラフのデザイン」タブに切り替え→「グラフのレイアウト」グループにある「グラフ要素の追加」→「線」→「区分線」をクリックします。
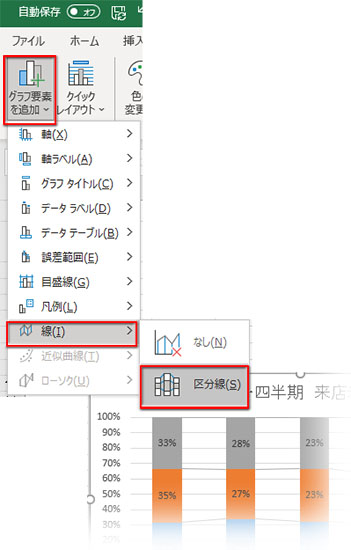
デフォルトでは薄いグレーの実線ですが、区分線を選択して「区分線の書式設定」ダイアログから様々なスタイルの区分線にカスタマイズできます。