※ Microsoft365(旧Office365)Excelの画像で解説しています。
Excelのデータツールで一気に重複を削除する方法
- 1.重複を削除するデータ表のセルをクリックして選択する
- 重複の削除を実行するデータ表のセルを、どれか一つクリックして選択しておきます。
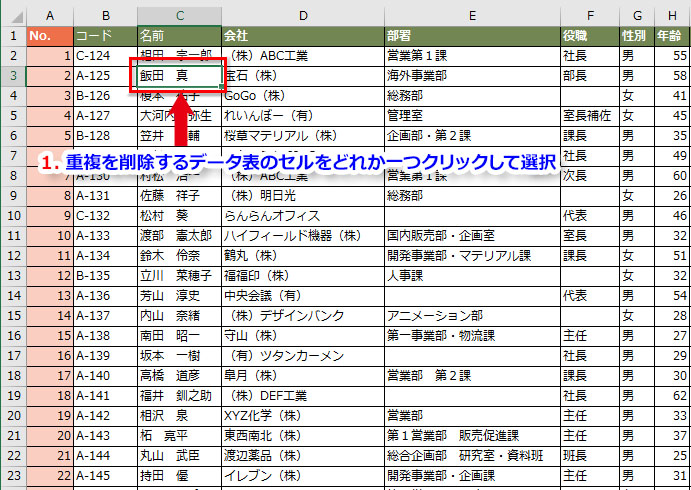
この表では「C3」セルを選択していますが、表内のセルならどれでもOKです。
- 2.「データ」タブ➔「データツール」グループ➔「重複の削除」をクリックする
- 「データ」タブに切り替えて、「データツール」グループにある「重複の削除」をクリックします。
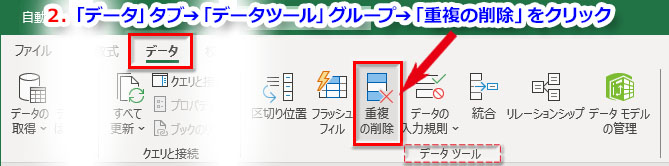
- 3.「重複の削除」ダイアログボックスが開く
- 「重複の削除」のダイアログボックスが開きます。「先頭行をデータの見出しとして使用する」に✓が入っていることを確認します。
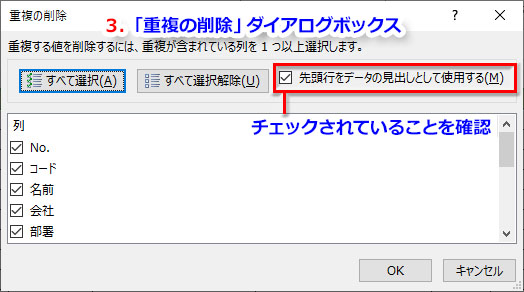
- 4.重複する値が含まれる列の項目を1つ以上選択する
- 削除の条件となる重複の値が含まれる列項目を選択します。
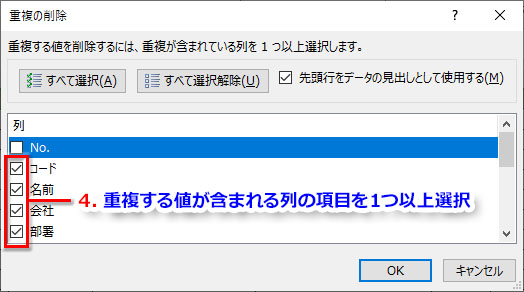
【効率よく列を選択するには・・・】
1列や2列の少ない列数を選択する時は「すべて選択解除」をクリックした後に改めて列項目を選択し、「No.(通し番号)」や「日付」などの列を除外して残りすべての列を選択する時は「すべて選択」をクリックした後に除外する列項目の✓を外します。選択された列はAND条件で検索されます。例えば「名前」と「住所」の列を選択した場合、「名前」かつ「住所」が一致したデータの内、一番上の一つだけを残して全て削除されます。
初期値ではすべての列が選択されていますが、通し番号が入力されている「No.」の列まで選択してしまうと重複の削除ができないので注意しましょう。 - 5.列を選択して「OK」をクリックすると、一気に重複データが削除される
- 列を選択して「OK」をクリックした時点で一気に重複の削除が完了し、重複する値が含まれるデータが行ごと削除されます。
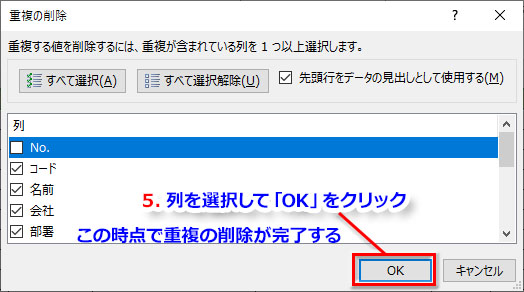 最新のデータを残して重複を削除するには・・・
最新のデータを残して重複を削除するには・・・Excelの「重複の削除」では重複するデータの内、表の一番上にあるデータ行が残ります。データ入力では最新の行は一番下になりますから削除されてしまいます。最新のデータを残したい時は、フィルターや並べかえ機能を使って、「No.」や「日付」をキーに降順に並べ替えてから「重複の削除」をクリックします。これで、最新のデータを残すことができます。
- 6.削除された重複データの数と残された一意のデータ数が表示されたら、「OK」をクリックする
- 「◯個の重複する値が見つかり、削除されました。◯個の一意の値が残ります。カウントには空のセルやスペースなどが含まれる場合があることに注意して下さい。」というような重複の削除の確認メッセージが表示されます。ここは特に考えず、「OK」をクリックします。
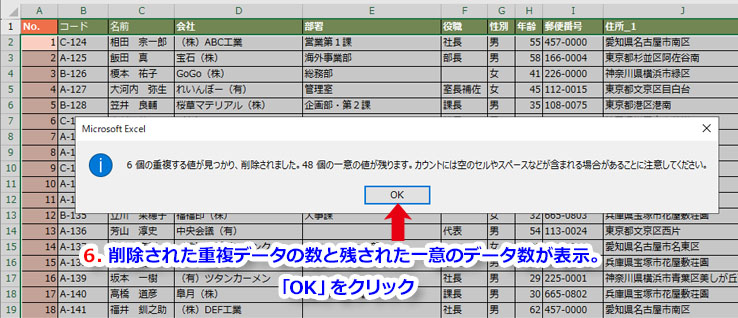
重複するデータを確認してから削除したい!
「重複の削除」を実行する前に重複データを確認するには以下の方法があります。
- 「並べ替え」と「フィルター」機能を使う
- 条件付き書式で重複する値に色を付ける
- COUNTIF関数で重複データを抽出する
- UNIQUE関数で重複を除く一意のデータを抽出する
1.「並べ替え」と「フィルター」、2.「条件付き書式」で重複するデータを確認する方法はこちらの記事で詳しく解説しています
3.「COUNTIF関数」を使って重複するデータを探す方法はこちらから
4.「UNIQUE関数」で重複しないデータを確認する方法はこちらから
重複を削除する方法は簡単ですが、条件にする列項目の選択には注意が必要です。別シートに重複の削除をする前のデータ表を残しておくことをおすすめします。

