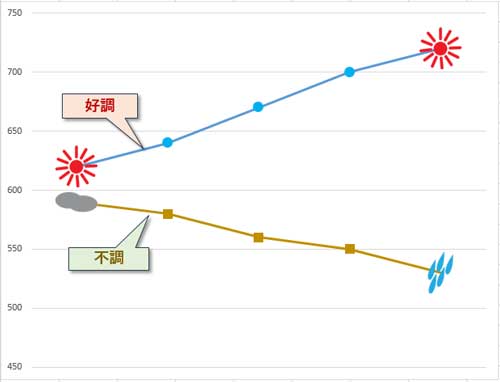折れ線グラフの書式を整える基本作業のマーカー編です。マーカーを□や▲や♢に変える操作、色と大きさの変更操作、「賛成」「反対」をマーカーで表現した実例、自作のイラストやアイコンなどを取り入れてマーカーとして利用する手順など詳しく図解します。
マーカーには塗りと線がある
折れ線のマーカーの塗りと線の書式はそれぞれ別個に設定します。
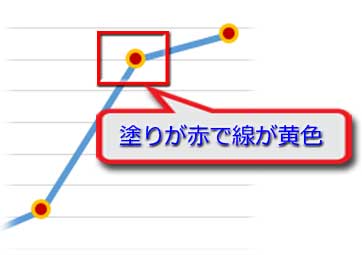
折れ線をクリックして、作業ウィンドウを「データ系列の書式設定」にします。(開いていない時は右クリック⇒メニューから「データ系列の書式設定」を選択)
「データ系列の書式設定」のバケツ型アイコンをクリック、「~線」の隣りにある「マーカー」をクリックします。
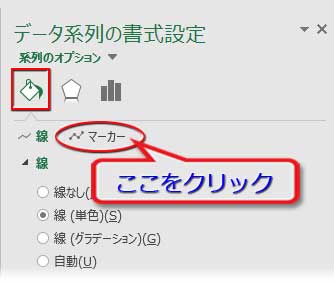
マーカーの書式設定はこの↓エリア内で行います。
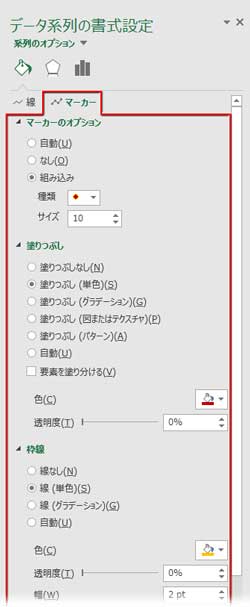
マーカーの形いろいろ
マーカーのオプションで初期設定では「自動」になっているところを「組み込み」にすると、そのすぐ下の「種類」と「サイズ」がアクティブになります。マーカーの形と大きさはここから選びます。
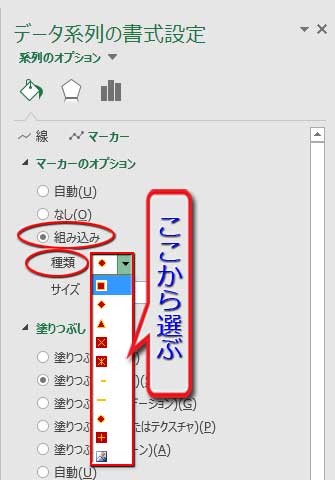
マーカーの形状の適用例です。上から四角、菱型、三角、バツ、アステリスク。
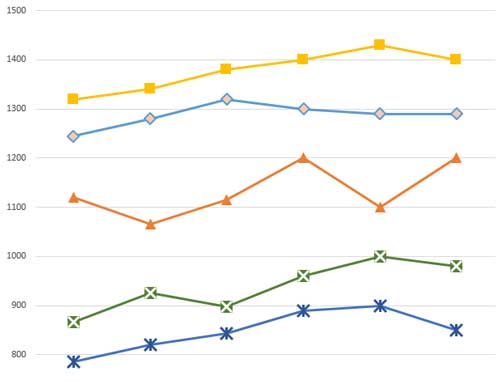
塗りだけ、線だけ、塗りと線を色違いにする…など、けっこういろいろ選択肢があって愉しめますね。マーカーの解説なので、サイズはちょっと大きめで10pt前後にしてます。
適用例1.「賛成」「反対」「どちらでもない」をマーカーで表現
マーカーの使い方のサンプルです。
「賛成」を○、「反対」を×、「どちらでもない」を△のマーカーで表現しました。
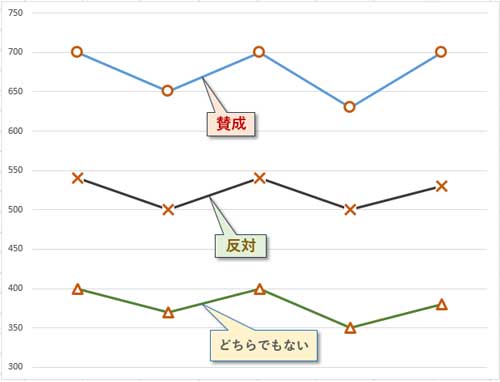
分かりやすくなるように塗りを白、枠線をオレンジにしています。×は塗りを無しにしてもいいんですが、塗りを白にすると線との間に少し隙間ができてはっきりします
適用例2.「楽観予測」「悲観予測」をマーカーで表現
マーカーの使い方をもう一つ。
「楽観予測」を+プラス、「悲観予測」を-マイナスのマーカーで表現した例です。
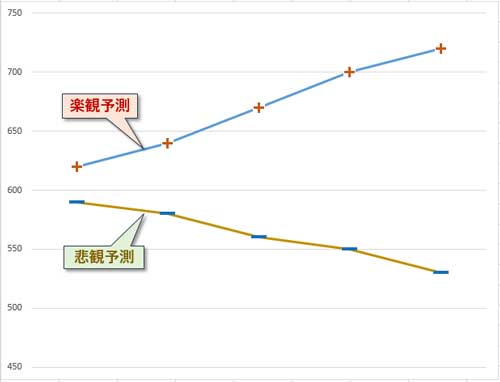
+プラスの方は、前の例の×と同じ設定、マイナスとして使用した長い横線のマーカーは枠線は無しで、塗りをブルーにして折れ線との違いを目立たせてあります。
自作のアイコンをマーカーに利用する
自分で作ったアイコンやイラスト、顔文字、図形などの素材を取り込んでマーカーとして使用することができます。
「マーカーのオプション」の「種類」から一番下の「図」を選びます。
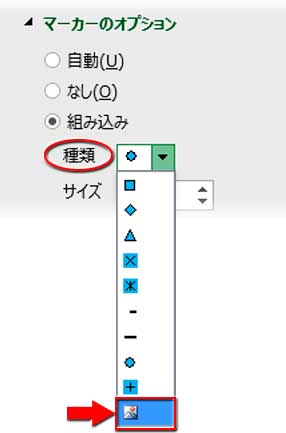
「図の挿入」ダイアログボックスが開くので、イラストやアイコンを置いてある場所へ移動して使いたい素材を選択、「挿入」をクリックします。
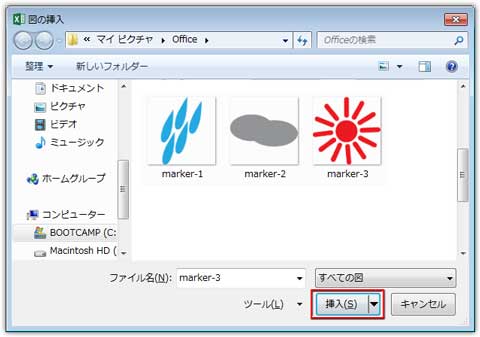
「好調」の折れ線の最初と最後のマーカーに晴れのイラストを挿入、「不調」の折れ線の最初に曇り、最後に雨のイラストを挿入した例です。