条件付き書式のルールの管理にある「条件を満たす場合は停止」というチェックボックスの使い方です。ここがチェックされていると、そのルールより下位のルールの書式は一切反映されなくなります。
既に設定されているルールを打ち消す
下図の会員名簿には「会員ランク」フィールドに条件付き書式が既に設定されています。
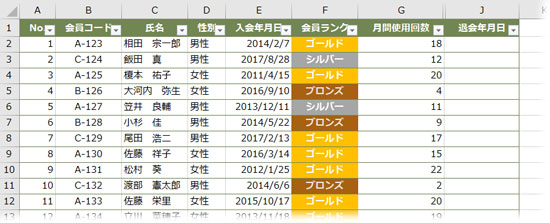
会員が退会した時、「退会年月日」フィールドに日付が入力された時点で、その会員のデータがグレーアウトして打ち消し線が表示されるように条件付き書式の新規ルールを作りたいと思います。
データ表の1行目の「退会年月日」フィールドを除いたセル範囲を選択して、
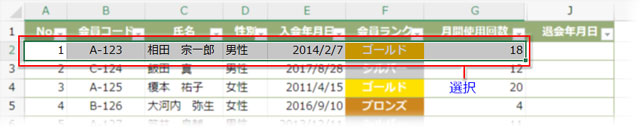
「ホーム」タブ→「条件付き書式」から「ルールの管理」をクリック。
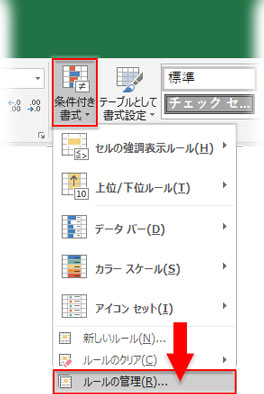
「条件付き書式ルールの管理」ダイアログボックスには、サービスの使用頻度によってランク分けされた3つのルールが設定されています。
これらのルールの上位に新しいルールを作るため、「新規ルール」をクリック。
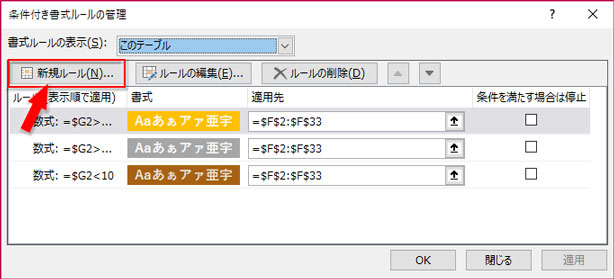
「新しい書式ルール」は数式で「=NOT($J2=””)」「退会年月日のセルが空でなければ」という条件を指定。「書式」をクリックして、
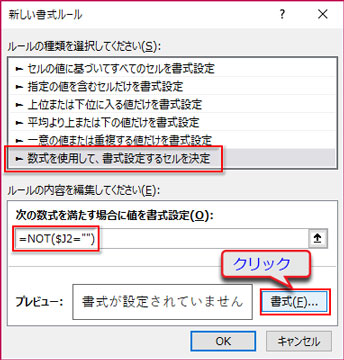
「フォント」の色を濃グレーにして、文字飾りの取り消し線にチェックを入れました。
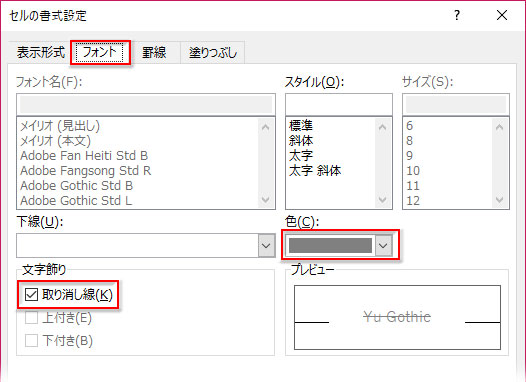
「条件付き書式ルールの管理」ダイアログに戻って、設定した一番上のルールの「条件を満たす場合は停止」にチェックを入れて「OK」します。![[条件を満たす場合は停止]にチェック](https://www.tschoolbank.com/wp-content/uploads/2018/05/conditional-stop-if-true-6.jpg)
設定範囲を下までフィルコピー(オプションで書式のみコピー)してから、「退会年月日」を入力してみましょう。
退会した会員のデータに設定した書式が反映されました。
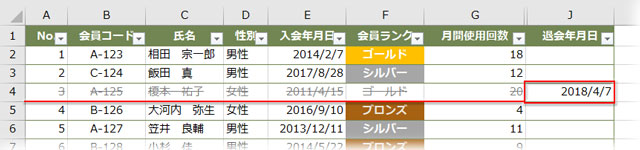
因みに、「条件を満たす場合は停止」のチェックを外して見ると・・・、
![[条件を満たす場合は停止]のチェックを外す](https://www.tschoolbank.com/wp-content/uploads/2018/05/conditional-stop-if-true-8.jpg)
こうなります↓。新しいルールで設定しなかった箇所の書式が反映されてしまっていますね。
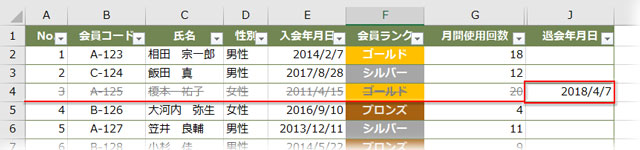
・既に設定済みのルールを打ち消す使い方ができる
・下位ルールの書式を完全にシャットアウトできる
