2枚目以降のページにも先頭行の見出しや、No.、顧客名などの項目を入れて印刷する方法を図解します。見出しがないと何のデータだか分からなくなる表を、数ページに分割して印刷する場合に役立つ操作です。
「タイトル行」の設定で列見出しを固定する
縦に長い表を数ページに分けて印刷する場合の設定です。
先頭行に並ぶ見出しを2ページ以降でも印刷されるようにします。
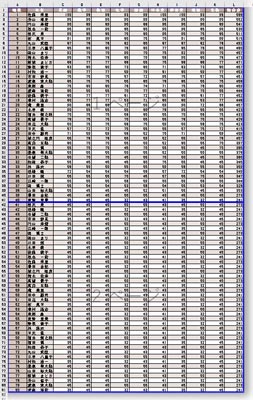
※ 印刷範囲、改ページの設定は既に完了しています。
改ページで印刷範囲を区切る
「ページレイアウト」タブ→「ページ設定」グループの「印刷タイトル」ボタンをクリックします。
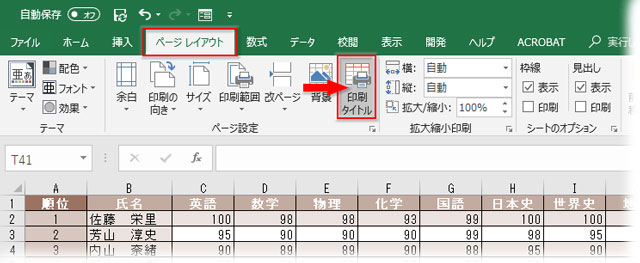
「ページ設定」ダイアログの「シート」タブが開きます。
「印刷タイトル」の「タイトル行」の縮小ボタン(上向き矢印)をクリック。
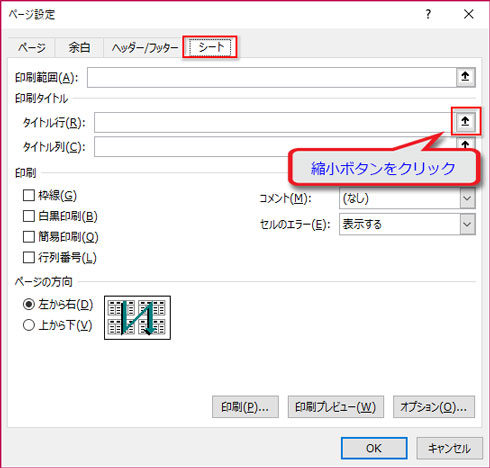
全てのページに固定して印刷したい先頭行を選択します。

再度縮小ボタンを押してダイアログに戻り、「OK」。
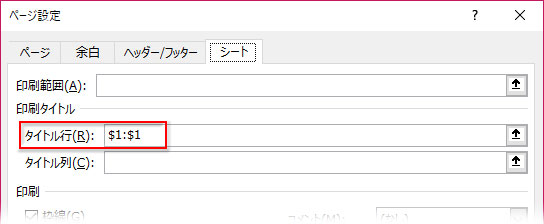
印刷プレビューで2ページ目以降にも列見出しが表示されているかを確認しましょう。
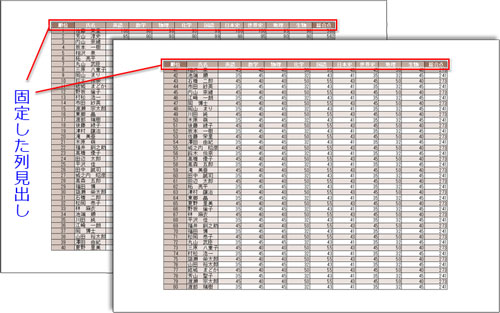
※ 表の向きや余白など、印刷レイアウトに関わる設定も必要に応じて行います。
「タイトル列」の設定で行項目を固定する
次は、横に長い表を数ページに分けて印刷する場合です。
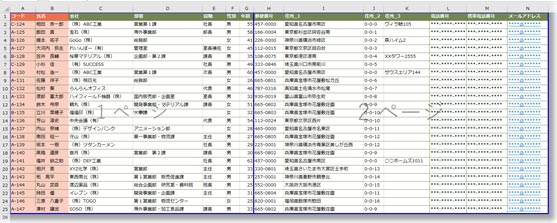
前章と同じ操作で「ページ設定」ダイアログの「シート」タブを開き、「印刷タイトル」の「タイトル列」の縮小ボタン(上向き矢印)をクリック。
ここでは「コード」と「氏名」の行を固定表示させたいので、A、B列を選択して指定します。
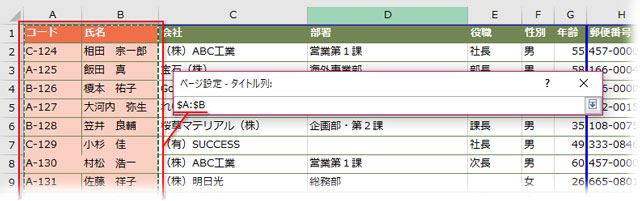
再度、縮小ボタンを押してダイアログに戻ります。
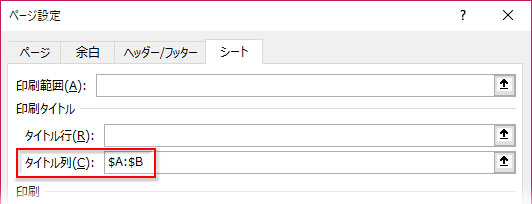
印刷プレビューで2ページ目以降にも「コード」と「氏名」が表示されているかを確認しましょう。
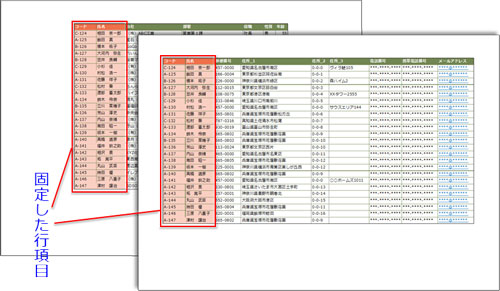
※ 表の向きや余白など、印刷レイアウトに関わる設定も必要に応じて行います。
列見出し・行項目の両方を固定する
縦横に展開する大きな表を数ページに分けて印刷する場合は、列見出しと行項目の両方を表示させます。
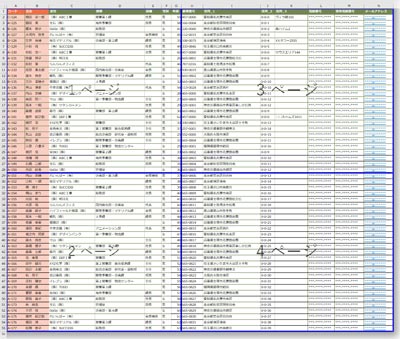
前章と同じ操作で「ページ設定」ダイアログの「シート」タブを開き、「印刷タイトル」の「タイトル行」と「タイトル列」に前章、前々章で指定した先頭行と左端2列を指定します。
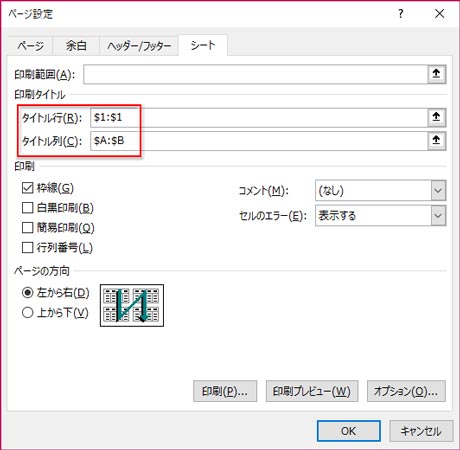
印刷プレビューで2ページ目以降にも列見出しと行項目が表示されているかを確認。
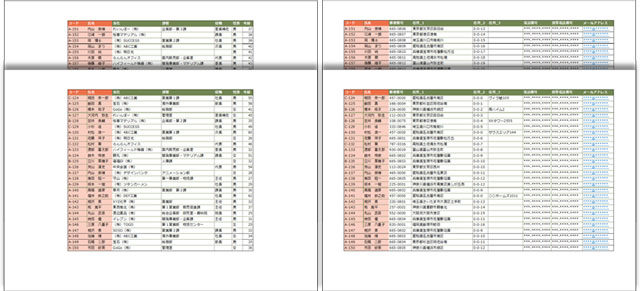
※ 表の向きや余白など、印刷レイアウトに関わる設定も必要に応じて行います。
特定の範囲を指定し、列見出し(行項目)を入れて印刷する
表の中の特定の範囲を抜き出して、列見出しと行項目を付けて印刷する設定です。
コード「A-130」から「A-149」までの住所データだけを範囲選択します。
印刷範囲の設定と修正、取り消しの操作
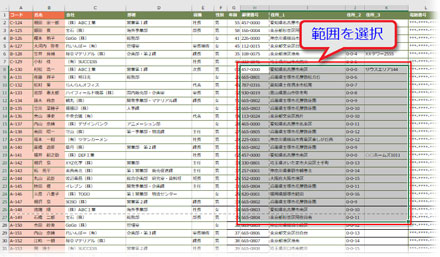
「ページレイアウト」タブの「ページ設定」グループ「印刷範囲▼」から「印刷範囲の設定」をクリックします。
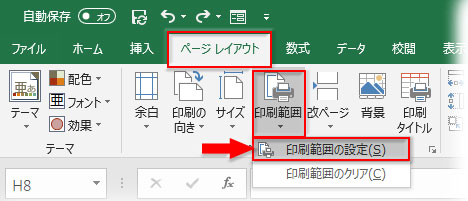
前章と同じ操作で「ページ設定」ダイアログの「シート」タブを開き、「印刷タイトル」の「タイトル行」と「タイトル列」に先頭行と左端2列を指定します。
タイトル行:$1:$1(1行目全体)
タイトル列:$A:$B
(A列とB列全体)
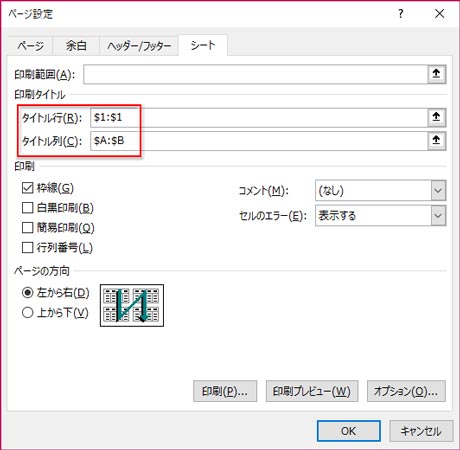
印刷プレビューで確認します。
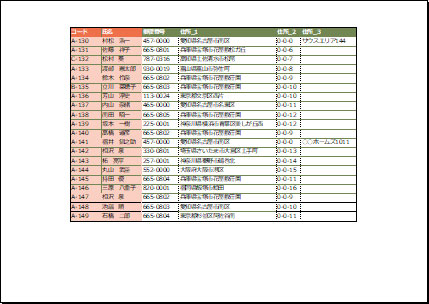
Excel文書をミスなく印刷する基本設定
