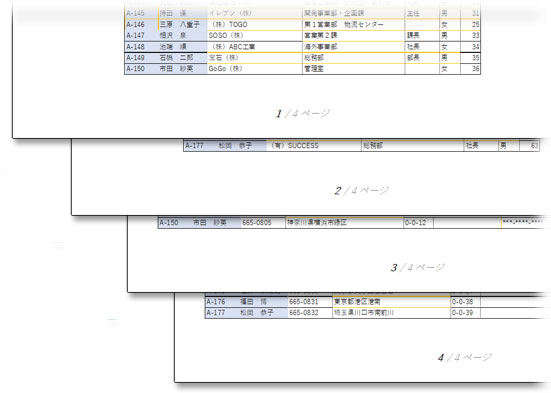文書のヘッダーにファイル名や表題を入れ、フッターにページ番号を表示させて印刷する操作です。「ページ設定」ダイアログで、表示項目の選択から書式の編集まで手軽に実装する方法を図解します。
ヘッダー/フッターで表示項目を選択
印刷する全てのページのヘッダー部に文書タイトルを挿入します。

フッター部にはページ番号/ページ数を挿入します。

「ページレイアウト」タブの「ページ設定」「拡大縮小印刷」「シートのオプション」各グループの右端角にある小さな斜め矢印のどれか1つをクリックします。
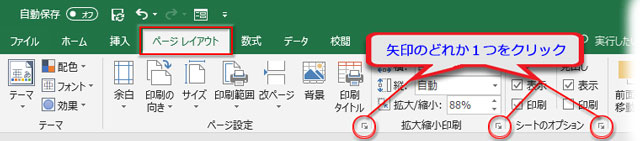
「ページ設定」ダイアログボックスが開いたら、「ヘッダー/フッター」タブに切り替え、「ヘッダー」の「v」を押してヘッダーに挿入する候補を引き出します。
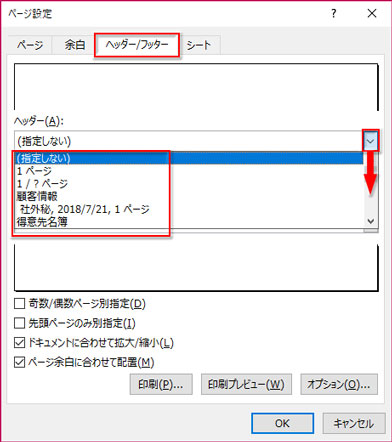
この選択肢はブックの名前、シートの名前、ページ番号、日付などの組み合わせで結構数があるので、小窓のスクロールバーを下へ移動させてみて下さい。
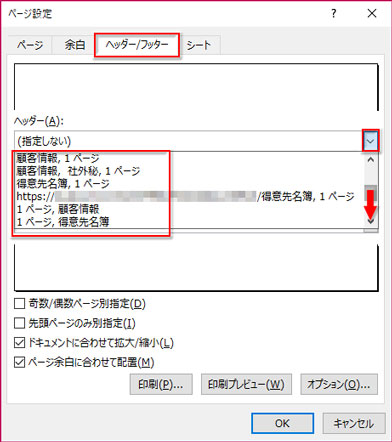
表示させたい候補(ここではBook名)を選んだら、次は「フッター」でページ番号/ページ数を表示させる「1/?ページ」を選びます。
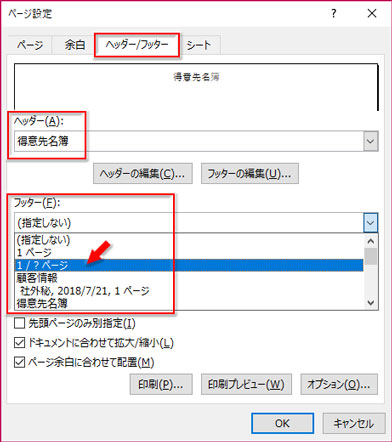
印刷プレビューで確認しましょう。
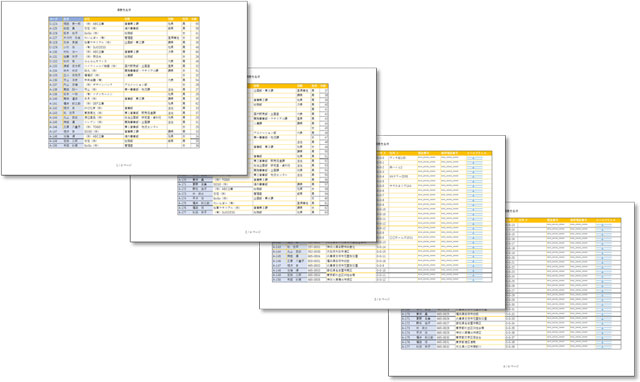
Excel文書をミスなく印刷する基本設定
ヘッダー/フッターをカスタマイズする
「ヘッダー」と「フッター」に自由なテキストを入れたり、書式をカスタマイズすることもできます。
この操作は「ページ設定」ダイアログボックスの「ヘッダー/フッター」タブにある「ヘッダーの編集」「フッターの編集」から行います。
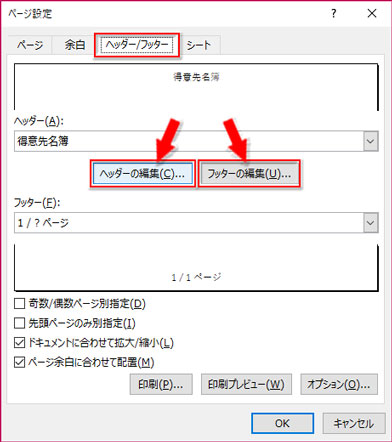
「ヘッダーの編集」または「フッターの編集」をクリックすると、それぞれのダイアログが開きます。下図はヘッダーのダイアログですが、構成はフッターも同じです。
下部に「左側」「中央部」「右側」に分かれたボックスエリアがあり、ここにカーソルを置くか、入力されたテキストを選択して、上に並んだボタンからそれぞれの操作を開始します。
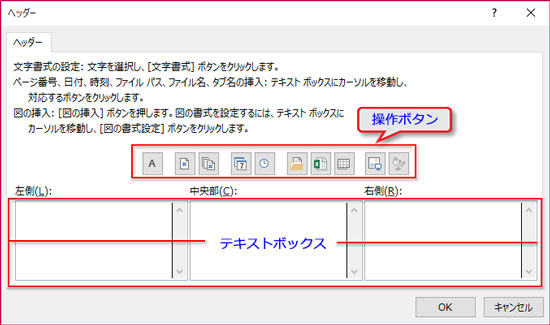
操作ボタンの内、両端はテキストと図の書式設定、中央はファイル名や日付などを挿入するボタンです。
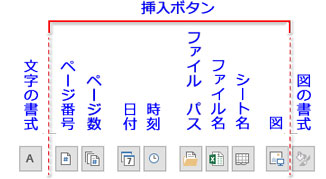
例として、左に日付と時刻、中央部に自社ロゴ、右にファイルパスを挿入してみると、
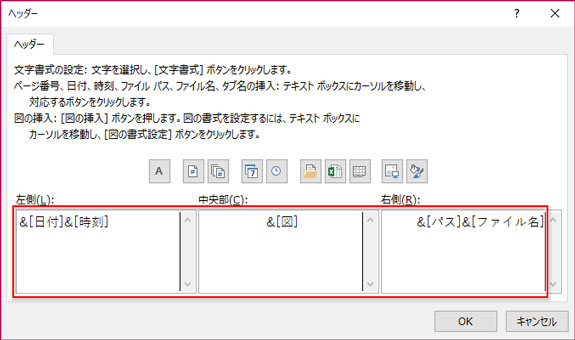
下図のような感じにプレビューされます。

ヘッダー/フッターに自由なテキストを表示する
ヘッダーにブックやシート名ではなく、独自のタイトルを付けて印刷したい場合を例にしましょう。
「ヘッダーの編集」をクリックして、「ヘッダー」ダイアログを開き、表題を表示させたい位置(ここでは中央部)のボックスにカーソルを置いてテキストを入力します。
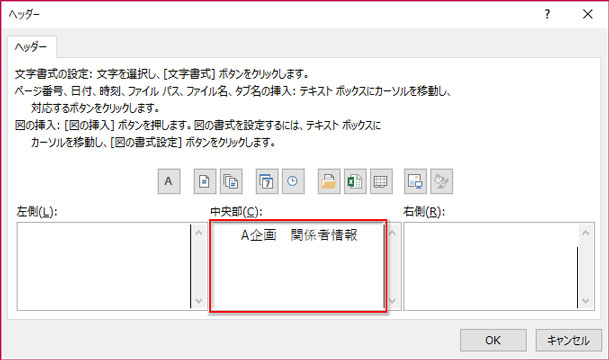
この表題を少し目立たせるために、書式を修正しましょう。
テキストの書式を変える
入力したテキストをドラッグで選択し、「文字書式」を設定する「A」ボタンをクリックします。
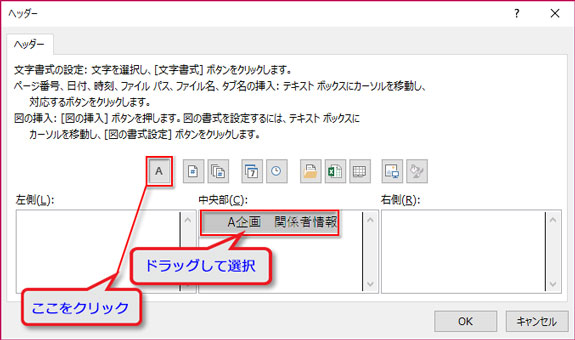
「ヘッダー」ダイアログに重なって「フォント」ダイアログが開き、ここでテキストの書式をカスタマイズします。修正できるのは「フォントの種類」「色」「太字、斜体」「文字サイズ」「下線など初歩的な文字飾り」です。
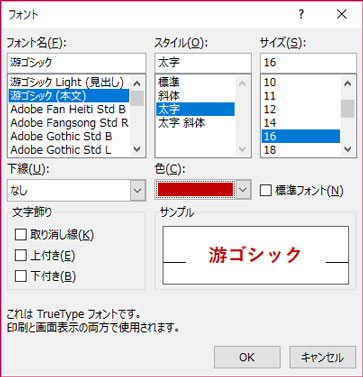
「OK」を押して「ヘッダー」に戻ると、「中央部」に入力したテキストに設定した書式が反映されていますね。
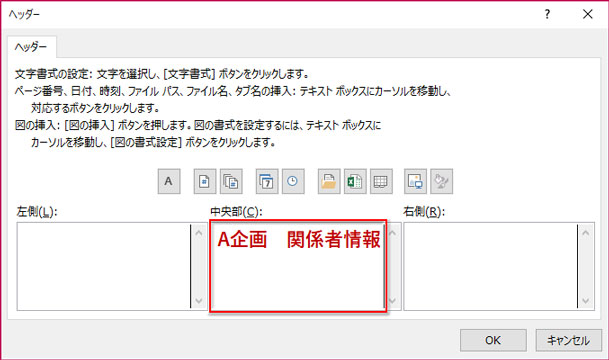
「OK」で「ページ設定」ダイアログに戻り、「印刷プレビュー」ボタンをクリックしてヘッダーが適正に変更されたか確認してみましょう。
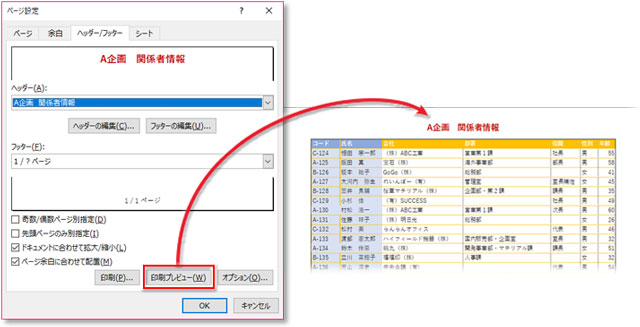
「フッターの編集」も操作は同じです。ページ番号とページ数の書式も修正することにして、「フッターの編集」をクリック、「フッター」ダイアログを開きます。
既に「ページ設定」でページ番号とページ数の表示を選んでいるので「中央部」に「&[ページ番号] / &[総ページ数] ページ」と入っています。
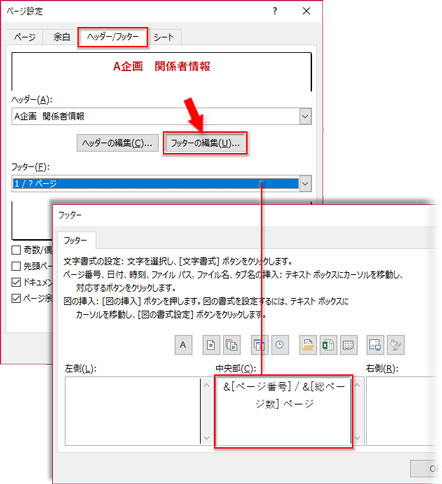
このテキストのページ番号部分「&[ページ番号]」だけをドラッグで選択し、「文字書式」を設定する「A」ボタンをクリックします。
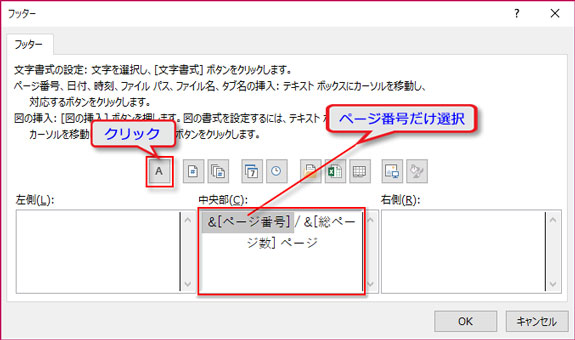
「フォント」ダイアログで書式を修正し、「OK」で戻ります。ここではフォントサイズを大きくし、「太字斜体」スタイルにしました。
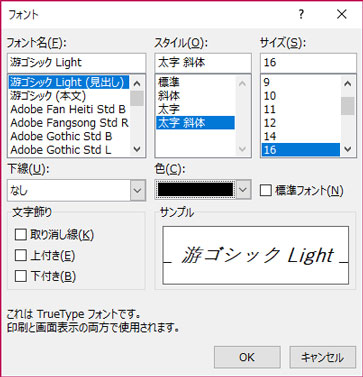
「フッター」ダイアログに戻ったら、テキスト後半部、総ページ数の箇所を選択して「A」ボタンをクリック。
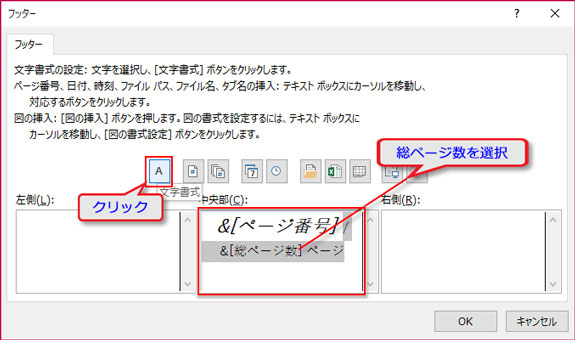
「フォント」ダイアログで書式を修正。サイズをページ番号と揃え、色をグレーに落として、斜体スタイルを適用しました。
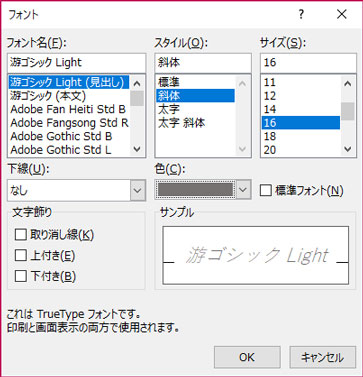
「OK」して、印刷プレビューで確認します。