択一したオプションボタンを書式で強調表示させる設定です。オプションボタンに適用する「コントロールの書式設定」とセルに適用する「条件付き書式」でオン・オフの動作にメリハリを付けます。
「コントロールの書式設定」でオン・オフを取得
オプションボタンの設置方法はこちらの記事で
「性別」の選択で「男性」のオプションボタンをオンにしたらセルに色が付き、「女性」をオンにしたら入れ替わるよう設定するために、まず、オン・オフの入れ替わりを取得するセルを作ります。
「男性」のオプションボタンの上で右クリック、表示されたコンテキストメニューから「コントロールの書式設定」をクリックします。
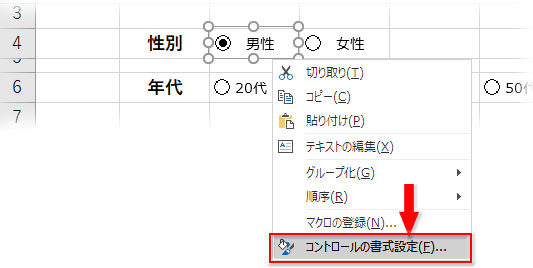
「コントロールの書式設定」ダイアログが開いたら、「コントロール」画面で「リンクするセル」を指定します。どこでも空いているセルでOKですが、後で何か入力しそうなセルは避けましょう。
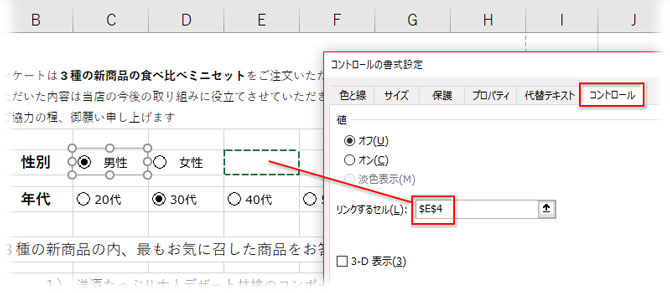
この設定は同一グループである「女性」ボタンにも適用されます。
どちらも選択されていなければ「0」と表示され、「男性」ボタンがオンになったら「1」、「女性」ボタンがオンになったら「2」と表示されます。
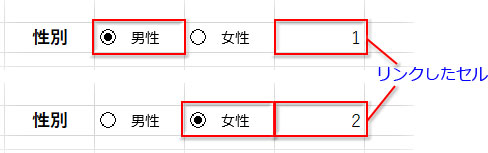
この動作を利用して、条件付き書式を設定します。
「条件付き書式」をオン・オフに連動させる
「男性」のオプションボタンが入っているセルを選択します。普通にクリックしただけではセルの選択が難しいので、接するセルを選択して、↓→↑←キーを一つ押します。
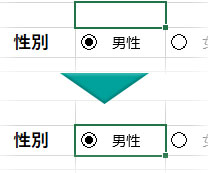
「ホーム」タブの「スタイル」グループにある「条件付き書式▼」→「ルールの管理」をクリックします。
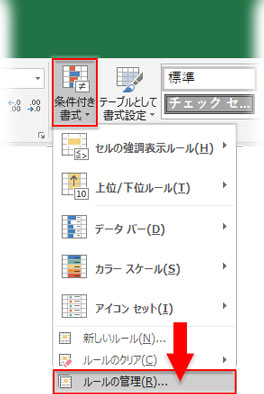
「条件付き書式ルールの管理」ダイアログボックスが開いたら、「新規ルール」をクリックします。
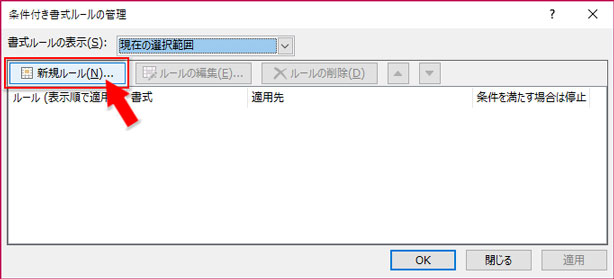
「新しい書式ルール」が開いたら、ルールの種類で「数式を使用して、書式設定するセルを決定」を選択。「次の数式を満たす場合に値を書式設定」のボックスに「=$E$4=1」と入力します。「$E$4」は「コントロールの書式設定」で指定したセル、「1」は男性オプションボタンがオンになった時にセルに表示される数字です。
「$E$4セルに1が表示されていた場合の書式」を設定していくわけですね。数式が入力できたら「書式」をクリックします。
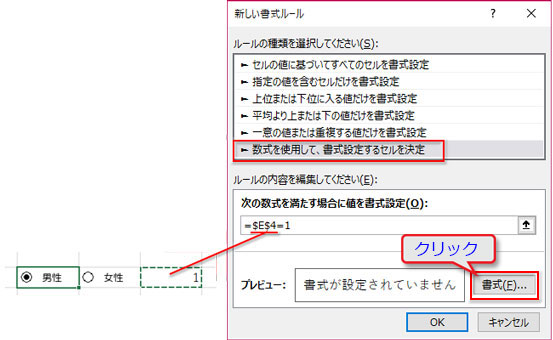
「セルの書式設定」ダイアログが開きました。「塗りつぶし」に切り替えて、パレットから背景色にしたい色を指定して「OK」。
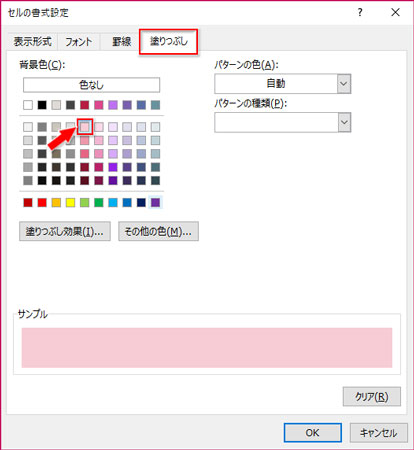
「新しい書式ルール」画面が再表示されたら、数式の「=$E$4=」までをコピーしておきます。「OK」をクリック。
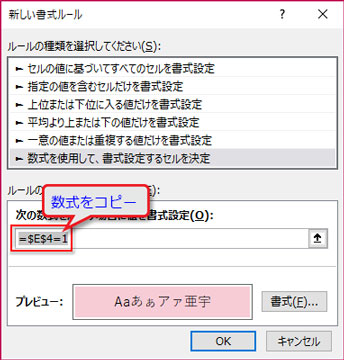
「条件付き書式ルールの管理」に戻り、ルールが表示されているのを確認したら、再度「新規ルール」をクリック。
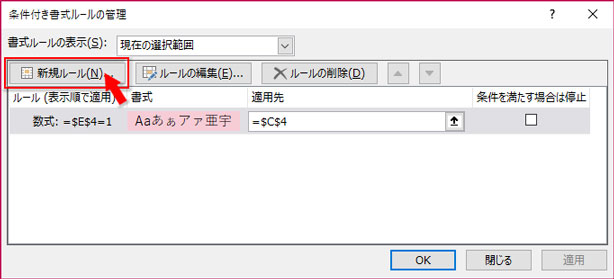
書式を同じ色に設定し、数式をペースト、「2」を追記して「OK」。
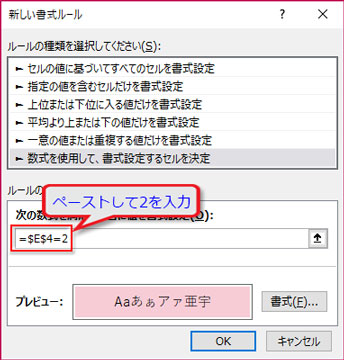
「条件付き書式ルールの管理」に新たに追加されたルールの「適用先」を「女性」オプションボタンの設置セルに変更します。
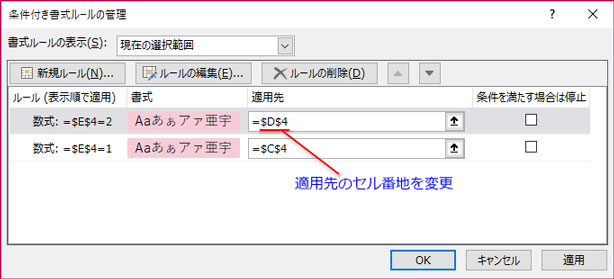
これで設定は完了。
最後に、数式で指定した「E4」セルの文字色を「白」にして数字を隠しておきます。
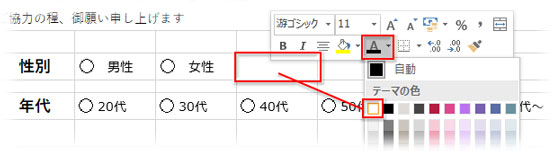
「男性」「女性」のボタンを交互にクリックして、動作を確認しましょう。
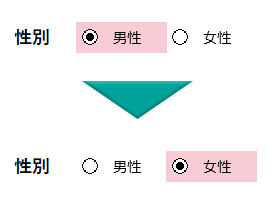
他のグループのオプションボタンにも同じ操作で設定しました。
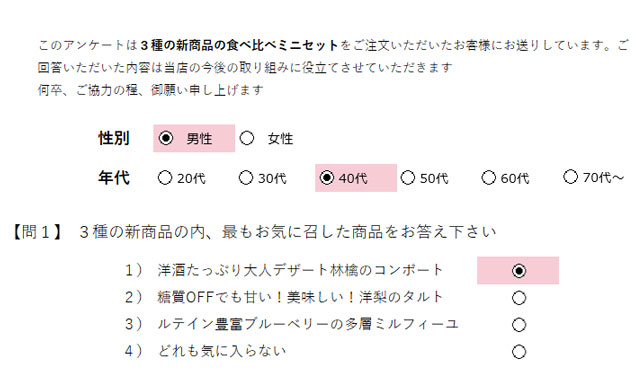
「ルールの管理」で書式を編集
条件付き書式のルールは「ルールの管理」でいつでも編集することが可能です。
ダイアログを開いてもルールが見当たらない時は「書式ルールの表示」を「このワークシート」に変更して下さい。シート内の全てのルールが表示されます。
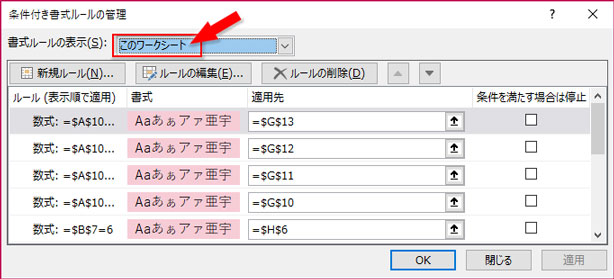
ルールを選択して「ルールの編集」をクリックすると、書式や数式を修正できます。
書式のバリエーションは、あまり多くありません。
「塗りつぶし」と「罫線」は適用できますが、「フォント」の色をカスタマイズすることはできないようです。下図はパターンを使った例と罫線で囲んだ例です。
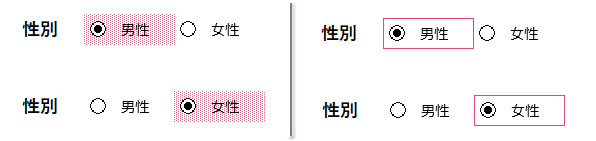
罫線なら、下線だけにしてもスッキリした感じでいいかもしれませんね。(※罫線は太線が使えないようです)
