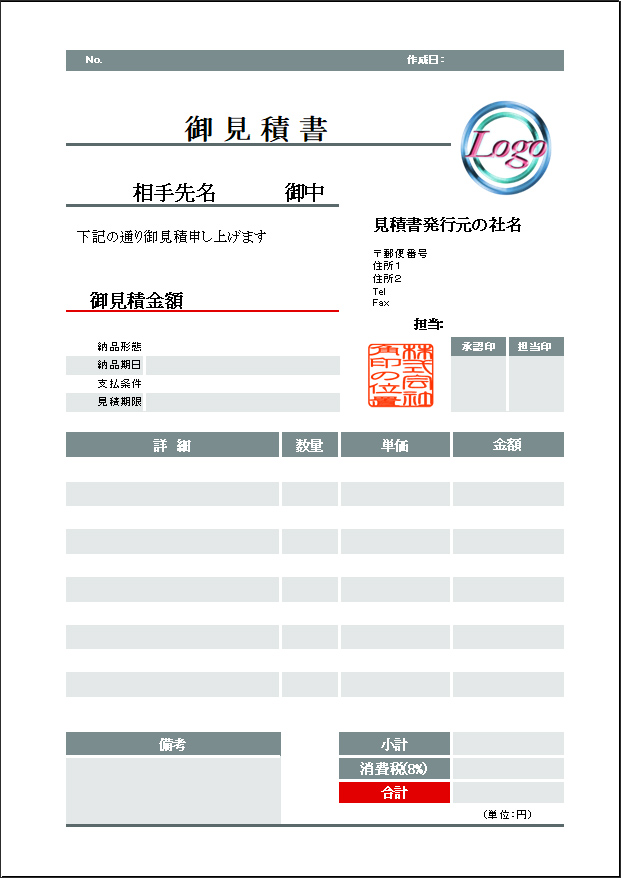基調のカラーにアクセントカラーを2箇所入れたデザインの見積書です。「基調:チャコール、アクセント:赤」と「基調:アクア、アクセント:ローズ」の2タイプ。無料でダウンロードできますので、ご利用下さい。


見積書の作成手順で使った見積書【1】の仕様とほぼ同じですが、デザイン以外にも多少の相違点があります。ご使用方法と注意点についてはこのページ内に記載してあります。
ダウンロード
どちらかのアイコンをクリックすればダウンロードが開始されます
| 見積書(チャコール) | 見積書(アクア) |
 |
 |
ダウンロードした見積書をお手持ちのExcelで開くと、タブの真下に「保護ビュー 注意-インターネットから入手したファイルは(以下省略)」というバーが出るので、一番右の「編集を有効にする」をクリックして下さい。

見積書の使い方(1)入力前のカスタマイズ
自社の情報(会社名・住所・電話番号など)と支払条件など見積書に固定されるテキストを全て入力
1)入力されているテキストを御社の社名、住所、電話番号に書き換えて下さい。「納品場所」「納品期日」「支払い条件」等を入力し、項目名も業務に合わせて修正して下さい。
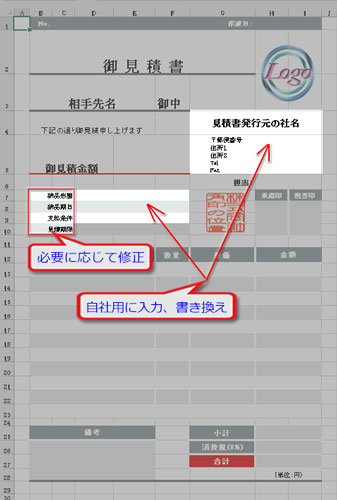
2)会社のロゴを挿入する位置に画像を置いてありますので、これを削除し、自社のロゴを挿入して下さい。
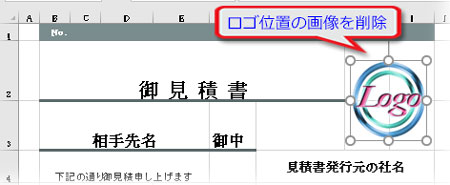
「挿入」タブ「図」グループの「画像」をクリック、
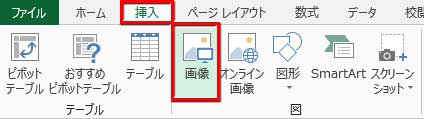
会社のロゴマークを取り込んで、適宜拡大縮小します。
ロゴマークを入れない、または社名の横に小さく置くという場合は、ロゴ位置画像を削除後、B2~I2セルまでを選択し、「ホーム」タブの「配置」グループ右下角にある小さな斜めの矢印をクリック。
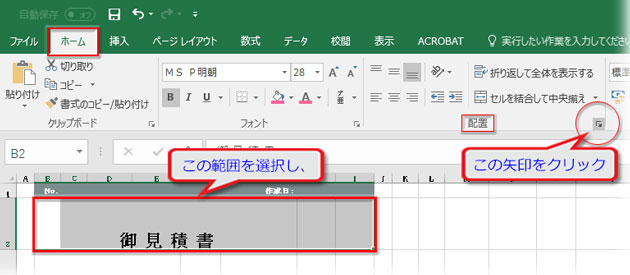
「セルの書式設定」ダイアログボックスの「配置」タブで、「文字の配置」の「横位置」を「選択範囲内で中央」に設定します。
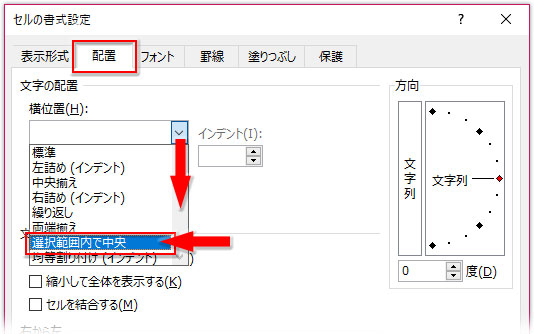
そのまま、今度は「罫線」タブに切り替えて、スタイルの中から太線を選び、色を基調カラーに設定してから罫線の下辺をクリック。
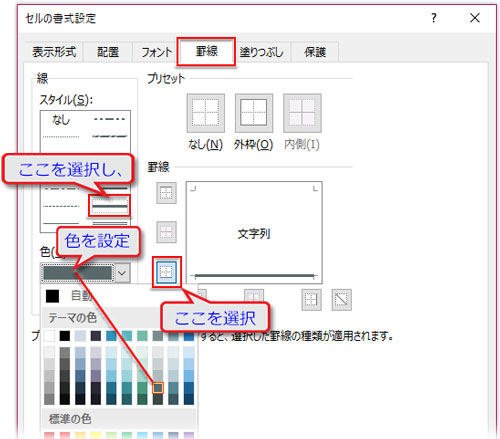
「御見積書」のエリアが拡張し、文字が中央に配置されました。
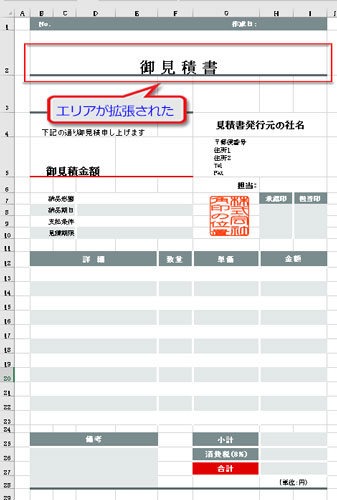
入力規則のドロップダウンリストで別シートにあるリスト項目を自社用に修正
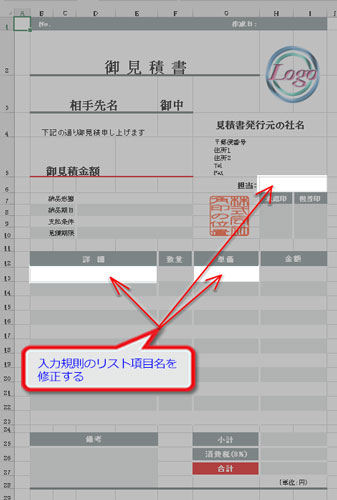
【詳細と単価】
「単価表」としてある別シートを開きます。
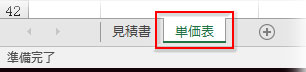
「品名1」「品名2」…となっているところを御社の商品名またはサービス名など取引内容に置き換え、「単価」の金額も修正します。
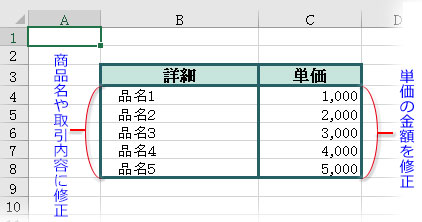
このように、別シートに添付している表を流用して修正を加えれば、改めてデータの入力規則で設定し直さなくてもドロップダウンリスト機能はそのまま使えます。
既存の別表を使用、または新たに表を作成して使用する時は、ドロップダウンリストとVLOOKUP関数を連動させるを参照して設定し直して下さい。
【担当者】
担当者名が入るH6セルを選択。「データ」タブの「データツール」にある「データの入力規則」ボタンをクリック。
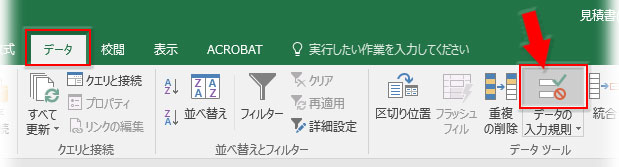
ダイアログが開いたら、「入力値の種類」が「リスト」になっていると思うので、「元の値」の欄に実際の担当者名を半カンマ区切りで入力します。
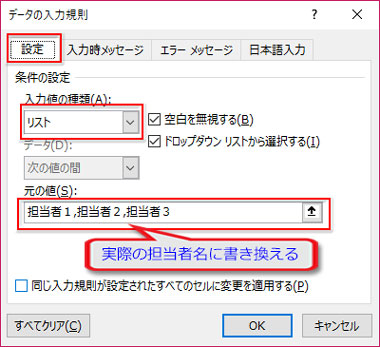
担当者名が不要なら、G6セルの「担当者:」というテキストを削除して下さい。
見積書の使い方(2)入力手順
1)最初に「No.(通し番号、またはコード)」を入力し、
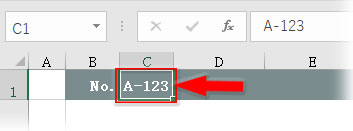
「No.」と同じ行の右端の「作成日」を「20**/12/20」のように入力すると、表示形式の設定によって「20**年12月20日」となります。それに連動して「見積期限」の欄に作成日より1ヶ月後の日付が自動表示されます。
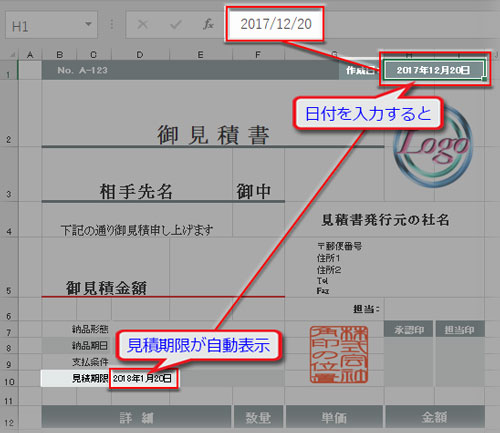
「見積期限」の欄に入力されている数式は御社の規定に応じて変更して下さい。 ▶指定日の~ヶ月後、~週間後の日付を取得
2)相手先の社名、または個人名を入力し、F3セルのドロップダウンリストから「御中」か「様」を選択します。
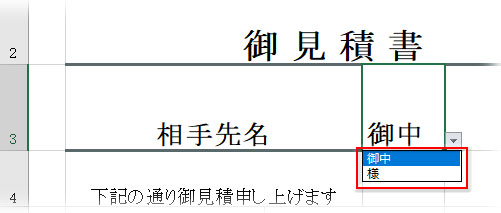
3)取引内容の明細は前述した別シートの単価表からドロップダウンリストで選び、その選択に応じて単価が表示されます。
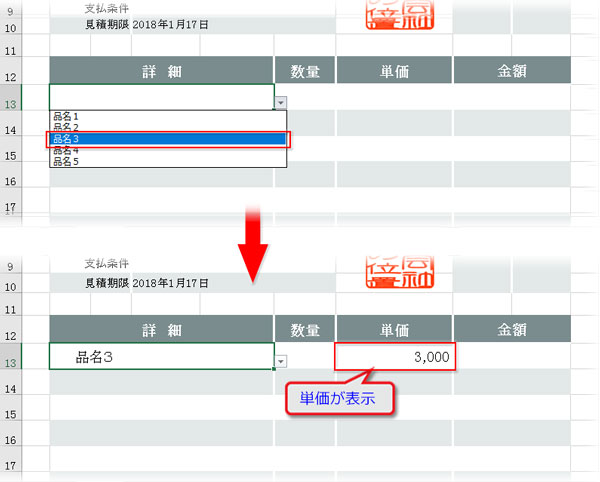
「数量」も選択肢が限られているならデータの入力規則でリスト化し、ドロップダウンで選べるようにしておくといいかもしれませんね。
「数量」に値が入力されると、単価とかけ合わせた数値が「金額」の欄に表示されます。(※数量の欄が未入力なら1とみなされるので、金額には単価と同額の数値が入ります)

入力が完了したら「小計」「消費税」「合計」が自動表示されているはずです。
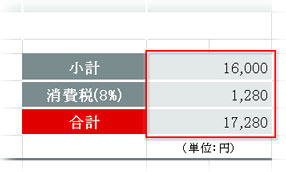
「御見積金額」の欄にも合計金額が転記されています。
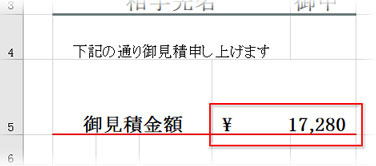
4)最後に、自社の角印を押す位置合わせの画像を削除しておいて下さい。


色を変えるのも自由にできますよ。アクセントカラーが不要なら基調カラーに直して下さい。使いやすいようにカスタマイズしてご利用下さいね!