見積書の実務での入力をミスを回避しながら効率良く行うために、「データの入力規則」を設定していきます。日本語入力のON・OFFを自動的に切り替えたり、入力するリスト項目をドロップダウンで選べたりする仕掛けを適用させましょう。
日本語入力ONとOFF
「データの入力規則」は「データ」タブの「データツール」にあるアイコンをクリックして開くダイアログボックスから設定します。
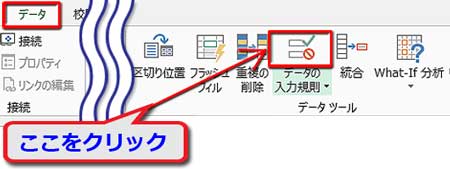
ダイアログボックスの「日本語入力」画面で、初期値で「コントロールなし」になっている▼からリストをドロップダウンさせ、下へスクロールしながら選びます。
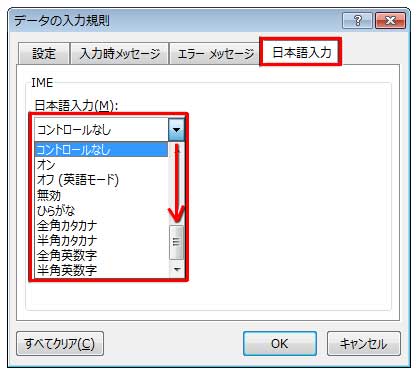
まず、数値だけを入力するセル及びセル範囲に「日本語入力OFF」を適用させ、取引先の名前や取引内容の詳細のセル及びセル範囲に「日本語入力ON」を適用させます。
下図を見て下さい。
![]() のエリアが「日本語入力OFF」を適用する範囲。
のエリアが「日本語入力OFF」を適用する範囲。
![]() のエリアが「日本語入力ON」を適用する範囲。
のエリアが「日本語入力ON」を適用する範囲。
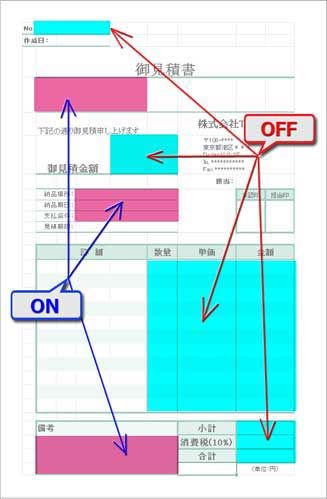
一つ一つセルやセル範囲を選択して設定していっても大した手間にはならないと思いますが、Controlキーを押しながら![]() 範囲を全て選択してから「データの入力規則」ダイアログボックスの「日本語入力OFF」を設定すれば1度で済みます。
範囲を全て選択してから「データの入力規則」ダイアログボックスの「日本語入力OFF」を設定すれば1度で済みます。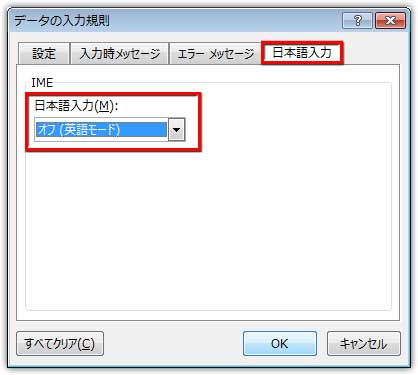
同様に、Controlキーを押しながら![]() 範囲を全て選択してから「データの入力規則」ダイアログボックスの「日本語入力ON」を設定。
範囲を全て選択してから「データの入力規則」ダイアログボックスの「日本語入力ON」を設定。
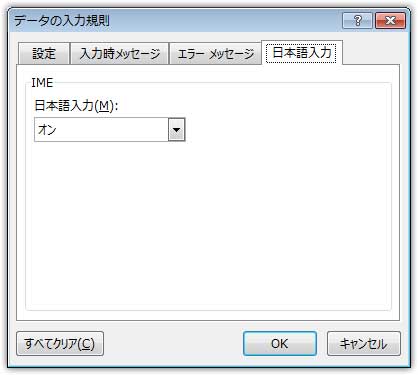
日本語入力の注意点・疑問点
入力規則のドロップダウンリスト
幾つかの決まった選択肢がある入力欄にドロップダウンリストから選んで入力できるように設定していきます。
相手先の敬称
最初は取引先社名に付ける「敬称」に適用してみましょう。
社名か部署名宛の時は「御中」、担当者個人宛ての時には「様」の二つの選択肢をリストにして「データの入力規則」を下図のように設定します。
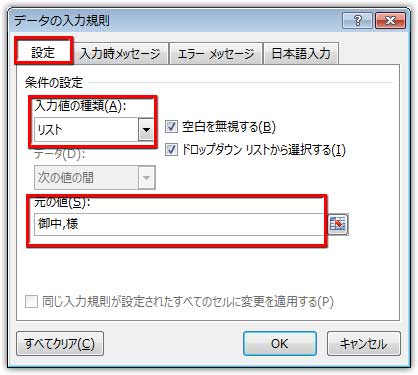
「元の値」にはリストアップする項目(この場合は御中と様)を半角カンマで区切って入力します。
設定が終われば、セル横の▼からドロップダウンで入力できるようになります。
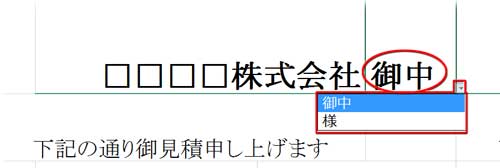
フォントサイズは取引先社名と揃えて下さい。
自社の担当者名
案件を手掛ける担当者の名前をリストから選んで入力できるようにします。
担当者が3~4名なら、上記の相手先敬称と同じ操作でいけますが、
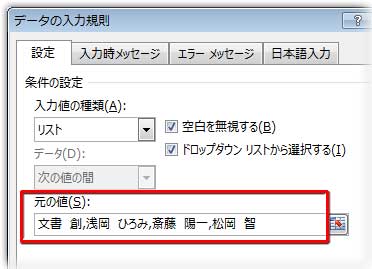
人数が多い時は「担当者名簿」のような表を別に用意して、そのセル範囲をドロップダウンリストとして指定する方法を採ります。
入力規則のドロップダウンリスト長い項目も簡単登録できる
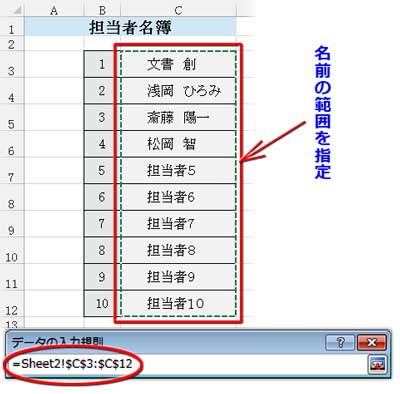
注意点というほどのことでもありませんが、ページレイアウト表示だと右端列のドロップダウンリストの▼が右隣のファイルに離れて表示されるため、ちょっと探しちゃったりすることがあります。
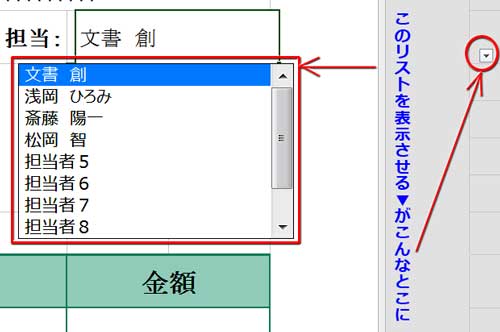
表示を「標準」に戻せば、リストの入力規則を設定したセルの横に▼も戻ります。
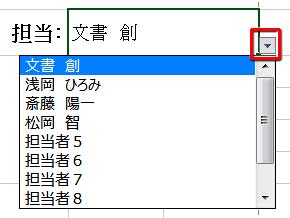
実務で見積書に入力する時は表示を「標準」にしておきましょう。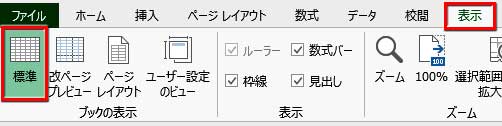
この他にも「支払条件」や「納品場所」などが複数ある場合、リスト設定しておきます。
さて、明細表の「詳細(或いは品名・件名)」の欄にもドロップダウンリストの入力規則を適用させますが、ここだけはVLOOKUP関数と連動させたいと思います。
