グラフの横軸には項目を並べることが多いと思います。この横軸の修正例です。グラフの横軸の基本的な変更方法――項目名を変更する方法、横軸の文字の向きを縦書き・横書きにしたり、横軸を斜めに変形させたりする方法を図解しています。
横軸の項目名を変更する
グラフの横軸をクリックして選択します。
※項目名の上を狙ってクリックしましょう。カーソルが矢印の付いた十字型になってる時にクリックするとプロットエリアが選択されちゃいます。
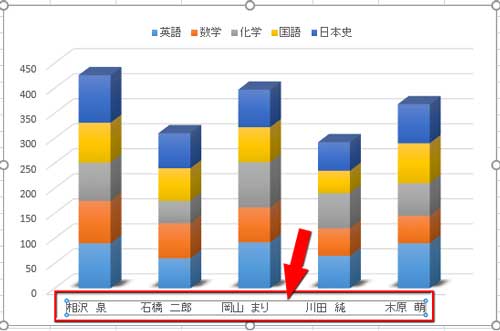
範囲を指定して横軸の項目名を変える
横軸の氏名をIDとか受験番号に置き換えるといった場合なら、元表に列を追加しておいて、範囲指定で一括変更します。
横軸を選択して、「グラフツール」の「デザイン」タブにある「データの選択」ボタンをクリック。
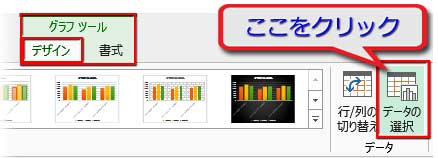
「データソースの選択」ダイアログが開いたら、右半分にある「横(項目)軸ラベル」の下の「編集」をクリック。
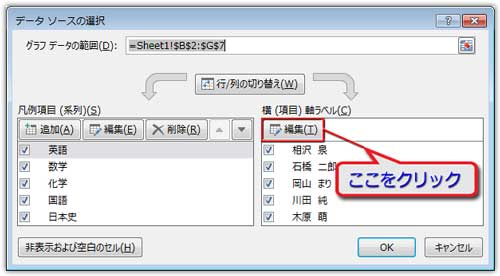
「軸ラベル」のダイアログボックスが開き、「軸ラベルの範囲」のテキストボックスの中の文字が選択されているので、
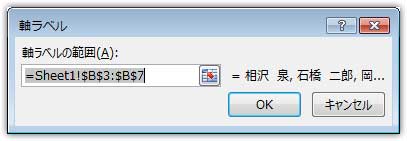
そのまま、表の「ID」の範囲をドラッグして指定します。
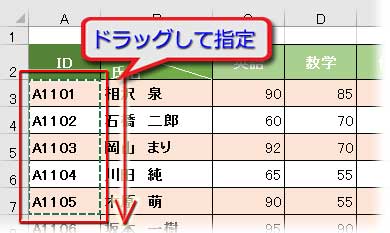
「軸ラベルの範囲」が変わり、
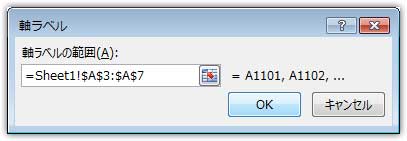
グラフの横軸(項目軸)に反映されました。
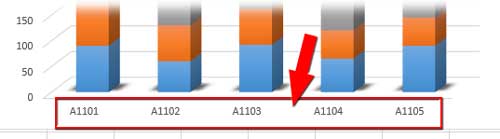
項目名を直接入力して横軸を変更する
「軸ラベルの範囲」に変更したい項目名を直接入力することもできます。
その場合、項目1,項目2,項目3,項目4,項目5というように、半角カンマで区切って入力。
正確には、={"項目1","項目2","項目3","項目4","項目5"}と入力しますが、「ダブルクォーテーション⇒""」と「={}」は省略しても大丈夫です。
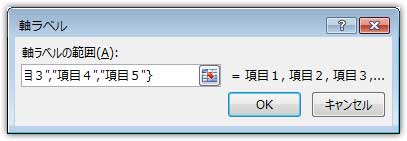
「OK」すると、「データソースの選択」の「横(項目)軸ラベル」に入力した項目名が並びます。
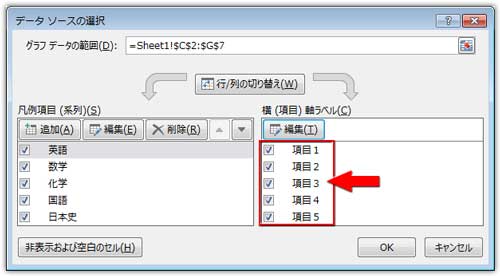
横軸の項目名の表示も変更されました。
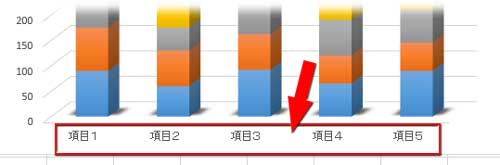
横軸を変形させる
横軸の項目名の向きや角度を変えてみましょう。
横軸の項目を縦書き(横書き)にする
横軸を選択し、右クリックで「軸の書式設定」を選択。
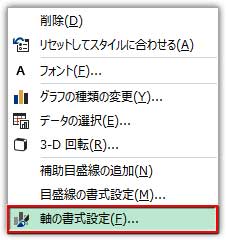
「軸の書式設定」作業ウィンドウが開いたら、「文字のオプション」の「テキストボックス」アイコンをクリックし、「文字列の方向」右横の▼からドロップダウンさせたリストの「縦書き」をクリックします。
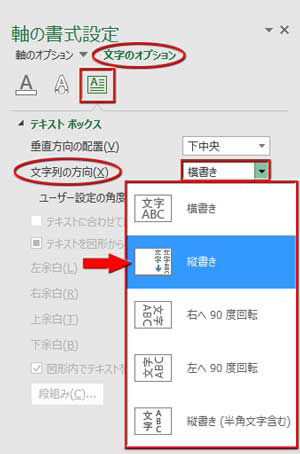
横軸の項目名が縦書きに変更されました。
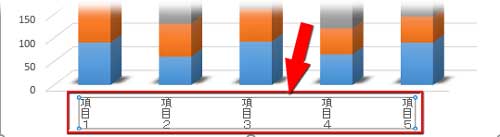
横軸の項目を斜めにする
横軸の項目名の角度を変えることもできます。但し、これは「縦書き」には使えません。
「文字列の方向」を「横書き」にすると下に現れる「ユーザー設定の角度」の数値を設定して、項目名を斜めに配置してみましょう。
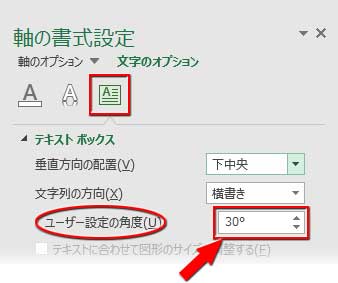
下図は「ユーザー設定の角度」を30°に設定した例。
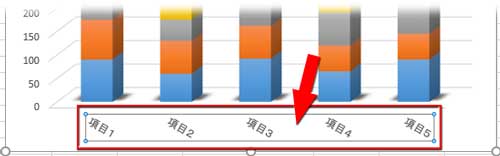
こちらは-45°に設定した例です。
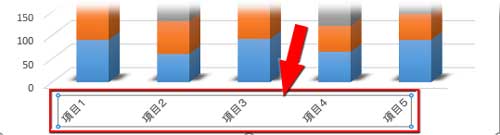
凡例の名前を変える3種類の方法
