エクセルでグラフを作る時、グラフのデータの数値が大きいと数値軸の目盛りの「0」が多すぎてイヤ!・・・な時は万単位、千単位などに表示を変えましょう。
軸の数値の単位を変える
数値の軸をクリックします。
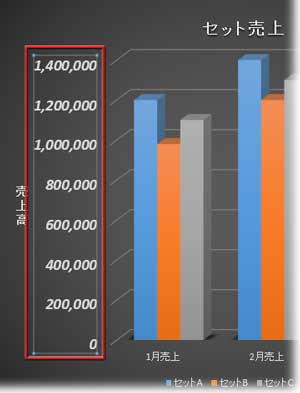
軸の上で右クリック、メニューから「軸の書式設定」を選択します。
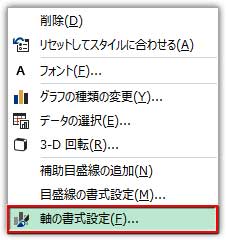
「軸の書式設定」ウィンドウ「軸のオプション」の棒グラフのアイコンをクリック。
「軸のオプション」の「表示単位」横の▼から単位を選んでクリックします。
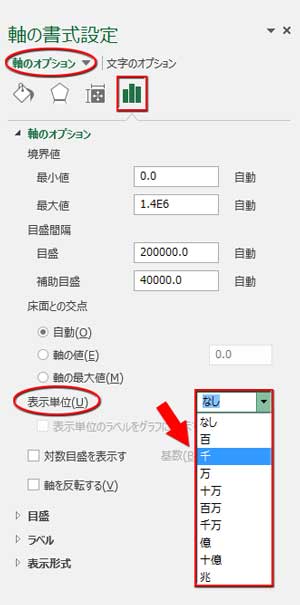
数値軸の単位が変わりました。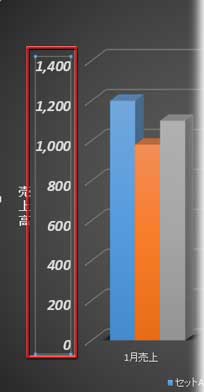
軸ラベルの修正
設定した「表示単位」の下に「表示単位のラベルをグラフに表示する」という項目がありますね。ここにチェックが入っていると、

数値の軸の横に単位のラベルが表示されます。
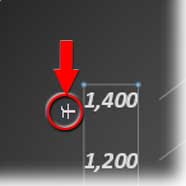
最初はこんな↑感じ。この軸ラベルを選択してから再度クリックしてカーソルを点滅させた状態で表示したい文字列に修正します。ここでは「円」を付け足しました。
ラベルを選択した時点で作業ウィンドウは「表示単位ラベルの書式設定」に切り替わっていると思うので、「ラベルオプション」のサイズのアイコンをクリック、「配置」にある「文字列の方向」▼から「横書き」を選びます。
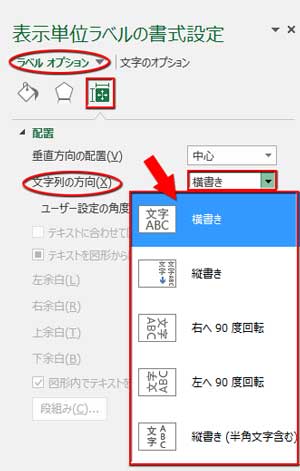
軸ラベルを適切な位置に移動させましょう。
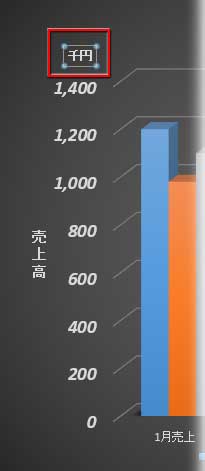
「文字列の方向」▼から「縦書き」を選んで、 軸ラベル(売上高)の下に配置するのもいいと思います。
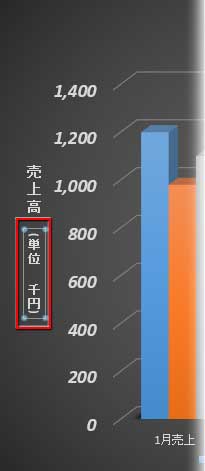
項目軸を変える
