Excelで先頭・末尾・中間の不要な空白を削除するTRIM関数の使い方
TRIM関数はExcelで余計なスペース、不要な空白を取り除きます。ここではTRIM関数の使い方について、できるだけ分かりやすく図解します。
使用関数:TRIM
TRIM(トリム)関数とは?
TRIMは「手入れする」「刈り込む」「取り除く」という意味の英語で、TRIM関数はセル内に紛れ込んだ余分な空白を削除して文字列を詰めるトリミング機能を持ちます。
- TRIM関数は文字列の先頭にある空白・末尾にある空白を削除します
- 単語間にある空白では最初の空白一つを残し、それより後の空白は削除されます
- 半角スペースと全角スペースは区別されません。どちらも削除の対象です
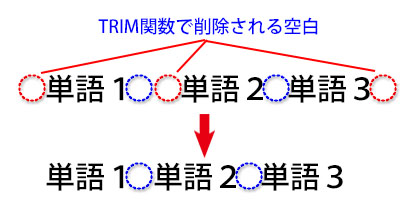
上図のように、全ての空白が削除されるわけではなく、不要と思われる空白のみが削除されます。
TRIM関数の基本的な使い方
外部から取り込んだExcelファイルでは空白の位置や数が揃っていないことがあります。以下の住所の一覧を例にして、TRIM関数でトリミングしてみましょう。
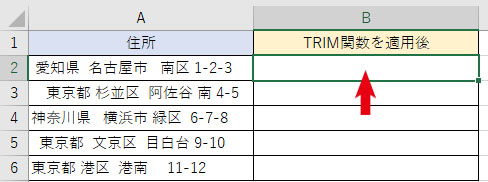
空白を削除した文字列を表示するセルを選択して、「数式」タブ→「関数ライブラリ」→「文字列操作」からTRIMをクリックします。
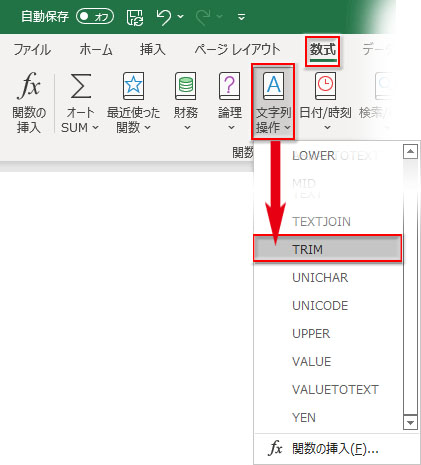
引数「文字列」
TRIM関数の引数は「文字列」だけです。不要な空白を削除する元の文字列を指定します。数値や文字列を直に入力するか、セル参照、または数式を入力します。
この例では最初の住所のセルをクリックして指定します。
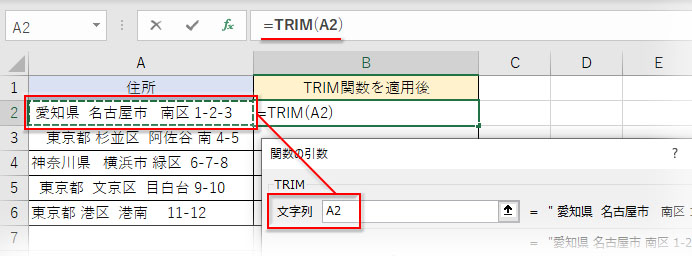
数式を下までオートフィルコピーして完了です。文字列の不要なスペースが取り除かれて、きれいに整理されました。
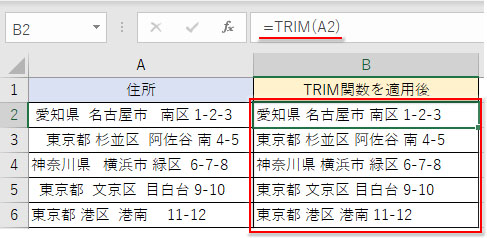
TRIMはシンプルな関数で、膨大なデータベースの整理にはとても役立ちます。
SUBSTITUTE関数とTRIM関数で半角・全角スペースを統一してトリミング
TRIM関数は半角スペースと全角スペースを区別しないので、この2つが混在しているとTRIM関数だけでは整理が行き届かないことがあります。
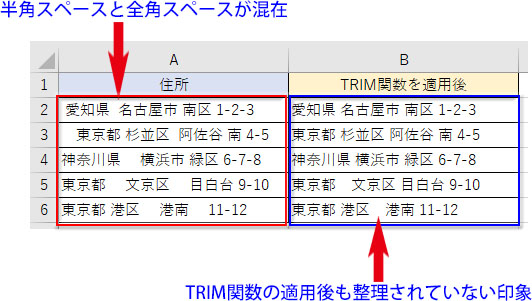
そこで、SUBSTITUTE関数の助けを借りましょう。
SUBSTITUTE関数で全角スペースを半角スペースに統一する数式を組み立てます。第二引数の「検索文字列」に全角スペースを指定(日本語入力モードでスペースキーを打ち、Tabキーを押すと自動でダブルクォーテーションが付きます)、第三引数の「置換文字列」に半角スペースを指定、「置換対象」は省略します。
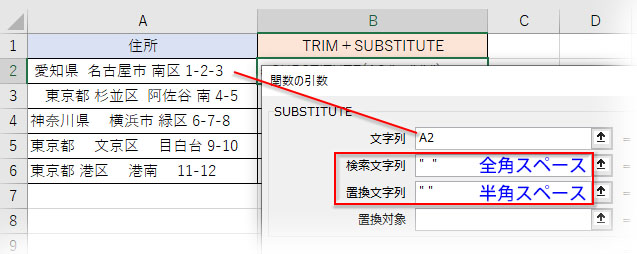
このSUBSTITUTE関数の数式SUBSTITUTE(A2,” ”,” “)をTRIM関数にネストします。
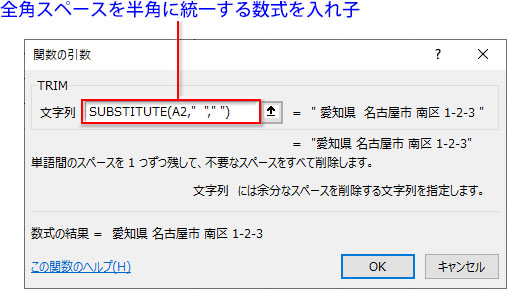
不要なスペースはTRIM関数で除かれ、残ったスペースがSUBSTITUTE関数で半角に統一されて、データがきれいにトリミングされました。
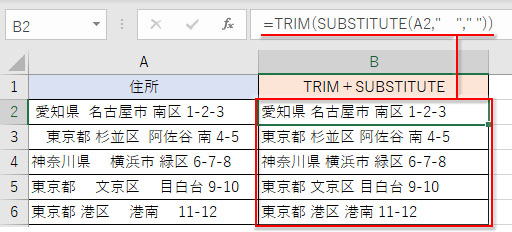
数式 =TRIM(SUBSTITUTE(A2,” ”,” “))
SUBSTITUTE関数の使い方はこちらで詳しく解説しています
- TRIM関数はセル内に紛れ込んだ不要な空白を削除し、必要な空白を残します
- TRIM関数は文字列の先頭にある空白・末尾にある空白を削除します
- 単語間にある空白では最初の空白一つを残し、それより後の空白は削除されます
- 半角スペースと全角スペースは区別されません。どちらも削除の対象です
- 半角スペースと全角スペースが混在したデータを効率よくトリミングする場合はSUBSTITUTE関数をTRIM関数に入れ子します

