数字のオートフィルにはコツが要る
Excelのオートフィルは超便利な機能ですが、数字を扱う際にちょっと戸惑うことがあります。数字のオートフィル操作の留意点と連番オートフィルの応用例などをまとめました。
単独の数字の1をオートフィルすると1が並んでしまう
1 2 3 という連続した数字をオートフィルで入力しようとすると、下図のように1の単純コピーになってしまいます。
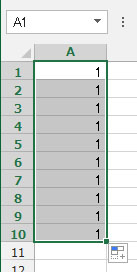
この場合、フィルハンドルの右下に出る「オートフィルオプション」をクリックし表示されたプルダウンメニューから「連続データ」のラジオボタンをオンにすれば連番に変わります。
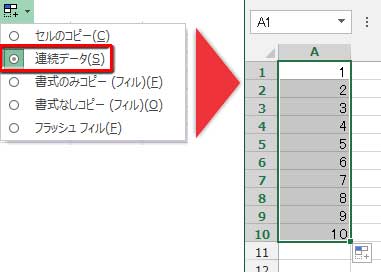
もう一つの方法としては、冒頭セルの1に続いて2番めのセルに2を入力、この二つのセルを一緒に選択(=複数セルの選択方法)して、ドラッグするやり方もあります。手間はどちらもたいして変わらないので、気に合う方を試して下さい。
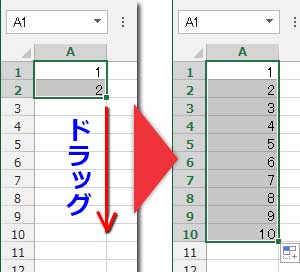
連番コピーはカギ括弧付きならOK 丸括弧はNGのなぜ?
連番数字の入力でも、カギ括弧で数字をくくった場合は冒頭セルの単純コピーにならず、一発でオートフィルが完了します。カギ括弧の他、スミ括弧、山括弧、大括弧、二重括弧などでも一発OK。また、カンマを数字の後に付けてもOKです。(因みに全角でも半角でも同じ)
たぶん、これは括弧やカンマを付けることで文字列として認識されるためだと思います。下図を見るとわかるように、全部左寄りに入力されていますよね。Excelの初期設定では文字列は左寄りに、数値は右寄りに入力されます。1という数字だけ入力した場合、まず数値として認識されるので右寄りに表示されます。Excelに連番の冒頭と判断させるためには括弧やカンマが必要だということでしょう。
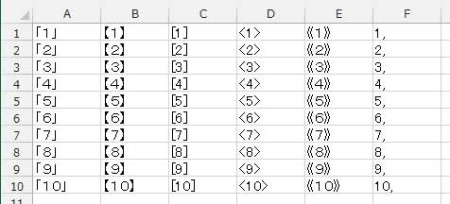
カギ括弧や山括弧がOKなら、普通の丸括弧()は当然楽勝かと思いきや、コレがNGになっちゃうのですよ。
ナゼかって言うと、丸括弧でくくった数字はExcelでは負数と認識されてしまうため、(1)と入力すると-1に変換されちゃうのです。
「セルの書式設定」や「ユーザー定義」をいじれば(1)と表示させることは可能ですが、私的には面倒なんでカンマとか山括弧を使うことをオススメしちゃいますね。
それと、もう一つ。
下図のような連番コピー(A列~D列)は一発オートフィルできますが、数字部分を漢数字にしちゃうと(F列)と冒頭セルの単純コピーになります。
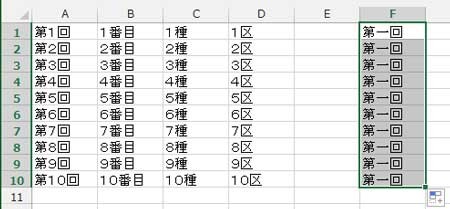
数字オートフィルの応用
このページの第一章で12345678…という連番をオートフィルで入力するには1と2を入力した二つのセルを選択して操作すると書きました。
これはExcelに対して「1を加算していく」という規則でオートフィル操作を行うよう要求し、Excelがこれに応じて結果を入力したということです。
この方式の応用として、下図のようなオートフィルも可能です。
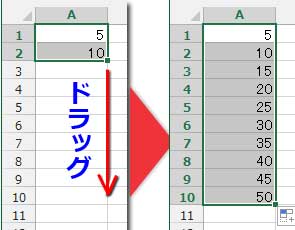
規則的な加算・減算で数字を並べたい時には便利に使えると思いますので、覚えておいて損はないでしょう。
