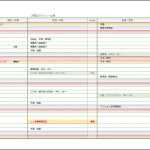エクセル自動カレンダー予定書き込み用を作成ー1レイアウト
どんな場合も下準備は丁寧にやっておくと後がラク。
印刷するかもしれないことも考えて、用紙サイズ、向き、余白、項目の列幅など基本的なレイアウトを決めておきましょう。配色のテーマやフォントも、この段階でワークシート全体に適用させてしまった方が作業がスムーズにいきます。
作業前に配色とフォントを設定
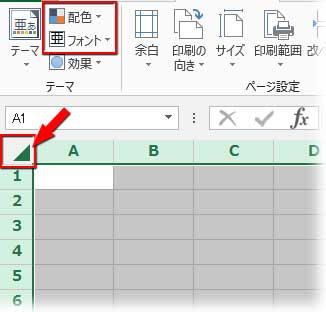
作業に入る前にワークシートの左上隅にある三角をクリックして全体を選択し、「ページレイアウト」タブで配色とフォントを決めておきましょう。
「テーマ」を選んでもいいですが、ここではとりあえず配色を「Office」に、フォントを「メイリオ」にしました。
余白の設定と列幅・行高の調整
「ページレイアウト」タブの「ページ設定」グループ右下隅にある小さな斜め矢印をクリックしてダイアログボックスを表示させます。
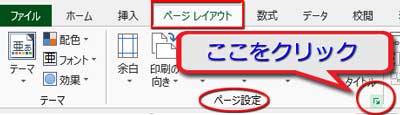
用紙サイズ、向き、余白をここで一気に設定してしまいましょう。
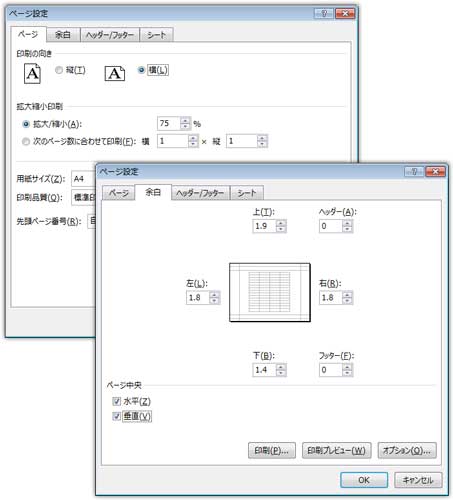
「ページ」で用紙の向きを「横」にして「余白」も上図のように設定しましたが、これはあくまで目安です。
「ファイル」タブをクリックして「印刷」を選ぶと、いつでも印刷プレヴューが確認できますので、プリンタ環境や望みの印刷結果(袋綴じにするとか、縦に2ヶ月分を並べるとか)に応じて設定して下さい。
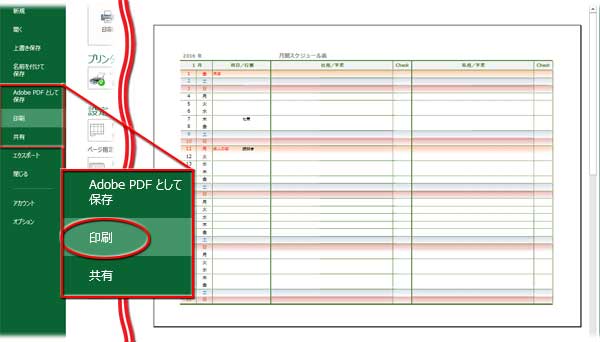
セルの列幅と行高を決めます。

(1)A列=日にちの数字 B列=曜日を等幅に設定(参考:7pt)
(2)C列=祝日の表示 D列=年中行事の表示(参考:13.25pt)
(3)E列~I 列=セル結合・社用/予定の欄 K列~O列=セル結合・私用/予定の欄
(参考:11pt×5)
(4)J列とP列=Checkの欄(参考:8.33pt)
(5)1行=表題 (参考:25pt)
(6)2行=項目 (参考:27.75pt)
(7)3行~33行=日程欄 (参考:22pt)
年中行事の表示が不要だったり、社用と私用を分ける必要がなかったりするなら、列を削除して幅を調整し、用紙サイズも変えて下さい。

年中行事の代わりに家族や友達や恋人や上司・同僚の誕生日を表示させておくのもいいかも。
自分流に使いやすくカスタマイズしよう!
西暦・月・日を入力
「A1」セルに西暦を入力、「A2」セルに月の数字「1」を入力します。それぞれの右横「B1」「B2」セルには「年」「月」と文字を入れます。
「A3」セルに日の数字「1」を入力、このセルを選択して、Contrlキーを押しながらフィルハンドルを30行目までドラッグしてオートフィルコピー。「28」まで入れます。
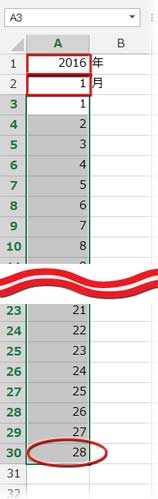
列に項目を入力
列の2行目にスケジュール表の項目を入力してしまいましょう。
「C2:D2」の2セルを選択して、「ホーム」タブの「配置」グループにある「セルを結合して中央揃え」をクリックしてから「祝日/行事」と入力し、同じ「配置」グループにあるアイコンをクリックして、縦方向を「下詰め」にします。
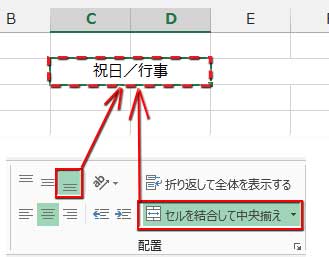
「E2:I2」の5セルを選択して、「セルを結合して中央揃え」をクリックしてから「社用/予定」と入力。縦方向は「下詰め」にしておきます。「J2」セルに「Check」と入力して、縦方向の「下詰め」、横方向の「中央揃え」ボタンをクリックします。
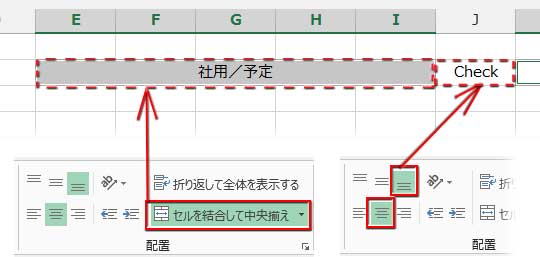
上記と同じく、「K2:O2」の5セルを結合して「私用/予定」と入れ、「P2」セルに「Check」と入れます。
月=「1月」も含めた、2行目の全項目のフォントサイズを12ptにし、「太字=B」を適用。「Check」には「斜体=I」も適用しました。
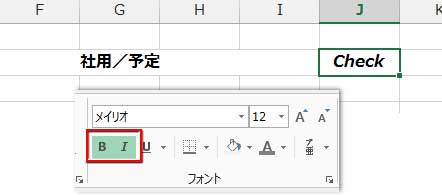
予定を書き込む欄も結合してしまいましょう。
「社用/予定」の下の行「E3:I3」の5セルを選択して、「セルを結合して中央揃え」をクリックしてセルを結合。「配置」グループ右下隅の小さな矢印をクリックして、
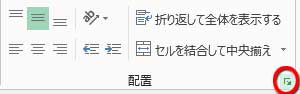
「セルの書式設定」の「配置」画面を開き、「横位置」を「左詰め」に、「インデント」「1」を設定します。
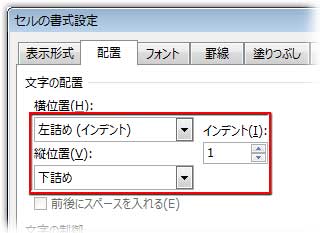
結合したセルを33行目までフィルコピー。
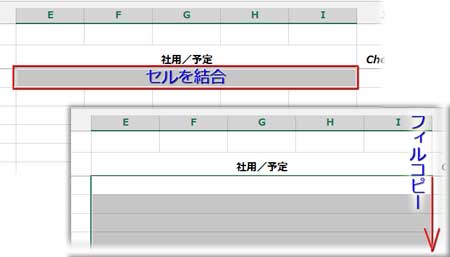
「私用/予定」の5セル「K3:O3」についても同様にします。