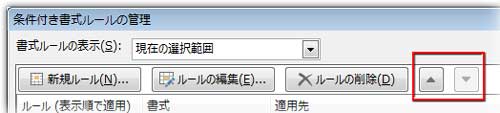手軽で確実!複数の条件付き書式をルールの管理で設定
条件付き書式は様々な場面で大変に役立つ機能の一つです。セル範囲に二つ以上の条件付き書式を適用させたいなら、「ルールの管理」から設定するのが一番手軽で分かりやすく、間違いのない方法でしょう。
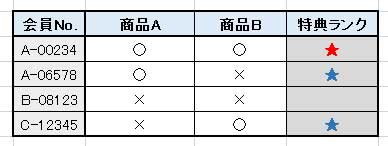
このページでは、数式を利用してランク判定の★(星型)を書式で分別して表示させる設定をしてみます。IF関数ネスト(AND関数・OR関数)で複数条件を設定してランク判定させるで使った表サンプルの「条件付き書式バージョン」です。
※会員が商品Aと商品Bの両方を購入した場合は最高ランクの特典「★」が付き、どちらか一つを購入すれば標準ランクの特典「★」が付き、何も購入しなければ「空欄」になるよう設定。「○」は「購入した」、「×」は「購入しない」という印。
ルールの管理を開く前にちょっと下準備
アイコンの代わりに★のマークでランク付けを表現したいので、「ランク判定」の列に★マークを入力しておきます(「ほし」で変換)。

セルの配置は「中央揃え」にし、背景色とフォントの色を同色に設定します。ここでは薄いグレーに設定しました。一見ただライトグレーに塗りつぶされたセルとしか思えない状況にしておくということです。上図の右端の状況ですね。「特典ランク」の列の下までフィルコピーしておきます。
下準備はこれだけです。
ルールの管理で新規ルールを作成
条件付き書式を設定したいセル範囲を選択します。
書式を適用するセル範囲は後から追加することもできます。その設定については、以下の記事を参照して下さい。
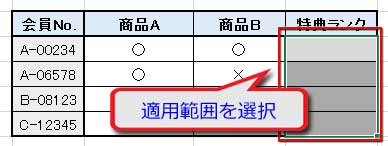
「ホーム」タブ「スタイル」グループにある「条件付き書式▼」から「ルールの管理」をクリックします。
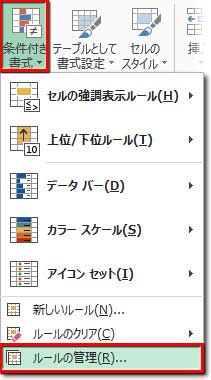
「条件付き書式ルールの管理」ダイアログが開いたら、「新規ルール」 をクリック。
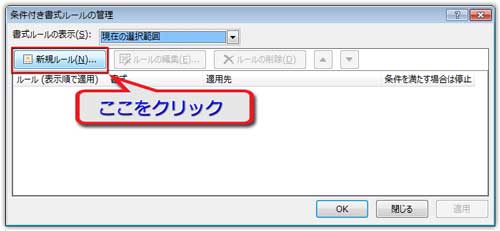
最初の条件を指定します。「書式ルールの編集」ダイアログボックスが開いたら、「ルールの種類を選択してください」の選択肢の中から一番下の「数式を使用して、書式を設定するセルを決定」を選びます。

次に、「次の数式を満たす場合に値を書式設定」とある下のテキストボックスに最初の条件となる数式を入力します。ここでは、「商品Aか商品Bのどちらかを購入=どちらか一方に○が付いている場合は」という数式の「=OR(C4="○",D4="○")」を入力。
「書式」ボタンをクリック。
「セルの書式設定」ダイアログの「フォント」を開き、
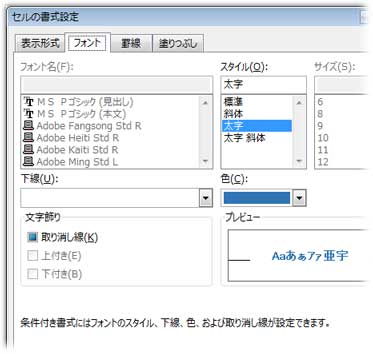
「スタイル」を「太字」に、「色」をブルーに設定しました。
二度「OK」して、一つ目のルール設定が完了です。
もう一度、「新規ルール」を押し、「書式ルールの編集」ダイアログで「数式を使用して、書式を設定するセルを決定」を選び、テキストボックスに2番目の条件となる「商品Aと商品Bの両方を購入=どちらにも○が付いている場合は」という数式の「=AND(C4="○",D4="○")」を入力。

「書式」をクリックして、「スタイル」を「太字」に、「色」をレッドに設定。
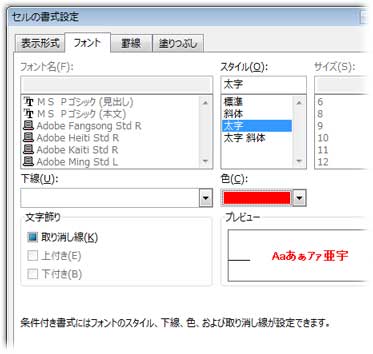
「OK」すれば条件付き書式の設定は完了です。
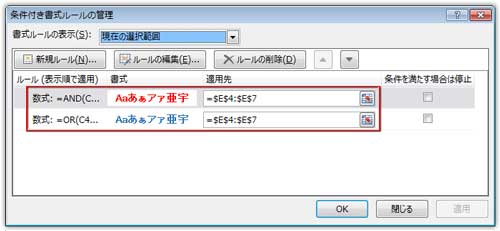
範囲内のセルが条件によって分別された書式を反映しました。
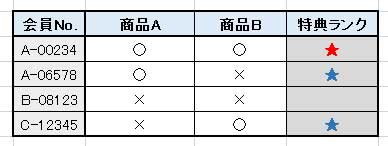
ルールの管理に並ぶ条件付き書式には「優先順位」がある
さて、ここで一つだけ注意しておくべきなのは、「ルールの管理」ダイアログでのルールの並び順です。
「ルールの管理」では適用の優先順位が「上から順」と決まっているのです。
一番上にあるルール(条件付き書式)が最優先されるということですね。
仮に、ルールの順位が逆だったとしましょう。

OR関数を使った「どちらかが○なら」のルールが上で、AND関数を使った「両方とも○なら」が下にきた場合です。
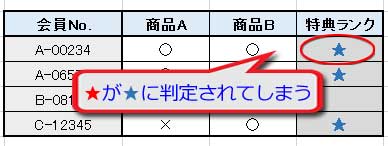
両方購入して、最高ランクの赤い星が付くはずのE4セルにワンランク下の青い星が付いてしまっています。
OR関数を使った「どちらかが○なら」のルールが最優先されたため、その条件を満たしたE4セルにはこのルールが適用され、優先順位が下がった「両方とも○なら」の条件を満たしていても無視されてしまったわけです。
このように「ルールの管理」での条件順位は、「一番目の条件に合致すればそのルールが適用され、一番目の条件に合致しない場合には二番目の条件で判定される。二番目の条件に合致すればそのルールが適用され、二番目の条件に合致しない場合には三番目の条件で判定される…」という規則に縛られています。
複数の条件付き書式を設定する時は、この「優先順位」を強く意識して作業しましょう。
後から設定するルールが上に来ますから、できれば優先順位が下位のルールから設定していくといいと思います。
なお、この順位は「条件付き書式ルールの管理」ダイアログボックスにある昇降ボタン▲▼を押して変更することができます。