Excelで数式コピーして一括まとめ計算するワザ
同じ数式を繰り返し入力する手間を省き、ドラッグするかダブルクリックするだけで連続的にまとめ計算をしてくれる方法を解説します。
計算に使う数値が既に入力されている場合
下図のように、数式に当てはめる数値が既にC列(単価)D列(数量)に入力済みの場合です。
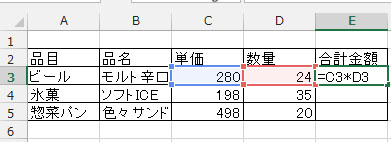
「単価×数量」の数式(=C3*D3)を合計金額の数字が入る先頭行のセル「E3」に入力しました⇒計算式の入力
数式が入力されているセル「E3」はアクティブになっているので枠が太線で強調されています。
その枠線の右下角が更に太く強調されているのがわかりますね? 「ポイントするのはここ!」という印です。
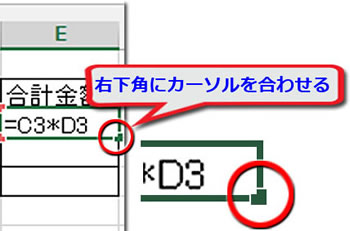
ここを狙ってマウスカーソルを近づけていき、カーソルの形が黒い十字形に変わった時点でダブルクリックします。
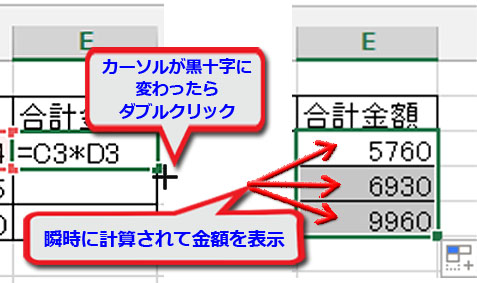
「単価」と「数量」の数値が入力されてある行の合計金額が瞬時に表示されました。
下図が操作後の表です。
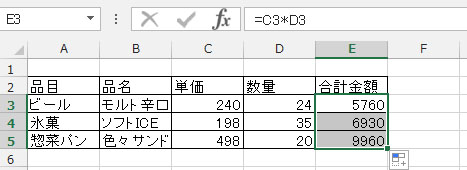
データ項目を後から入力する場合
とりあえず表のエリアだけを作り、項目や数値を後から入力していくなら、予め数式だけをE列のセル(下図のベージュ色のエリア)にコピーしておく方法を取りましょう。
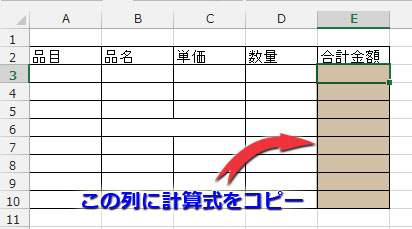
列項目とおおよその行数だけ決めておきましょう。
「単価×数量」の数式(=C3*D3)を合計金額の数字が入る先頭行のセル「E3」に入力するのは前章と同じ。⇒数式の入力
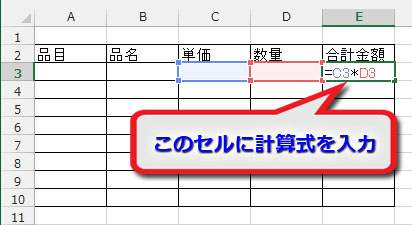
E3セルの右下角(フィルハンドル)にカーソルを合わせるのも前章と同じですが、
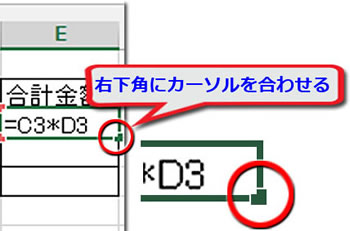
カーソルの形が黒十字型になったらマウスボタンを一度だけ押します。この時点で「E3」の計算式は「0」の数字に変わりますが、マウスボタンを放さずに押したままで下方向へドラッグします。
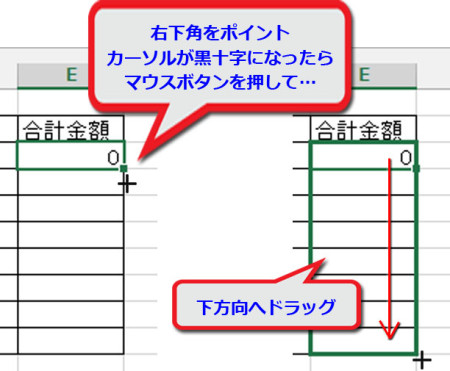
自分が決めた行までドラッグして手を放せば、ドラッグした行数分のセルに「0」が表示され、数式がコピーされたことがわかります。
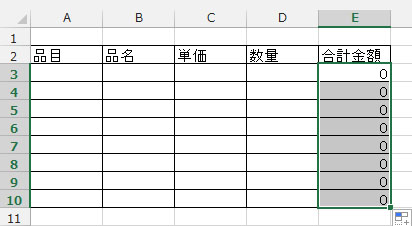
ここにデータを入力してみましょう。横への入力はTabキーを押しながら行います。品目・品名・単価・数量を入力してTabキーを押すと、自動で合計金額が表示されました。
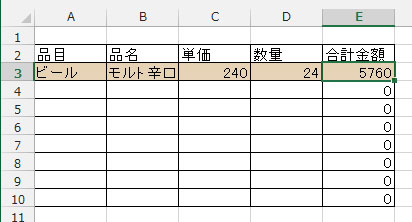
その次以降の行も、単価と数量の数値を入れてTabキーを押せば、合計金額が即座に表示されます。
オートフィルという機能の便利さ
「数式をコピーする」という操作は、最初に入力した数式(この例では=C3*D3)をそのままコピーするということではなく、基になる数式(この例ではC列の数字×D列の数字)をコピーするということです。
コピーの過程で表全体の規則性を把握し、臨機応変に計算式を変化させるわけですね。
試しに、「数式」タブを開いて、「ワークシート分析」グループにある「数式の表示」ボタンをクリックしてみて下さい。
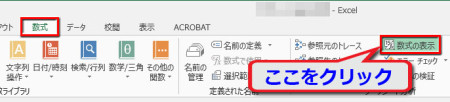
行ごとに最適化された計算式がコピーされているのがわかります。※下の画像をクリックで拡大表示
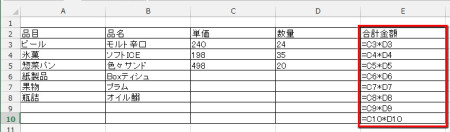
※金額の数値に戻すには「数式の表示」ボタンを再度クリックします。
こんな風に規則性を予測して連続コピーを行う機能を「オートフィル」といいます。
数式だけでなく、「オートフィル」機能は様々なシーンで驚異的に役立ちます。
Excelを扱う上で習得すべき最重要機能の一つだと言っていいでしょう。
