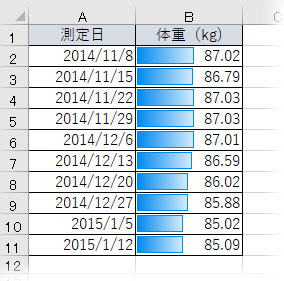データバーは数値の割合を視覚的に表現できて便利です。実装も手軽ですが、場合によっては数値とバーの長さが合わなかったり、バーが長過ぎてデータが比較しづらかったりします。そんな時の編集方法を図解します。
パーセント(%)のデータバーの長さが合わない
構成比のデータがあります。
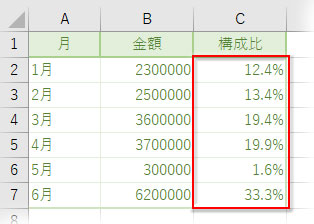
これに「ホーム」タブ「スタイル」グループ「条件付き書式」から「データバー」を実行すると、下図左のようにパーセンテージが適正にグラフ化しません。
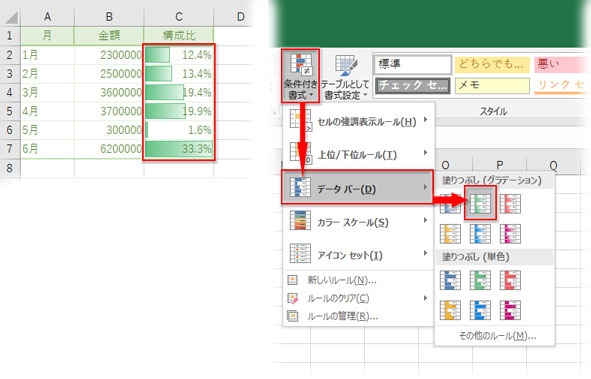
データバーを最初に実行すると、範囲内の最大値と最小値を自動判別します。この場合は「33.3」を100%としてバーの長さを割り振ったということです。
これをデータ通りの割合で表示させるのに、例えば、表の最終行を集計行にして「100%」とし、そのセルを適用範囲に含めます。
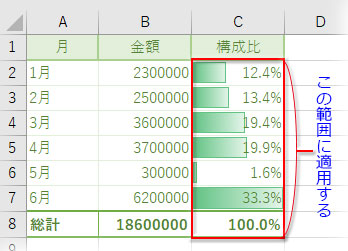
「100%」が最大値と自動判別されて、数値通りにバーの長さが割り振られます。
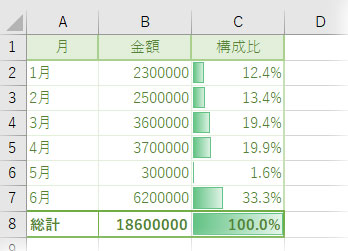
集計行を設けない場合は、「条件付き書式」→「ルールの管理」をクリック。
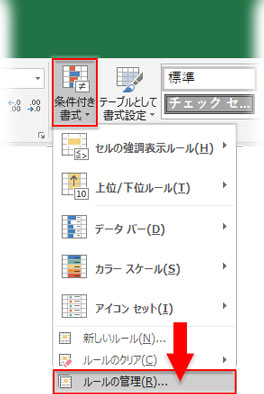
「ルールの編集」から修正します。
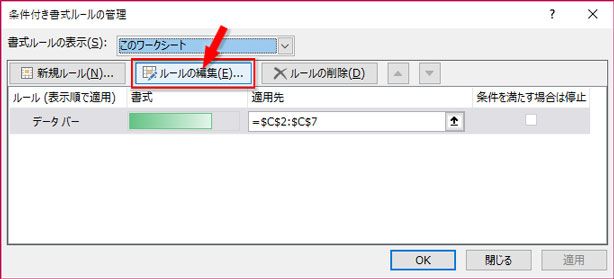
データバーの種類を最小値、最大値ともに「数値」に変更し、最小値の値を「0」に、最大値の値を「1」にします。100%を数値に置換えると「1」ですから、最大値に100%を指定したのと同じことになるわけです。
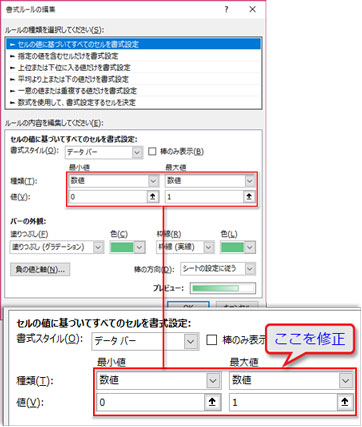
バーの長さが適正に割り振られました。
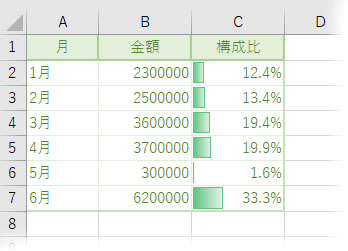
判別しにくい時のバーの長さ調節
数値が近接していて、バーの長短が判りにくい場合があります。データバーがただの背景色になっちゃってますね。
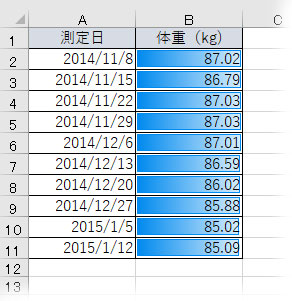
これも「ルールの編集」画面で修正します。種類を最小値、最大値ともに「数値」に変更して、最小値を「75」、最大値を「95」にしました。最小値±15の幅でメリハリを持たせたということです。「70」「100」でもほぼ同じ結果になると思います。
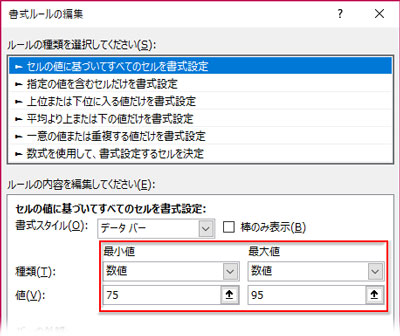
数字部分にもかからず、数値の比較も判別しやすくなりました。
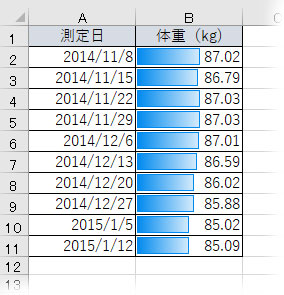
最小値と最大値の数字に迷ったら、種類を「数式」にして、適用範囲内の最小値×0.9、適用範囲内の最大値×1.1のように設定してみるとうまくいくかもしれません。
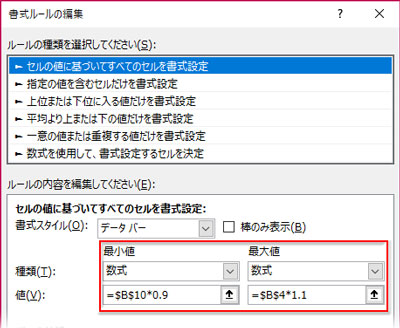
数値で指定したより、気持ち短めのバーになりました。