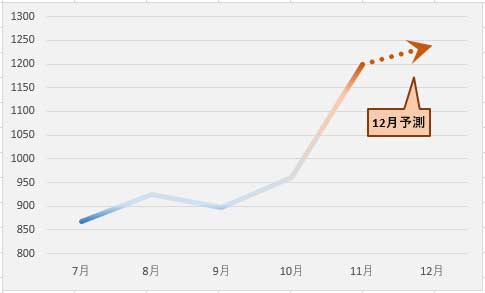折れ線グラフの書式を整える基本作業です。線にグラデーションを適用する、折れ線の一部を点線や破線にする、線の先端を矢印にする操作を詳しく図解していきます。
折れ線の書式を変更できる3つの箇所
折れ線は横軸の項目ポイントを示す「マーカー」と呼ばれる点と、マーカーとマーカーを結ぶ線で構成されています。(マーカーを表示しない選択もできます)
(1)線 (2)マーカーの塗り (3)マーカーの線 の3箇所の書式はそれぞれ別個に設定することになります。
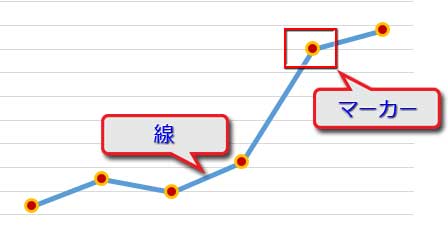
折れ線をクリックすると、作業ウィンドウが開いている場合は「データ系列の書式設定」に切り替わります。(開いていない時は右クリック⇒メニューから「データ系列の書式設定」を選択)
線の色と幅を変える
まず、線の書式を変えてみましょう。
「データ系列の書式設定」のバケツ型アイコンをクリック、「線」の「色▼」パレットから色を選びます。
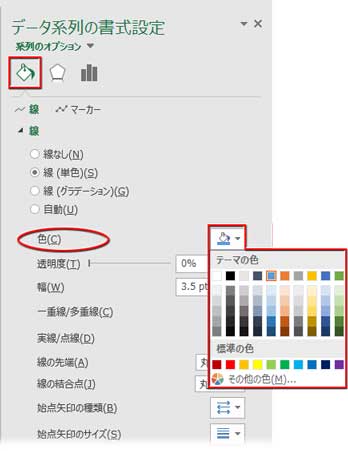
線の幅を指定します。
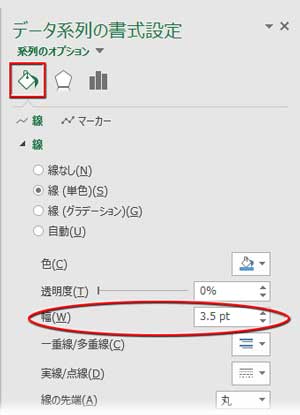
線にはグラデーションの適用もできます。
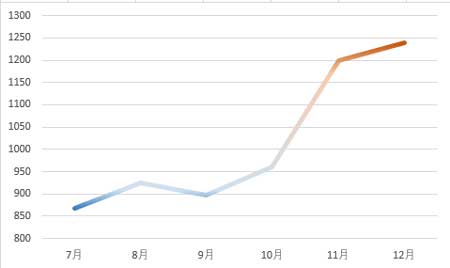
上図のように低迷から抜けだして伸長する数値の推移を、寒色から暖色に流れるグラデーションで表現するのもいいかもしれませんね。
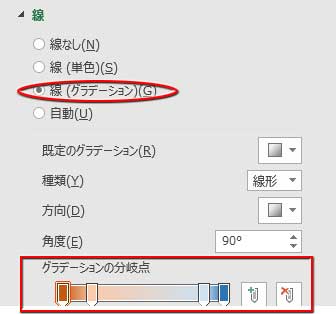
線の形状を破線や点線に変える
線の一部を破線や点線にしてみましょう。
先ほどのグラデーションを適用した折れ線で、最後の線を点線にして12月分の予測伸び率を表現します。
折れ線を一度クリックし、少しだけ間を置いて最終の線をクリックすると、そこだけを選択できます。最後のマーカーの位置を示す四角い枠が一つだけ現れた状態です。
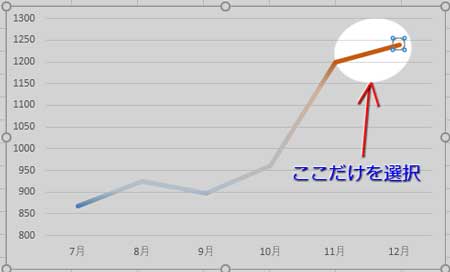
この状態で、「データ系列の書式設定」の「線」にある「実線/点線」横の▼からドロップダウンさせたメニューの点線を選んでクリック。また、線の色を単色にしてグラデーションの先端に適用した暖色と同じ色に設定します。
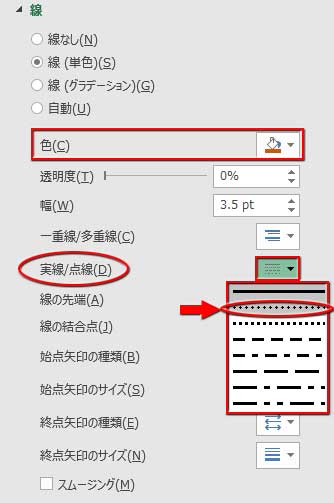
最後の折れ線部分だけが点線に変わりました。
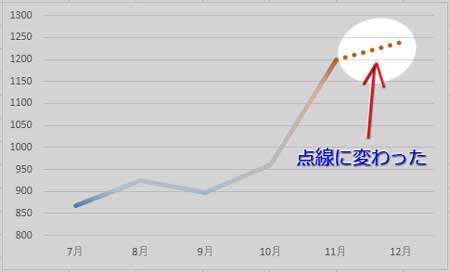
線の先端を矢印形に変える
予測伸び率を表すのに、点線だけだとアピールが弱いかもしれないので、先端を矢印にしてみましょう。
上記の選択を解除せず、(または再選択して)「データ系列の書式設定」の「線」にある「終点矢印の種類」横の▼メニューから矢印の形を選んでクリック。
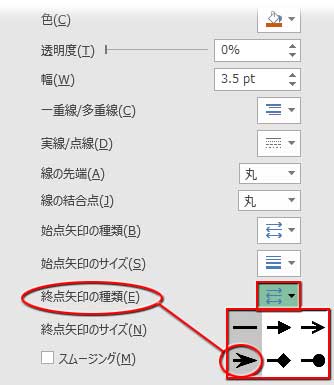
「終点矢印のサイズ」も適当と思われるものを選択しておきましょう。
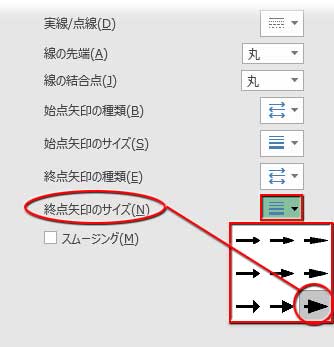
こんな感じ↓になります。
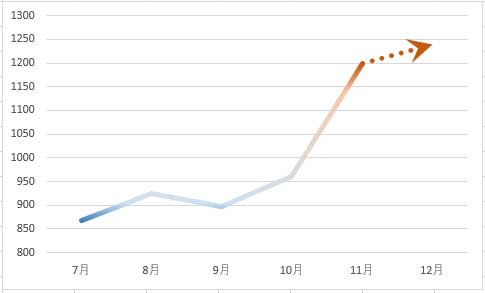
データラベルと組み合わせれば、更に分かりやすくなりますね。