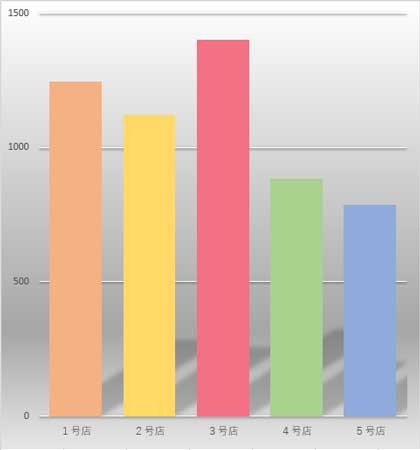棒グラフは「どれが一番でどれがビリ?」を直感的に相手に伝えたい時に真価を発揮します。だからこそ棒グラフにとって印象度を左右する「配色」はとても重要な要素です。棒グラフの色分けの設定方法とテクニックを効果的な配色の実例を挙げて解説します。
棒グラフの棒一本だけ色を変えて項目を目立たせる
棒グラフの棒を個別に選択するには、対象の棒をまず一度クリックし、やや間を置いてからもう一度クリックします。一度目のクリックで同系列の棒全てが選択されますから、その中から一つを選ぶ形になるわけですね。
棒の角に○ハンドルが現れていれば、選択されています。
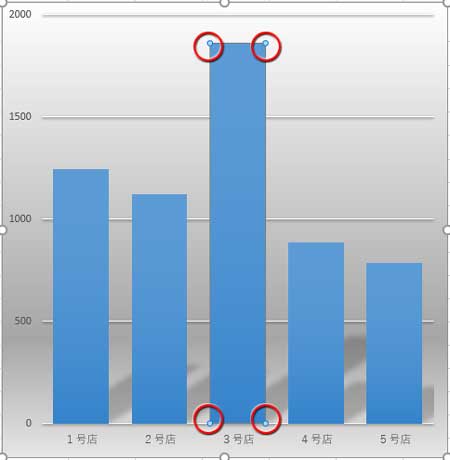
その状態で右クリックでミニツールバーを表示し、「塗りつぶし」から棒の色を選びます。
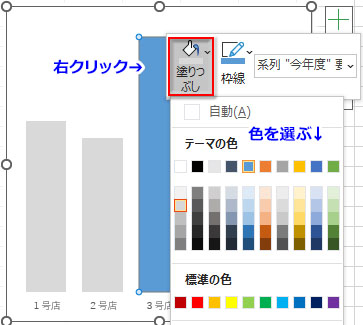
選択されている棒だけに色を適用することができます。
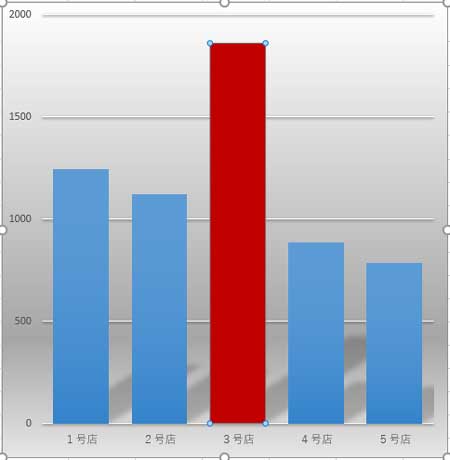
彩度の差を大きくして、更に印象的な配色にする
このグラフでは真ん中の突出した値を強調するのが目的なので、他の棒の色の彩度を下げて、より明確に差別化を図ります。
最初に系列の色をブルーグレー(テーマはOffice)に設定。
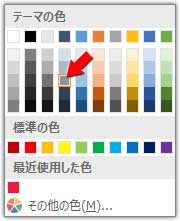
中央の一本だけ「その他の色」から「ユーザー設定」で赤の強いローズピンクを設定。

下図のように、彩度の差を大きくして中央の棒の印象度を最大限にしています。
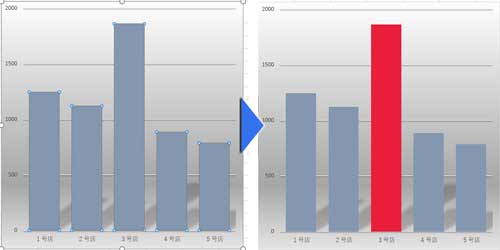
データラベルや項目名を工夫すれば、更に効果的です。
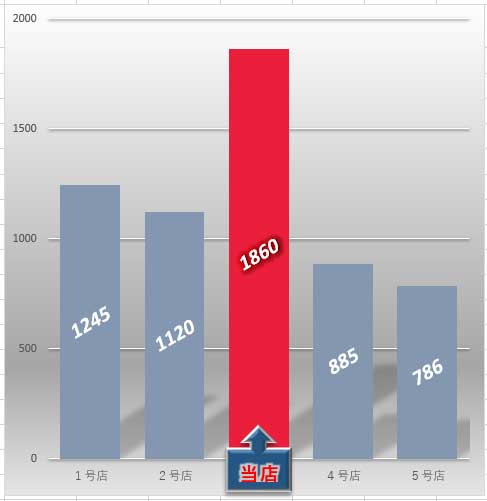
同系列の全ての棒を色分けする操作
上記例は一つの棒だけ色を変えましたが、全部色分けする機能もあります。
どれか一つ棒をクリックして、データ系列全てを選択し、「データ系列の書式設定」のバケツ型アイコンをクリック、「塗りつぶし」にある「要素を塗り分ける」にチェックを入れます。
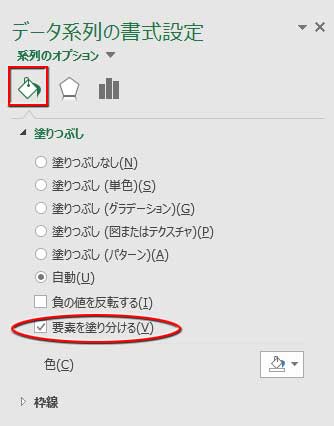
自動で同系列の棒が個別の色で塗り分けられました。
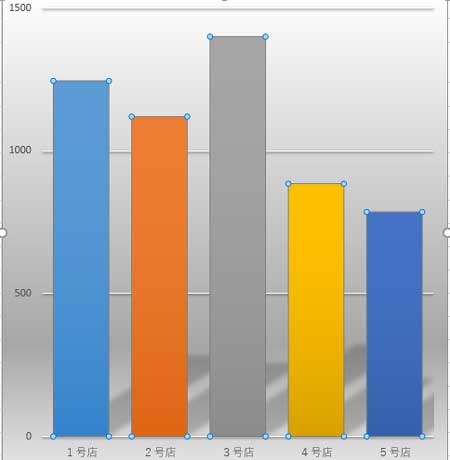
自動で塗り分けされた色を変える
塗り分けられた色が気に入らない時は、「グラフツール」「デザイン」タブの「色の変更▼」から配色メニューを出して選んでみましょう。
横並びになった配色グループそれぞれにポイントしていくとグラフの色が変化しますから、これかな?っていうところでクリックすれば適用されます。
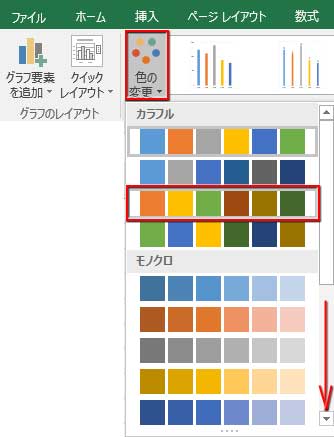
「カラフル」の「色3」を適用した例です。
多色使いなのに統一感のあるシックな色合いでまとまってますね。
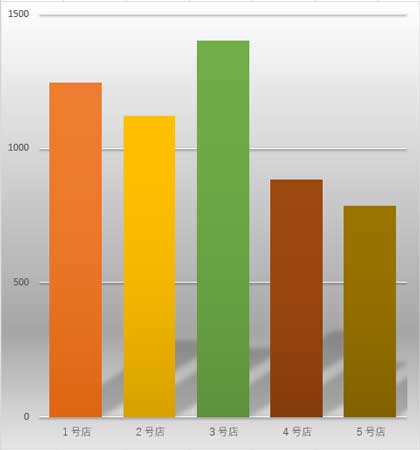
自分で色を付ける時のコツ
ここでも気に入った色合いが見つからなければ、前章で解説した一本の棒だけを塗り分ける操作で1つずつ色を設定していくしかないですね。
その場合の色選びのコツを一つだけ。
カラーパレットで別個の色を設定する時、同じ横並びから選ぶとキレイにまとまります。
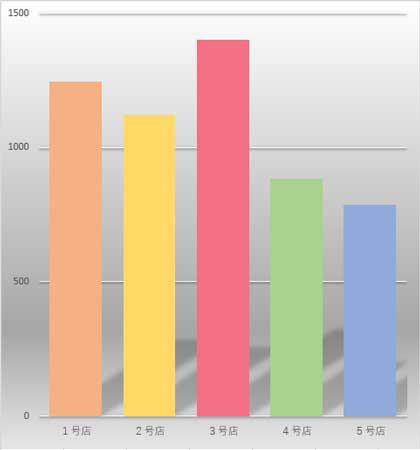
上図の例はパレットの基本色40%の並び(下図左)からそれぞれの色を選んでいます。中央のレッド系だけはユーザー設定ですが、カラーバーのスライダーを上にあげて(下図右)他の色と明度を揃えるように設定しました。
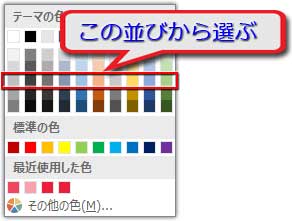
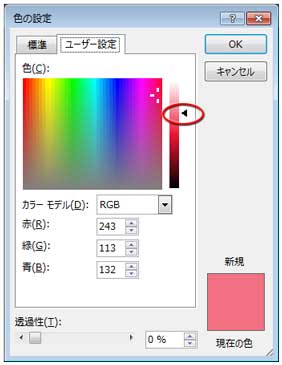
コツをつかめば棒グラフの色分けで悩むことはなくなります。
他のグラフやグラフ以外の色選びにも応用が効きますよ!