Excelのテキストボックスにセル参照で関数などを挿入
Excelでは「テキストボックス」に数式を組み込むことができます。この場合、直接テキストボックスに関数を挿入するわけではなく、「数式を入れたセルを参照する」という方法を採ります。その基本的な実装方法、及び、複数のセル参照の方法を図解します。表示のズレの修正、文字サイズの変更なども掲載。
テキストボックスでセル参照
テキストボックスに特定のセルの内容をリンクさせるのは簡単です。
ここでは、シンプルにTODAY関数を入れたセルの値を表示させてみることにして、「A1」セルに「=TODAY()」と入力します。
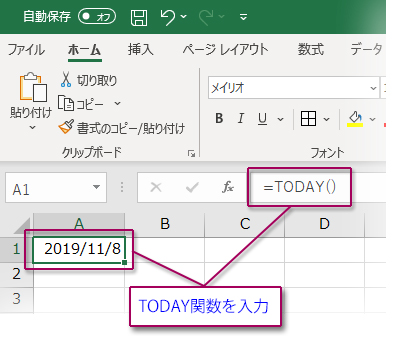
表示形式はセル側で設定しておく必要があります。
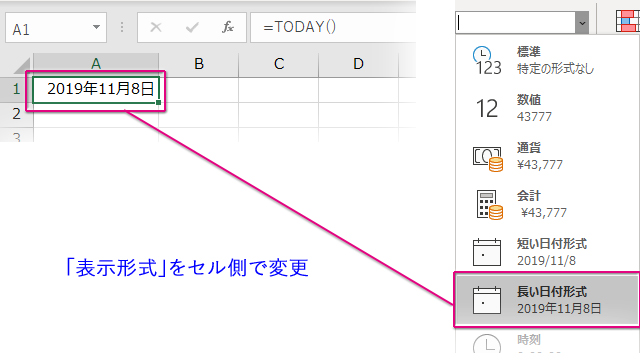
「挿入」タブの「テキスト」グループにある「テキストボックス」ボタンをクリックし、
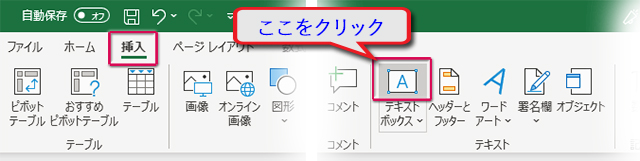
適当な大きさのテキストボックスを描画します。
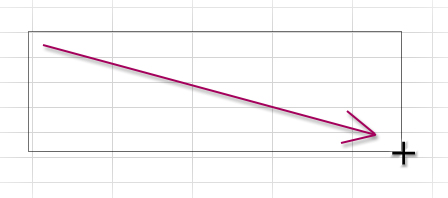
テキストボックスを選択したままで、数式バーに「=」を入力、続けて、TODAY関数の入った「A1」セルをクリック。
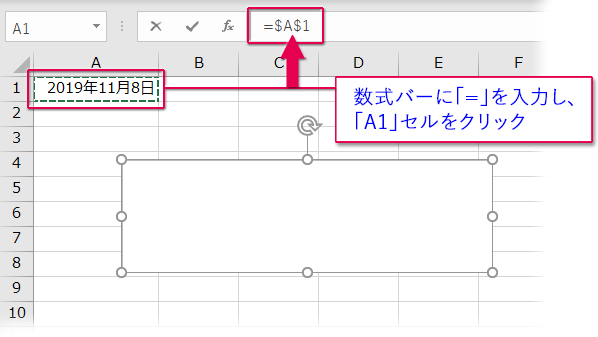
Enterを押せば、テキストボックスに今日の日付が表示されています。
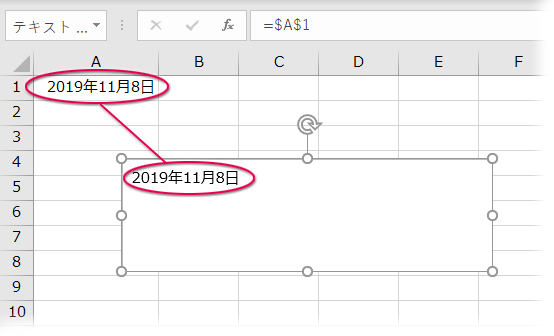
翌日になれば「A1」セルの日付が変わり、連動して「テキストボックス」内の日付も変わります。
表示のズレや文字サイズを整える
セルにリンクした直後のテキストボックスの表示は、左上にズレています。
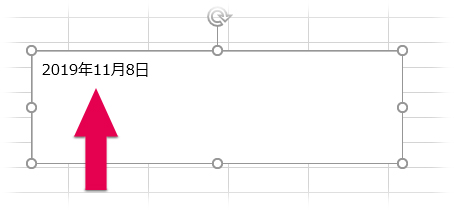
こうしたズレや、文字の体裁を整えるのは「ホーム」タブです。
「配置」グループにある「上下中央揃え」「中央揃え」のボタンをクリックすれば、表示はテキストボックスの真ん中になります。
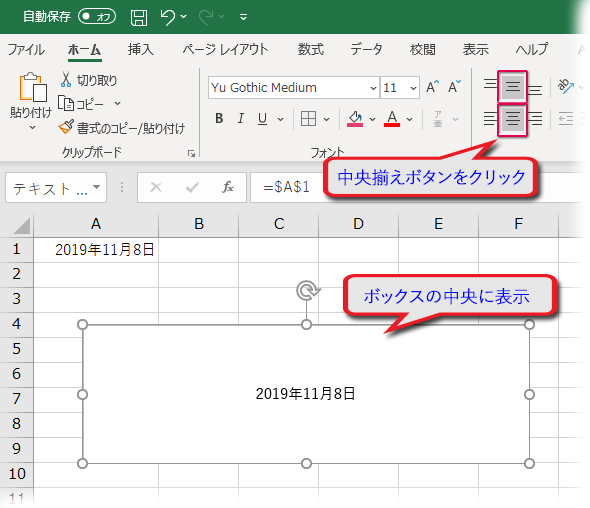
後は、フォントの種類やサイズ、色などを状況に応じて変更するだけです。
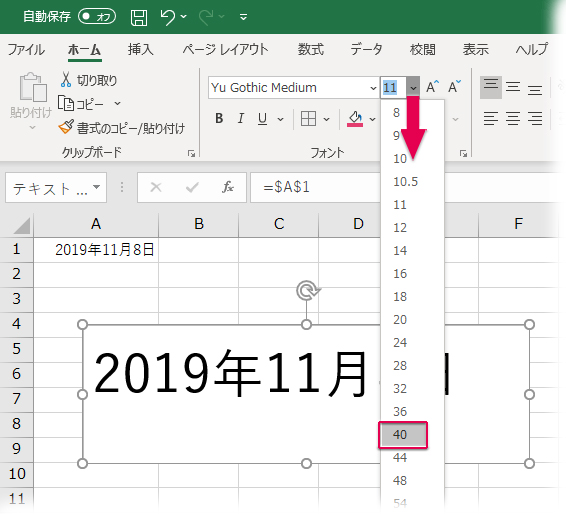
複数のセルを参照するには・・・
幾つかのセルの内容を一つのテキストボックスに表示させるには、予め別のセル内にそれらを連結させておきます。
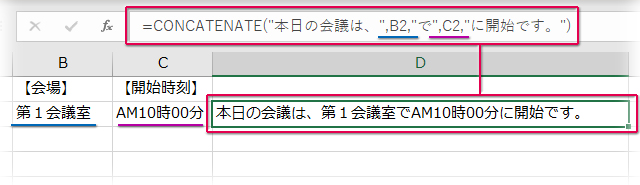
上図はCONCATENATE関数を使い、「B2セル=第1会議室」と「C2セル=AM10時00分」を「D2」セル内に文字列で連結させた例です。(CONCAT関数を使っても同じ結果が得られます)
CONCATENATE(CONCAT)関数の入った「D2」セルを、前章のようにテキストボックスにリンクさせればいいわけですね。
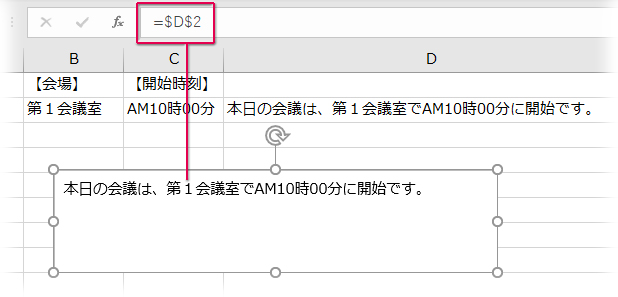
この場合も、「B2」「C2」セルの入力値を変更すれば、テキストボックスの表示も連動して変わります。

