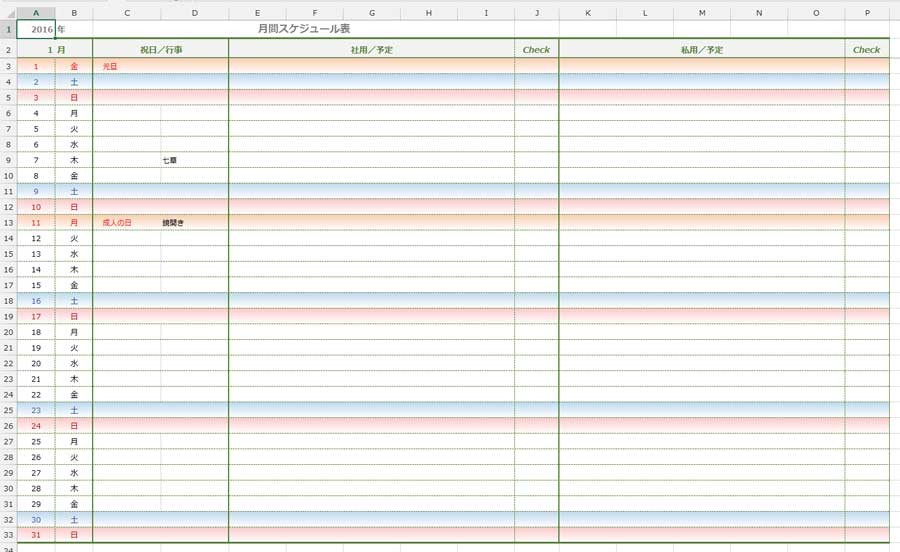エクセル自動カレンダー予定書き込み用を作成ー6「罫線で整える」
罫線を引いて、スケジュール表の見栄えを整えてしまいましょう。
罫線はただ格子状に入れるだけでも、表らしい体裁を一気に創りあげてくれます。それだけに、あまり強調し過ぎるとかえって見づらくなることがあるので注意が必要です。
なるべく抑えた色で、スタイルもシンプルに、全体をほどよく引き締める感じの使い方を意識するとうまくいくと思います。
罫線を引く前に、フォントと配置の確認と修正
ここで、各項目のフォントサイズ、カラー、横の配置を確認し、修正箇所があれば修正しておきましょう。
日にちと曜日の列を中央揃えに
A3からB33セル範囲を選択し、横位置の「中央揃え」ボタンをクリックします。
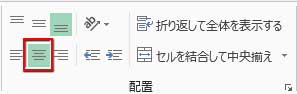
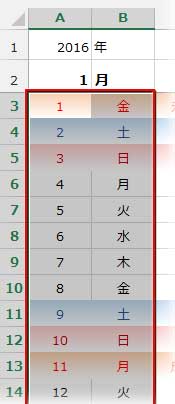
1行目に表題を入力し、フォントサイズとカラーを調整
1行目の西暦と「年」のフォントサイズを12pt、太字、グレーに変えました。
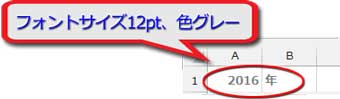
1行目のC1:I1セル範囲を選択して表題を「月間スケジュール表」と入力、フォントサイズ14pt、太字、グレーに設定しました。

2行目の列項目のフォントは12pt、太字、フォントの色はこれから引く罫線と同じグリーンにしました。
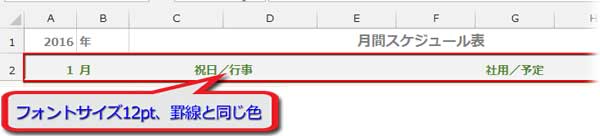
上記の設定は目安として参考にして下さい。
罫線を引く
表題を除いたスケジュール表の全セル(A2:P33)を選択します。
最初に、月の「1」が入ったA2セルをクリック、続いて、Contrlキーを押しながら最後列・最後尾のP33セルをクリックすれば、その範囲が選択できます。
選択範囲の上で右クリックし、出てきたメニューの「セルの書式設定」をクリック。
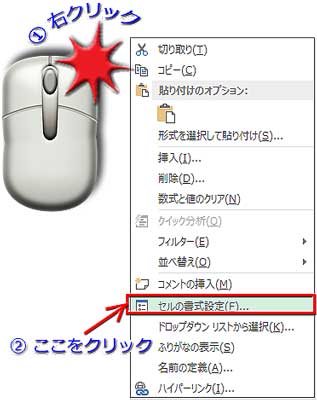
ダイアログボックスが開いたら、「罫線」タブをクリック。
最初に色を選択します。ここでは、ややダークなグリーンにしました。
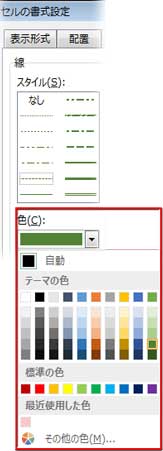
内側に点線を適用
罫線の「スタイル」から点線を選んでクリックした後、「プリセット」の「内側」ボタンをクリックします。ダイアログボックスは閉じずに、そのままで。
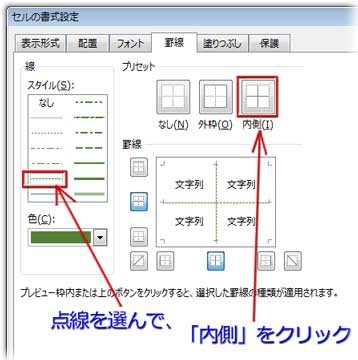
選択範囲の上下に一番太い罫線を適用
罫線の「スタイル」から太線を選んでクリックした後、「罫線のプレビュー」の上下の線ボタンをそれぞれクリックします。ダイアログボックスは閉じずに、そのままで。
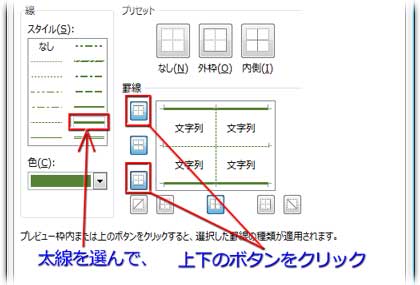
選択範囲の左右に細い実線を適用
罫線の「スタイル」から細い実線を選んでクリックした後、「罫線のプレビュー」の左右の線ボタンをそれぞれクリック。ダイアログボックスを閉じます。
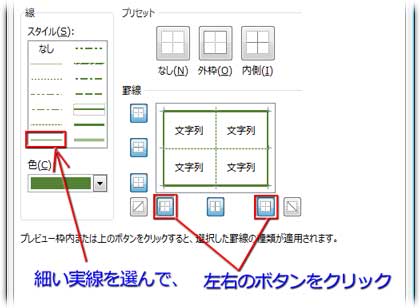
ある程度、形になってきました。後は幾つか修正と追加作業。
祝日/行事の列を修正
「祝日/行事」の中央に入った点線を消し、左右に実線を適用させます。
C列とD列(C2:D33)のセル範囲を選択し、
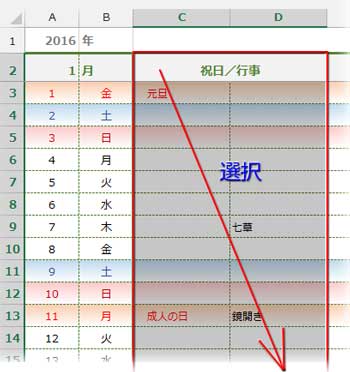
右クリックで「セルの書式設定」ダイアログボックスを開きます。
「スタイル」の「なし」をクリックして、「罫線プレビュー」の縦中央ボタンをクリックして点線を消します。
続けて、「スタイル」の実線をクリックして左右のボタンをそれぞれクリックします。
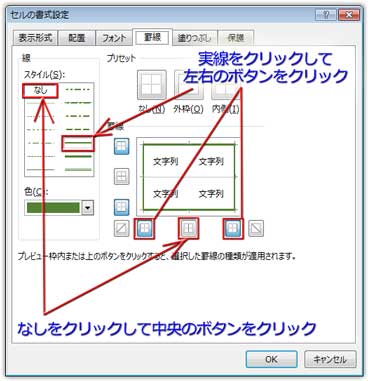
修正と追加・最後の仕上げ
「ホーム」タブの![]() 「罫線」ボタンから、ドロップダウンリストを辿り、「線の色」で先ほど適用した罫線と同じ色を指定、「線のスタイル」で「実線」を選びます。
「罫線」ボタンから、ドロップダウンリストを辿り、「線の色」で先ほど適用した罫線と同じ色を指定、「線のスタイル」で「実線」を選びます。
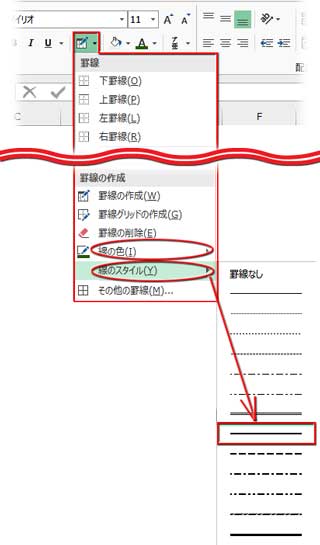
もう一度、![]() 「罫線」ボタンから、「罫線の作成」をクリック。
「罫線」ボタンから、「罫線の作成」をクリック。
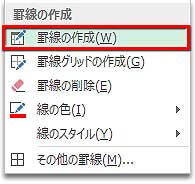
カーソルの形が鉛筆![]() になったらShiftキーを押すと、消しゴム
になったらShiftキーを押すと、消しゴム![]() に変わります。
に変わります。
Shiftキーを押したまま、消しゴム型でA2セルとB2セルの境界の点線をなぞるようにドラッグすると、不要な点線が消えます。
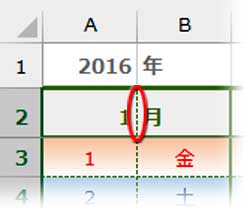
続いて表の2行目(項目名の行)を選択して、

![]() 「罫線」ボタンから「下罫線」をクリック。
「罫線」ボタンから「下罫線」をクリック。
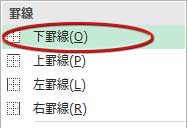
更に、表のJ列(社用のCheck欄)を選択して
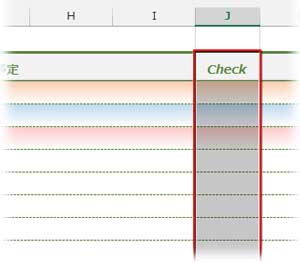
「右罫線」をクリックします。
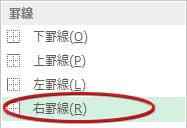
これで、全ての罫線が引き終わりました。
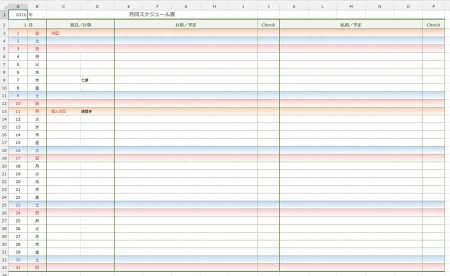
罫線の引き方は何通りかあるので、自分でやりやすい方法を取るのが一番です。下のリンクを参考にして最適なやり方を見つけて下さい。