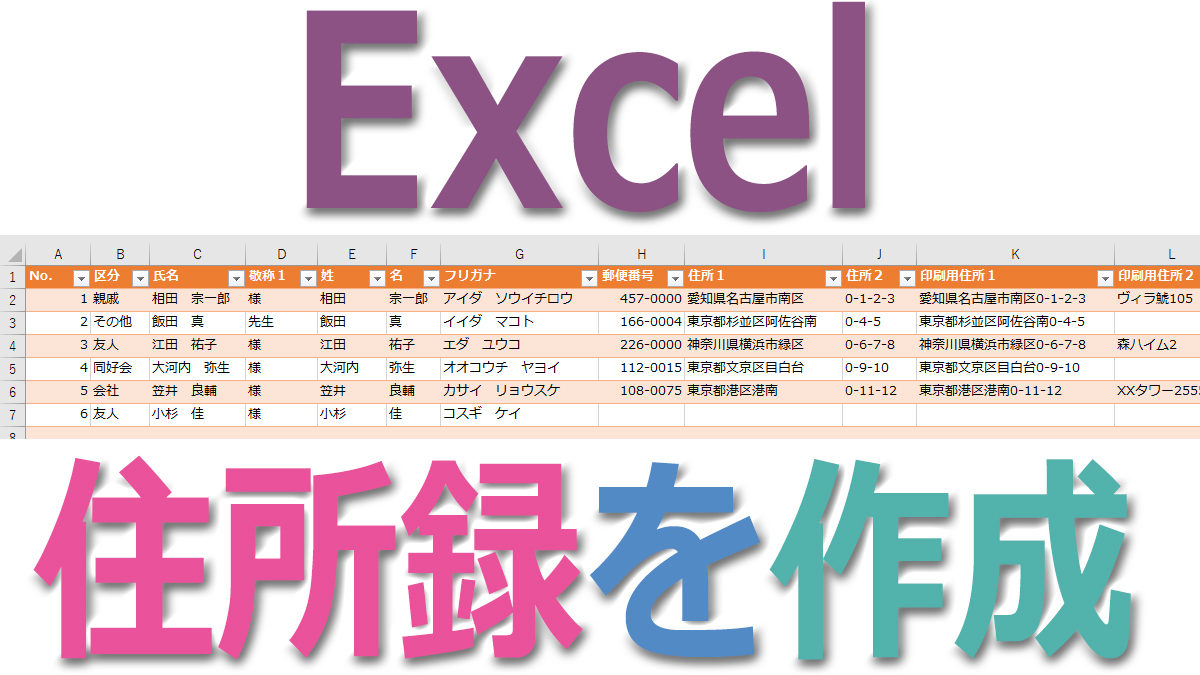Excelで住所録を作成する手順をステップバイステップでたどっていきます。「個人用の住所録」です。Wordの差し込み印刷と連携できる仕様になっているので、年賀状の宛名印刷がスムーズです。
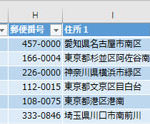
住所録を作るプロセス
-
Excelで住所録を作成するなら抑えておく必須ポイントと、住所録の骨格部分である「項目」の選定及び並べ方。
-
住所録は枠組みの段階からテーブル機能を設定。作業効率を格段に上げるテーブル機能の恩恵を最大限活用すべく、骨格の構築と下準備をきっちり。
-
住所録で「区分(親戚・友人などの属性分け)」「敬称(様・先生など)」をドロップダウンリストで選べるよう設定。リストの項目を追加・削除しても自動修正。
-
「氏名」の入力と同時に「姓」「名」を自動で分割表示、更に「フリガナ」も自動表示するよう設定します。
-
郵便番号を半角で打ち込み、日本郵便で配布している郵便番号データからVLOOKUP関数を使って住所を呼び出す方法です。
-
シンプルな構成でデータの入力も管理もラクなExcel仕様の住所録を無料でダウンロード。