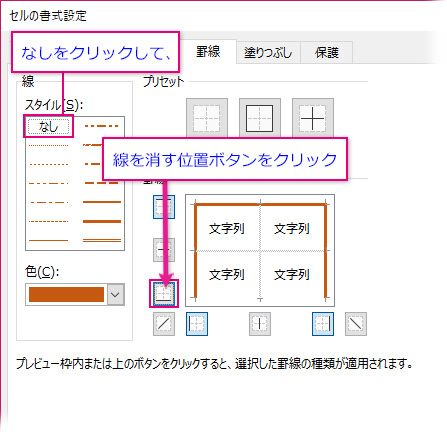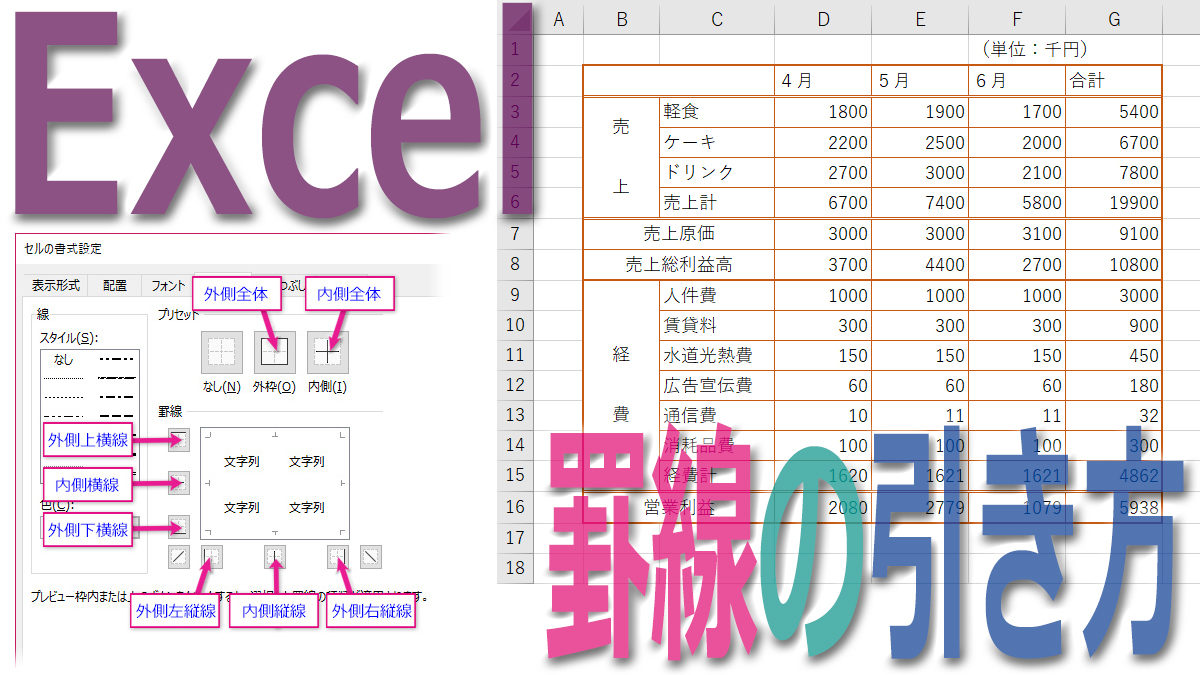罫線の引き方いろいろ基本
罫線は表を見やすくする、見栄えを良くするために不可欠な要素です。枠線を太く目立たせたり、内側線を点線にしたり、全ての線を消すことも「罫線」の利用ワザの一つと言えるでしょう。基本操作さえマスターすれば、様々な応用が効いて楽しいですよ。
罫線ボタンから引く簡単操作
数字と文字列が並んだだけの表に罫線を引いていきます。
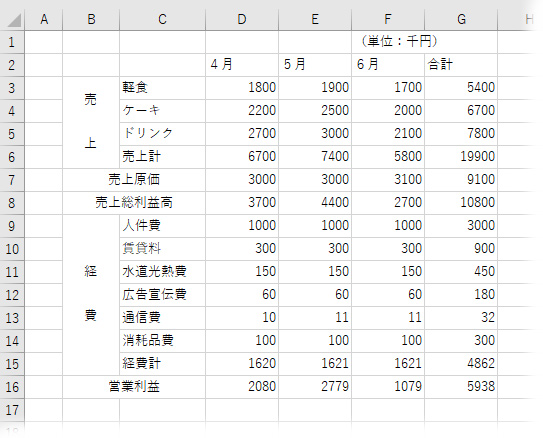
上の表は罫線を分かりやすくするために行列を1段空けたり、セルを結合したりしてあります。Excelの機能を最大限に利用できる表の作成プロセスは以下の記事を参照して下さい。
まずは表全体をドラッグして選択し、
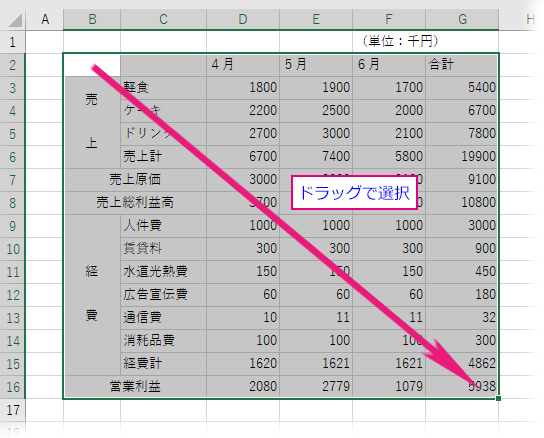
「ホーム」リボンの「フォント」グループにある「罫線」ボタン右横の小さな▼を押してドロップダウンメニューを表示させます。
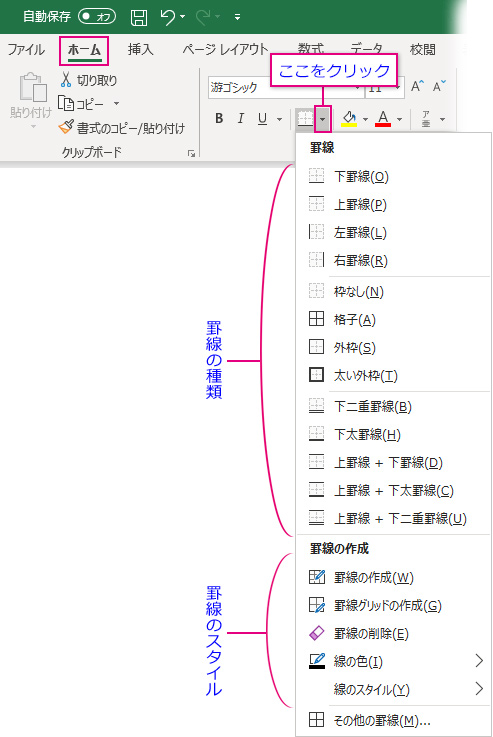
リストの「罫線の作成」にある項目で線種・色を設定し、「罫線」にある項目で線を引きます。
「罫線▼」→「線の色」からパレットを引き出して、色を選択します。
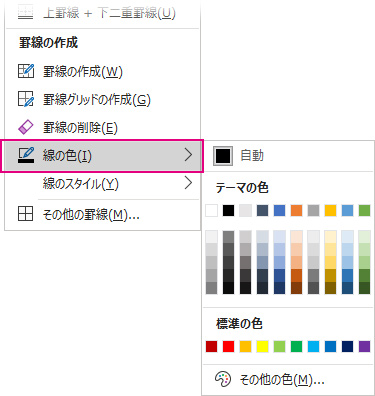
ここではとりあえず枠全てを実線で仕切ってみることにして、「格子」をクリック。
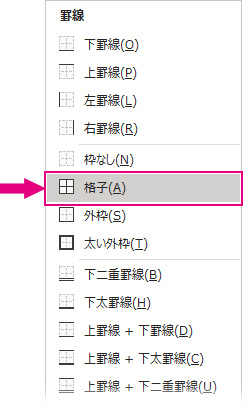
表が細めの実線で仕切られました。
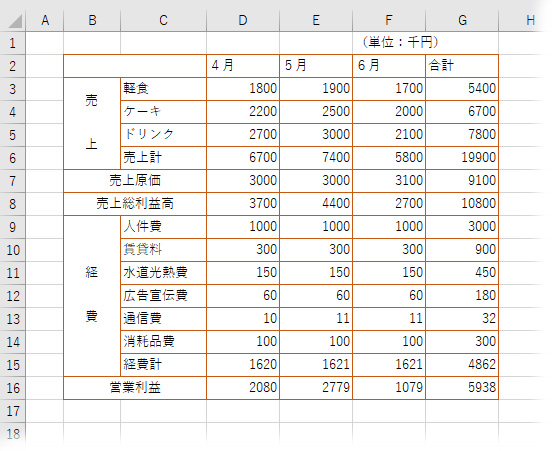
再度、表全体を選択して、今度は「太い外枠」を選びます。
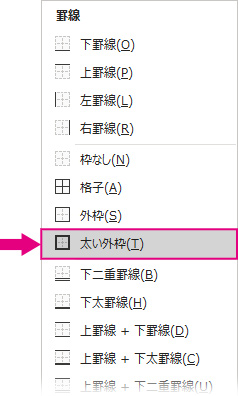
表の外枠が太い線で囲まれました。
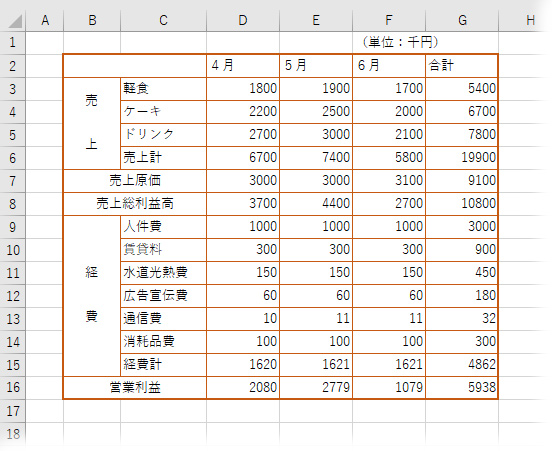
この表は「売上」と「経費」の上下2段階に分かれているので、その仕切りをはっきりさせます。8行目を選択して、
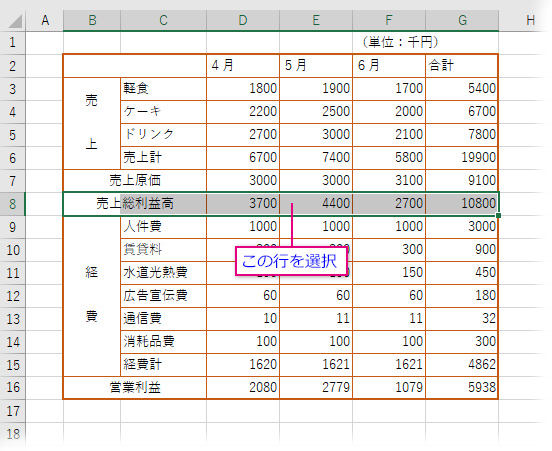
リストの「下太罫線」をクリックします。
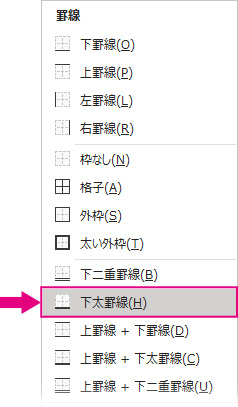
仕切りの位置に太い罫線が適用されました。
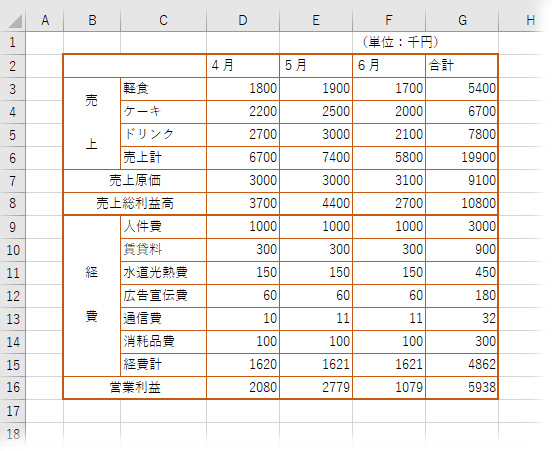
更に、列見出しや集計行の仕切りに「下二重罫線」を加えてみました。
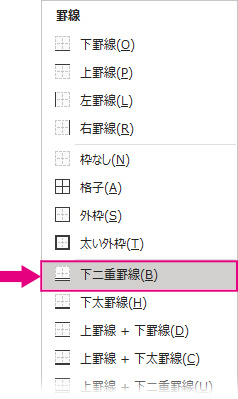
表らしい体裁になりましたね。
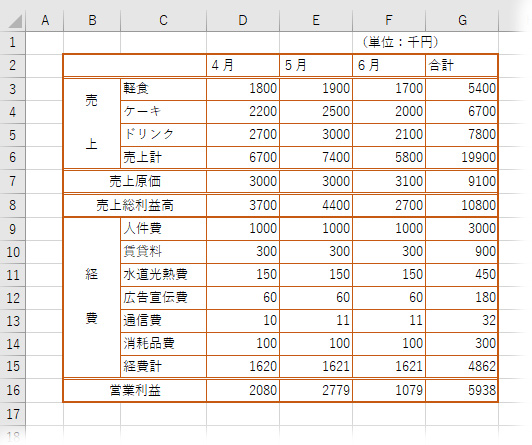
「罫線」ボタンには、直前にリストで選択した「罫線」が引き継がれます。
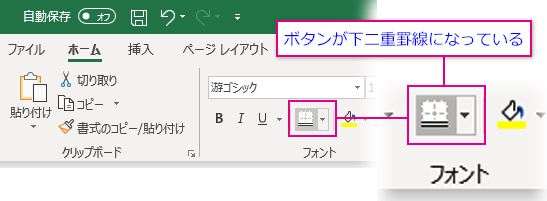
複数の位置に罫線を適用する場合、2つ目からは範囲を選択したら罫線ボタンをクリックするだけで適用されます。
表の見やすさ、分かりやすさを考えて、仕切りの罫線を工夫していきましょう。
罫線を消すのも一発クリック
一度引いた罫線を消すのも簡単です。
線を引いた時と同様に表全体(または、消したい罫線のあるセル範囲)を選択し、「罫線」ボタン右横の小さな▼を押してリストを表示。「枠なし」をクリックします。
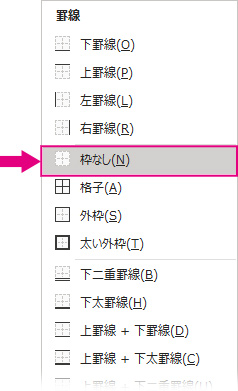
選択された範囲の罫線は全て瞬時に消えます。
マウスで罫線を引く
表に鉛筆で線を引いていくように、視覚的なマウス操作で罫線を描くことができます。ササッと修正したい時、1部分だけの線スタイルを素早く変更したい時などに重宝。描いた線を消す時は消しゴムモードに早変わり。マウスを動かすだけで線が消えていきます。
ダイアログボックスで罫線を引く一括操作
「セルの書式設定」ダイアログボックスにある「罫線」では、外側の縦線・横線、内側の縦線・横線とを同一画面で指定し、表の骨格となる罫線を一括で引くことができます。
罫線を適用したいセル範囲を選択して右クリック、開いたメニューの「セルの書式設定」をクリックします。
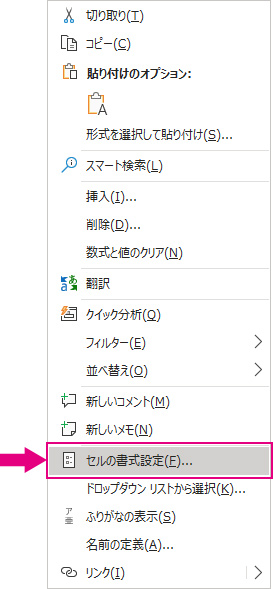
「セルの書式設定」ダイアログボックスは「ホーム」タブの「フォント」「配置」「数値」各グループの左下隅にある小さな矢印をクリックしても表示され、「セル」グループ「書式」ボタン下▼から選んで表示させることもできます。
外枠・内側・縦線・横線を指定して罫線適用
「セルの書式設定」ダイアログボックスが開いたら、「罫線」タブに切り替えます。
ダイアログは2つのエリアで構成されていて、左側で線種と色を設定し、右側で線を引く位置を設定します。
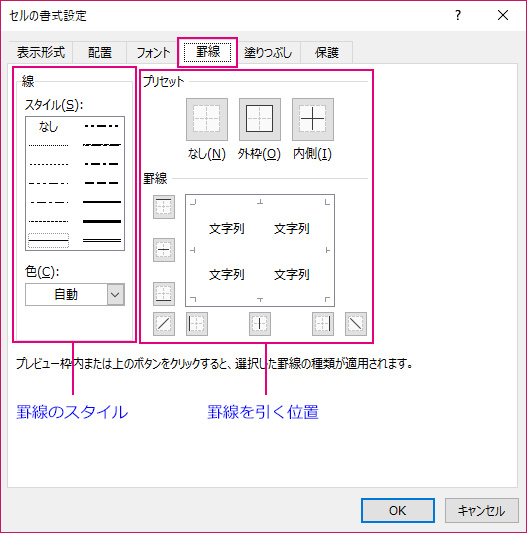
まず、最初に線のスタイルと色を指定します。実線・破線・点線のスタイルから引きたい線種を選んでクリックすると、選ばれた線の下で横棒が点滅します。色はプルダウンリストから選びます。
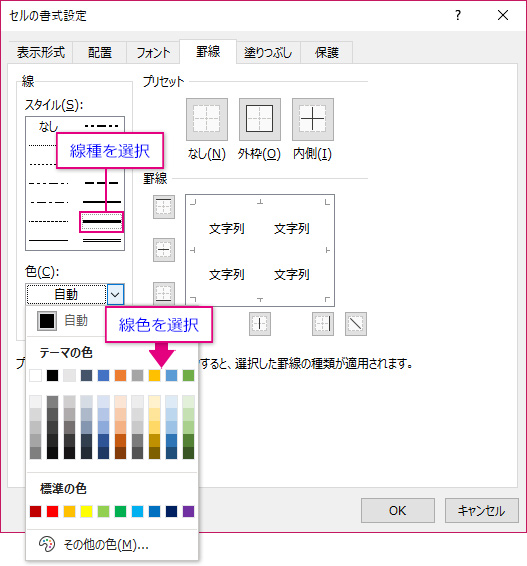
次に、線のスタイルを適用したい枠のボタンをクリックします。例えば、外枠全体を太い実線で囲いたい場合は、「プリセット」の「外枠」ボタンを押します。すると適用後の外枠線がプレヴューされます。
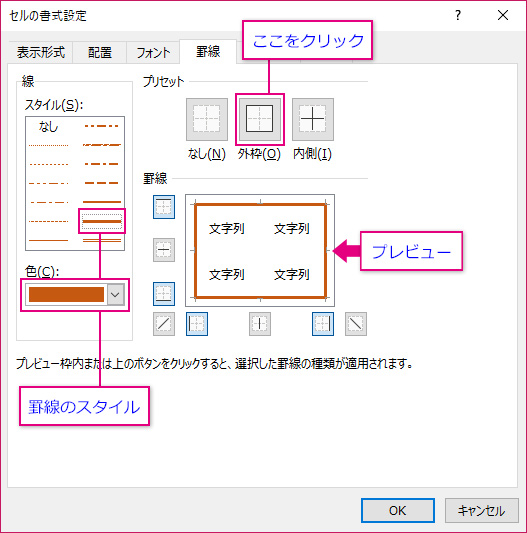
更に、「線のスタイル」で細い実線を選択し、プリセットの「内側」をクリックします。
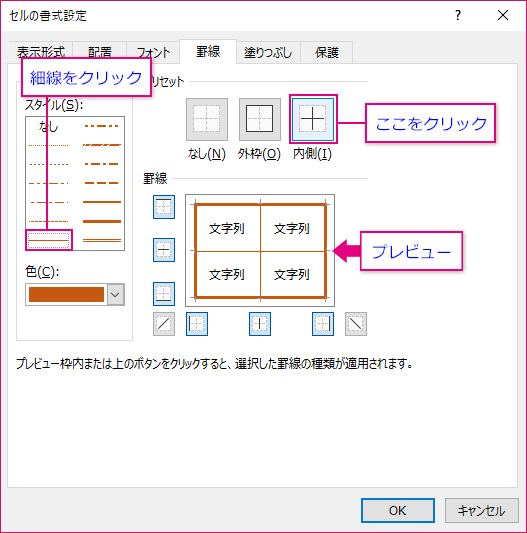
「OK」を押すと、↓こうなります。
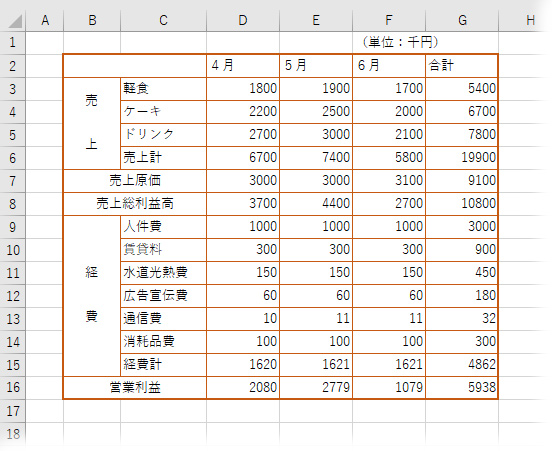
スケジュール表の作成プロセスで、罫線でレイアウトを整える手順を図解した記事です。ダイアログで複数の場所に異なるスタイルの罫線をまとめて引く方法など。
枠ボタンの構成は以下のようになっています。
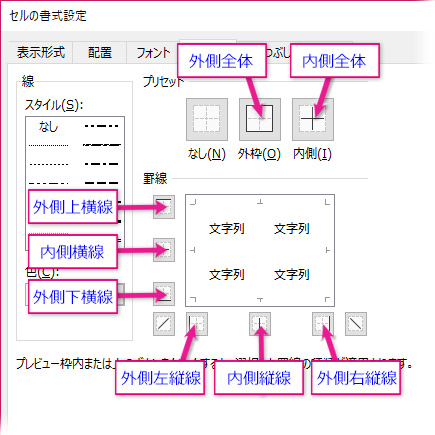
斜めの線も引けます。
斜めの罫線の引き方と列と行の表題を斜線で分けて表示する方法です。
ダイアログで罫線を消す
「セルの書式設定」ダイアログボックスで罫線を消す方法です。
範囲の罫線全てを消す場合
範囲を選択して、ダイアログを開き、「なし」ボタンをクリックします。
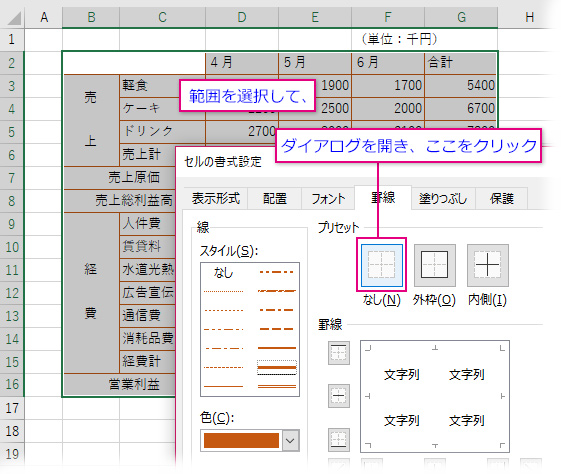
特定の位置の罫線だけを消す場合
範囲を選択して、ダイアログを開き、「線のスタイル」の「なし」をクリックした上で、罫線を消したい位置のボタンをクリックします。
下図では、外側の下横線をクリックしました。プレビューの罫線が消えていますね。