エクセルで「凡例」の名前を編集する方法の主なものをまとめました。
元の表データの項目名を変えれば凡例も変わる
グラフはデータ表から作成しますから、凡例名は表の項目名と一致しています。当然のことながら、凡例に対応する元表の項目名を変えればグラフ中の凡例名も変わります。
「4月」「5月」「6月」という表の月度名を「7月」「8月」…と変えていけば、この表から作成したグラフの凡例名も同時に変わります。
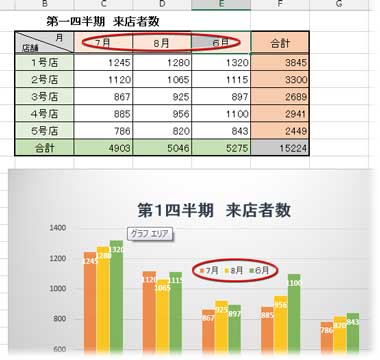
Excel(エクセル)グラフの凡例名だけを変えたい時は・・・
上記例の月度のように短い項目名ならいいのですが、商品名など長いものは意図しない位置で改行されたりして見栄えが悪くなる場合があります。
といって、表では必要な情報を含んだ名称のまま使いたいというようなときは、グラフの凡例名だけを変えることができます。
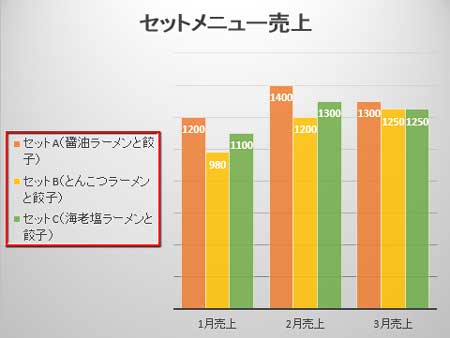
上図のような長すぎる凡例を変えるには、「グラフツール」「デザイン」の「データ」グループにある「データの選択」ボタンをクリックします。
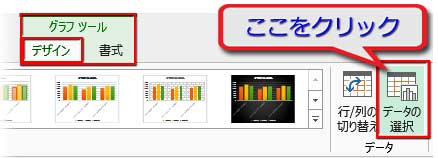
「データソースの選択」ダイアログボックスが開いたら、左側エリアの「凡例項目」に並んだ中から修正したい項目を選んで「編集」ボタンをクリック。

「系列の編集」ダイアログが開いたら、変更したい凡例名を打ち込みます。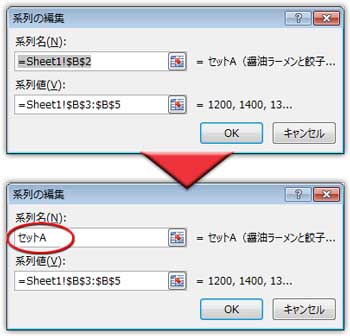
「OK」で「データソースの選択」ダイアログに戻り、他の系列も同様にして変更。
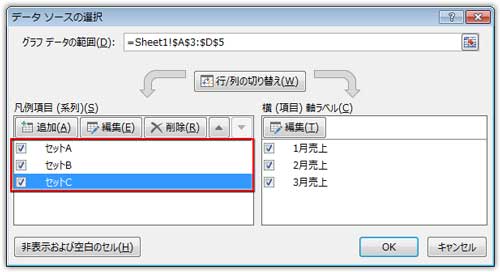
グラフの凡例名が変わり、表の項目名はそのままです。
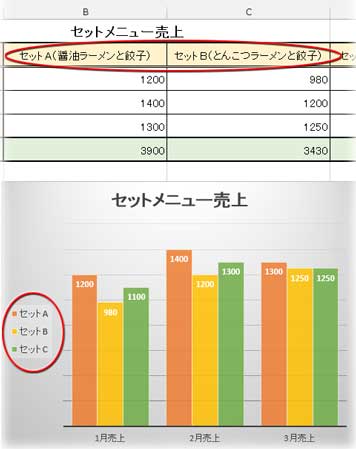
SERIES関数を修正してExcel(エクセル)の凡例名を変える
上記例の棒グラフでは凡例が3種類の「系列」に色分けされています。
オレンジ色で示された「セットA」系列の棒を一つクリックしてみましょう。
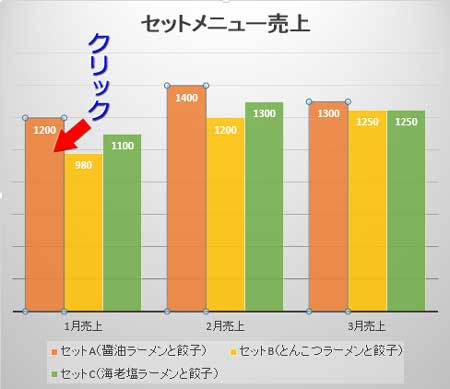
グラフの中の同系列の棒が全て選択され、同時に、数式バーに下図のような数式が出現していますね。
![]()
この、「SERIES関数」はグラフの系列を定義する関数です。
=SERIES(Sheet1!$B$2,Sheet1!$A$3:$A$5,
Sheet1!$B$3:$B$5,1)
=SERIES(系列の名前,横軸の項目,数値,系列の並び順)
一見すればわかると思いますが、「データソースの選択」ダイアログを開かなくても、数式バーでカッコ内の最初のピンク部分を変更したい凡例名に変えればいいわけです。
=SERIES("セットA",Sheet1!$A$3:$A$5,Sheet1!$B$3:$B$5,1)
ダブルクォーテーション「""」に入れるのを忘れずに!

数式のカッコ内の最後にある数字を2や3に変えれば、凡例と棒の並び順も変えられるよ
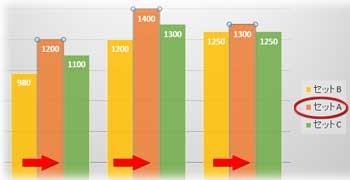
凡例の名前を変えてグラフをすっきり見やすく!
グラフエリアは限られたスペースです。凡例の名前を短くするだけでもグラフ全体の印象をすっきり見やすくさせる効果があります。それだけでなく、グラフの系列との対応が分かりやすくなり、資料としてのグラフの価値もアップするでしょう。この機会に凡例の名前を見直して、資料作りに役立てて下さい。
凡例の位置の編集はこちらの記事に詳しく。
