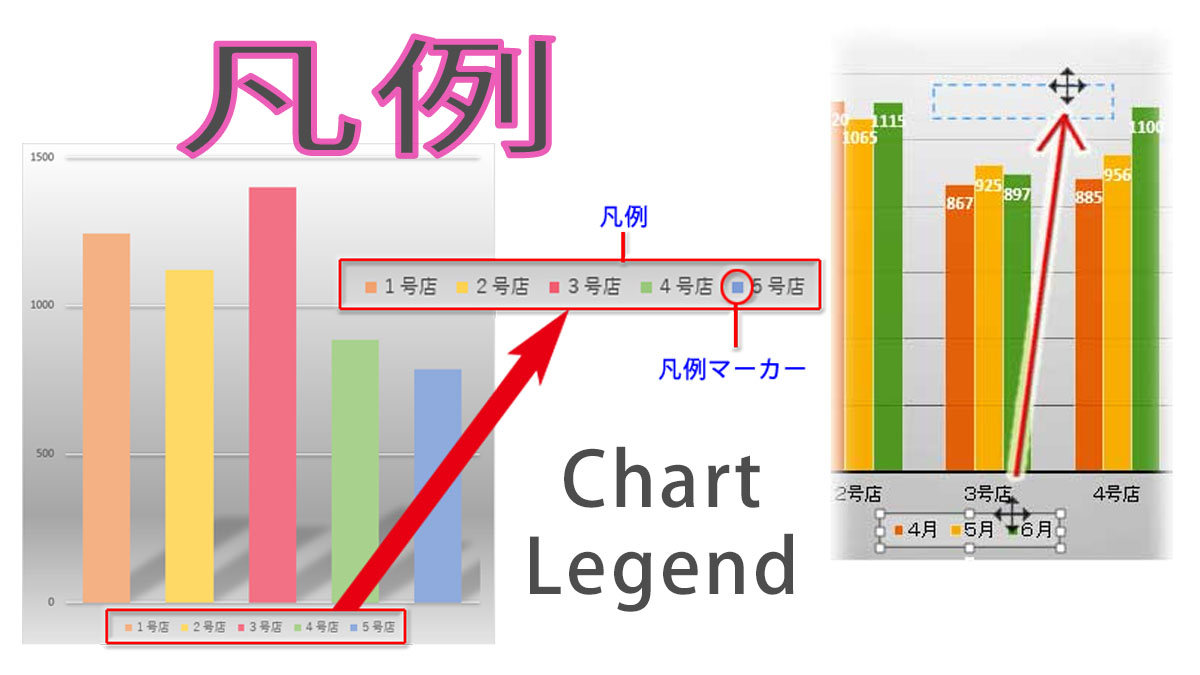グラフの「凡例=はんれい」は系列の項目を示す文字列。この凡例の表示・非表示、追加、位置の移動、変更などの基本操作を図解します。
「凡例」とは?
「凡例」(英語ではchart legend)を「ぼんれい」と読む人は多いですが、これは「はんれい」と読みます。項目を分かりやすく表記する見出しのような存在ですね。
Excel(エクセル)グラフでの「凡例」は重要な要素で、これがちゃんと表示されていないと、何のグラフか分からなくなります。色分けされた棒グラフでは小さな色見本と凡例名が並んで表示されます。この色見本を凡例マーカーといいます。
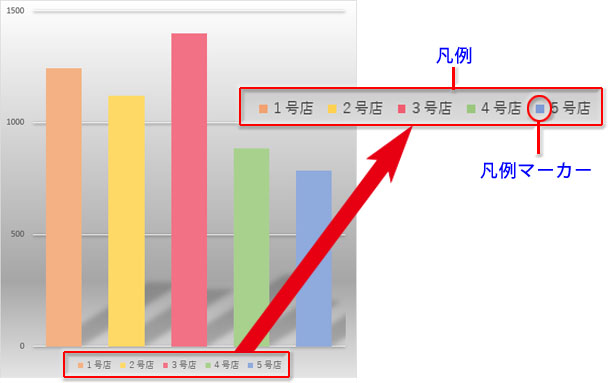
凡例の表示・非表示と位置の順序・移動
Excel(エクセル)でグラフの各要素の表示・非表示と配置を操作するには3通りのやり方があります。
1.グラフエリアの右上横にあるアイコンをクリックする
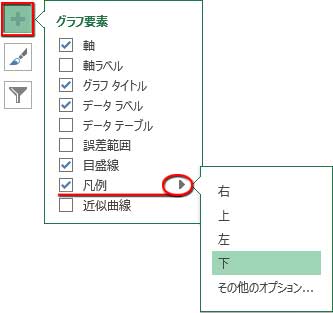
吹き出し型になった、グラフ要素のメニューが現れたら、「凡例」右横の▶三角をクリックして「右上左下」から配置場所を選びます。
「凡例」を非表示にするなら、チェックボックスのチェックを外します。
2.「グラフツール」「デザイン」タブの「グラフ要素を追加▼」ボタンを押す
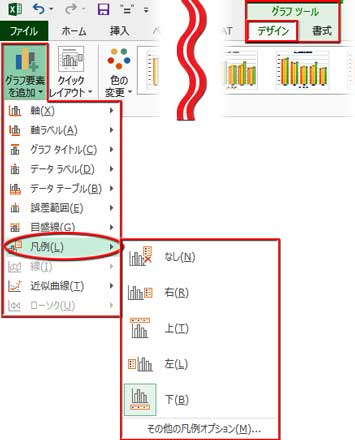
「凡例」をクリックして現れるメニューの「なし・右・上・左・下」から配置場所、または非表示を選びます。
3.凡例の上で右クリックし、メニューから「凡例の書式設定」をクリック
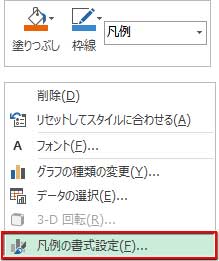
「凡例の書式設定」の作業ウィンドウが画面の右端に現れます。
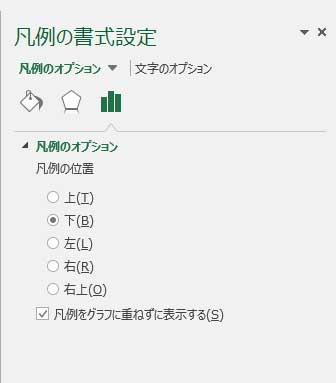
ここでは上下左右に加えて、「右上」の配置が選べます。
凡例の位置を変えるとグラフの大きさが変わる
上記のどの方法でもいいですが、凡例の位置を変えてみましょう。
グラフ作成直後の凡例は「下」位置にあります。
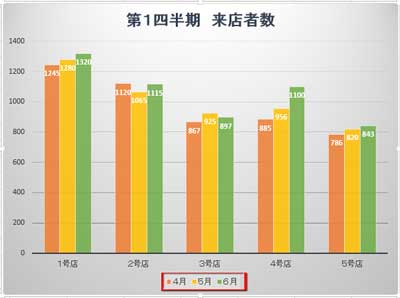
凡例を「左」に配置すると、
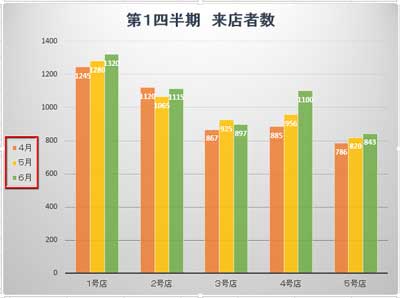
グラフが縦に伸び、横幅も若干縮みましたね。
凡例が「右」だと、↓こんな感じ。
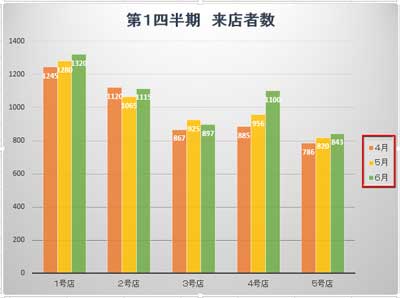
凡例を「上」にするとグラフの棒がまた短くなります。
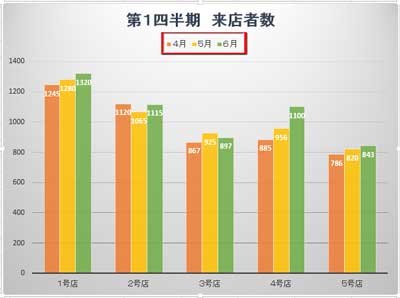
プロットエリアは普通の画像や図形のように拡大縮小することができるので、凡例とのバランスを見ながら大きさを調整するといいですね。
凡例を手動で自由移動させる
グラフ要素は個別のオブジェクトなので、「凡例」も画像やテキストボックスなどと同じように手動で自由な位置に移動させることもできます。凡例を手動で移動させた場合はグラフの大きさは変化しません。
「凡例」をクリックしてアクティブ(ハンドルの付いた枠のある状態)にしてからポイントし、マウスポインタが矢印のついた十字形になった時点でドラッグして好きな位置に移動させます。
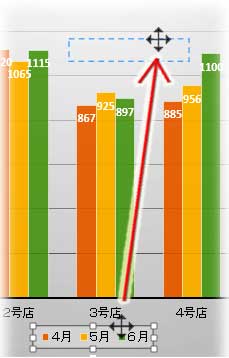
グラフエリアのどこにでも配置可能です。
下図はプロットエリア内に入り込ませた例。グラフやタイトル位置も調整しています。
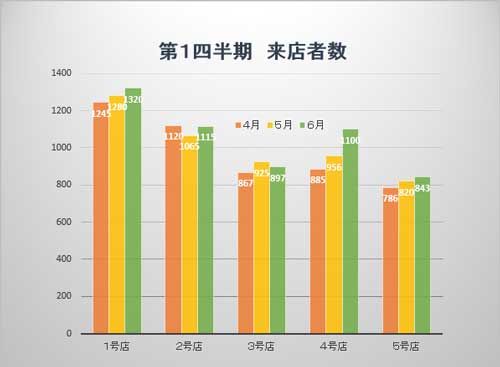
位置が決まったら凡例の名前も変えてみよう!
凡例の名前を短く変更するだけでもグラフ全体の印象をすっきりさせる効果があります。凡例の位置が決まったところで、この機会に凡例の名前も見直してみましょう。
凡例の名前を変える方法はこちらの記事に詳しく。