※ Microsoft365(旧Office365)Excelの画像で解説しています。
Excelの機能(コマンド)はタブで分類されています。ショートカットキーで素早くExcelのタブを切り替え、機能を操作するには、まず、キーボードの「Alt」を押します。
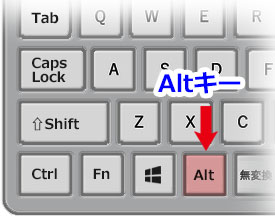
Altキーでタブとリボンのショートカットキーを表示
キーボードのAltキーを押すと、タブへ移動するショートカットがアルファベットで表示されます。切り替えたいタブのショートカットをキーボードで押せばタブが切り替わり、リボンのコマンドにショートカットが表示されます。最後に操作したいコマンドのショートカットをキーボードで押して、コマンドを操作するダイアログなどを表示させます。
プルダウンの選択リストをキーボード操作で作ってみよう!
Altからのキーボード操作で、実際にタブの切り替えとコマンド操作を行ってみましょう。例として、データの入力規則でプルダウンリストの選択肢を作ります。
1.キーボードのAltキーを押してタブ移動のショートカットを表示させる
キーボードのAltキーを押すと、タブへ移動するショートカットが黒地に白のアルファベットで表示されます。
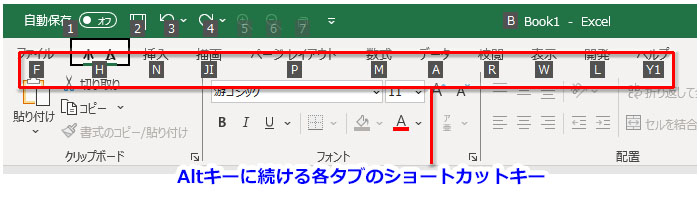
2.「データ」タブのショートカット「A」を押す
タブ一覧の「データ」の横に、「データ」タブに切り替えるショートカットが「A」と表示されています。キーボードで「A」を押します。
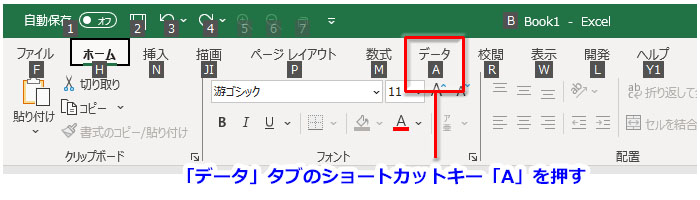
3.「データ」タブのリボンのショートカットが表示される
リボンが「データ」タブのコマンドに切り替わり、それぞれの機能の横にショートカットが黒地に白のアルファベットで表示されます。
4.「データの入力規則」コマンドのショートカット「V」を押す
リボンの「データの入力規則」の横にショートカットが「V」と表示されています。キーボードで「V」を押します。
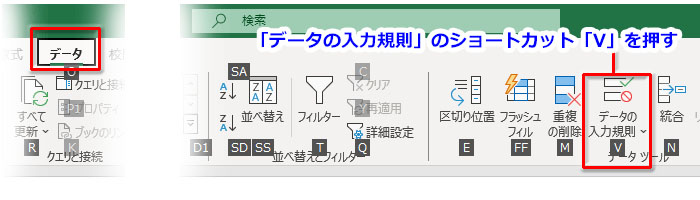
5.「データの入力規則」のプルダウンでもう一度ショートカット「V」を押す
プルダウンの選択肢「データの入力規則」にショートカットが「V」と表示されています。キーボードでもう一度「V」を押します。
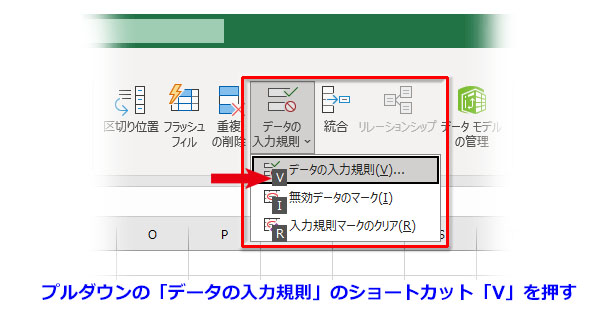
6.「データの入力規則」ダイアログボックスでリストを設定
「データの入力規則」のダイアログボックスが開きます。Altキー+Aを押して「入力値の種類」のプルダウンを表示させ、キーボードの矢印↓で「リスト」を選択します。
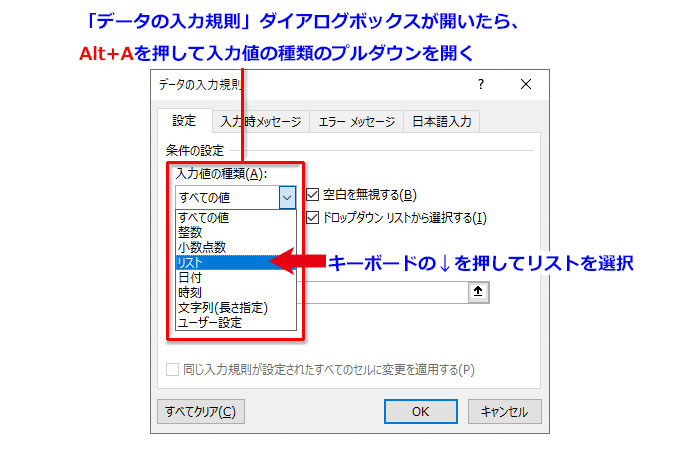
7.リストの選択肢を指定する
Altキー+Sで「元の値」のテキストボックスへ移動、リストの選択肢をセル範囲参照または直接入力して指定します。
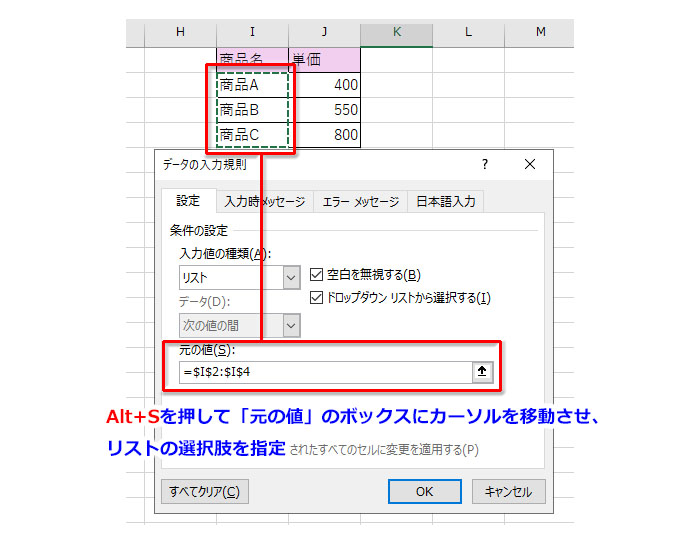
8.「OK」をクリック➔プルダウンの選択リスト作成
「OK」をクリックするか、Enterを押してダイアログを閉じると、プルダウンの選択リストが作成されます。
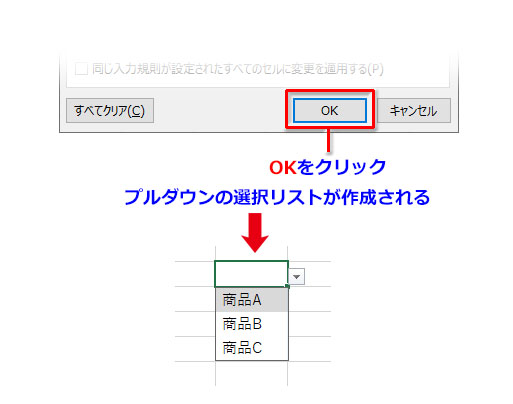
プルダウンリストの選択肢はセルをクリックして右横に出る「🔽」をクリックして表示させます。
プルダウンの選択リスト設定へのショートカットは「Alt➔A➔V➔V」
キーボード操作で「Altキー」➔「Aキー」➔「Vキー」➔「Vキー」と順番に押し、プルダウンリストを設定するダイアログボックスで「Altキー+Aキー」➔「キーボードの矢印↓」➔「Altキー+Sキー」➔リストの選択肢を入力➔OK。以上がプルダウンの選択リストをキーボード操作で作る手順です。
Excelでプルダウンリストを作るもっと詳しい手順はこちらの記事で。
Altキーでタブ・操作を切り替えるショートカット一覧
※次のキーの青色は数字です。
| タブ(または操作) | 最初のキー | 次のキー |
| 検索 | Alt | Q |
| ファイル | Alt | F |
| ホーム | Alt | H |
| 挿入 | Alt | N |
| 描画 | Alt | JI |
| ページレイアウト | Alt | P |
| 数式 | Alt | M |
| データ | Alt | A |
| 校閲 | Alt | R |
| 表示 | Alt | W |
| 開発 | Alt | L |
| ヘルプ | Alt | Y1 |
| コメント | Alt | ZC |
| 共有 | Alt | ZS |
| 自動保存ON/OFF | Alt | 1 |
| 保存 | Alt | 2 |
| 元に戻す | Alt | 3 |
| ブックの名前を変更 | Alt | B |


