ドーナツグラフの輪を2重にして作る方法です。表の並べ方さえ注意すれば基本的なドーナツグラフと同じ操作で簡単に作成できます。
表の並べ方に注意してグラフ作成
基本的なドーナツグラフの作り方で作成した下図のグラフを男女別の2重ドーナツグラフにしてみましょう。
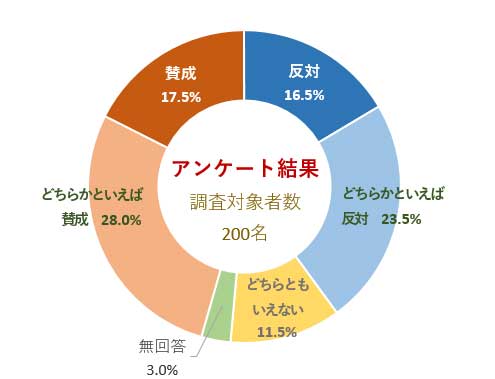
こんな感じ↓で表を作ります。
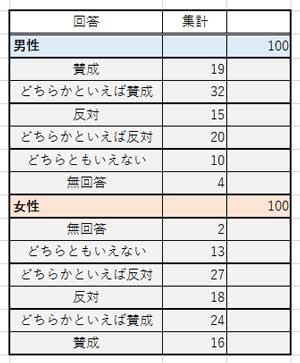
「賛成」「反対」…の項目が男女で対照的に配置されるように、逆順に並べます。外側のドーナツを作る数値は男女それぞれの合計で、一番右端に置きます。

後は基本的なドーナツグラフの作り方と同じ手順でグラフを作成するだけ。
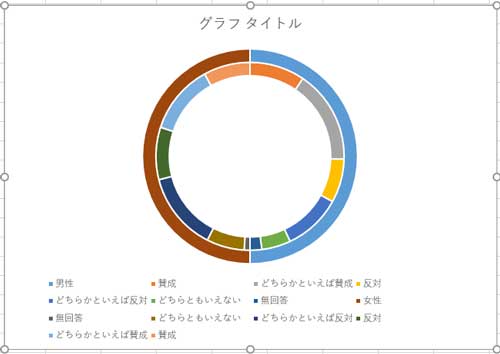
ドーナツの穴のサイズは「50%」にしました。
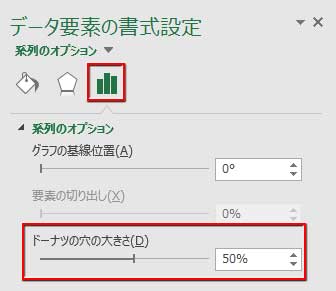
データラベルの表示と系列のグラデーション
「グラフタイトル」「凡例」を非表示にして「データラベル」を表示させるまでは、基本的なドーナツグラフの作り方と同じ。
ただ、データラベルの表示を変えるとき、内側外側のドーナツ毎に選択して変える必要があります。外側ドーナツのデータラベルは「分類名」だけオンにして他はオフ。
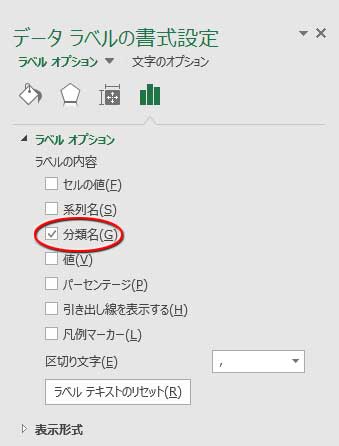
系列を1つずつ選択して、「塗りつぶし」を男女構成比が分かりやすくなるように設定していきます。
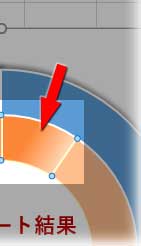
「賛成(反対)」と「どちらかといえば賛成(反対)」を同系列グループに見えるように塗り分けたいので、まず「どちらかといえば…」に淡い色を適用させ、「賛成(反対)」の系列は「どちらかといえば…」に使った色へ流れる線形グラデーションにしました。
グラデーションの方向は「どちらかといえば…」にきれいに向かうように「角度」で調整します。
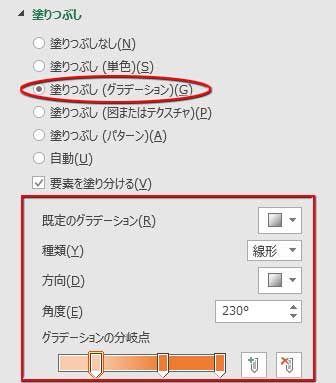
こんな感じ↓で塗り分けました。
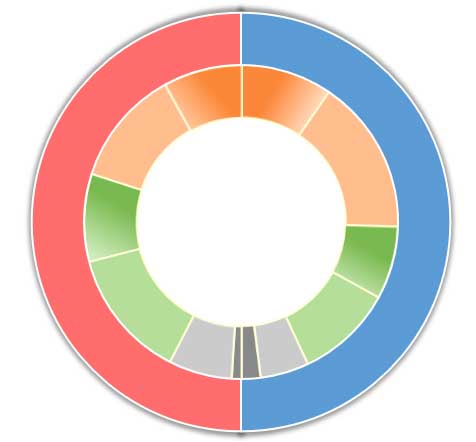
引き出し線を利用したデータラベルの配置
内側ドーナツのデータラベルは系列内にそのまま表示させると、かなりゴチャるので、引き出し線を利用することにしました。

「どちらかといえば賛成」をドーナツグラフの外へドラッグして配置し、「データラベルの書式設定」でラベルオプションの「塗りつぶし」を系列と同じ色に設定。
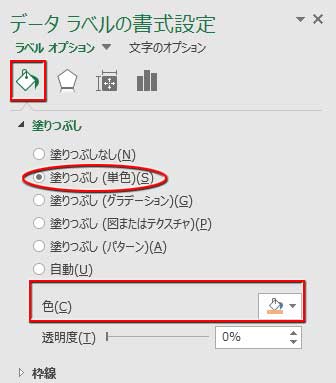
「どちらかといえば反対」「どちらともいえない」「無回答」も同様にそれぞれ配置と設定を行います。
ラベルのサイズは左右対称になるよう適宜、修正しておきます。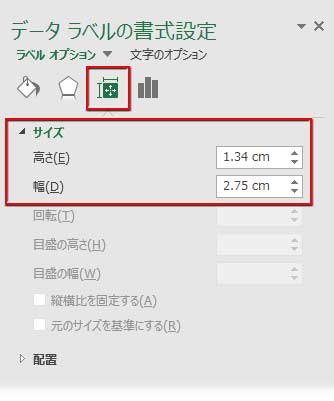
ラベルと引き出し線のバランスを見ながら位置の最終的な修正を行います。
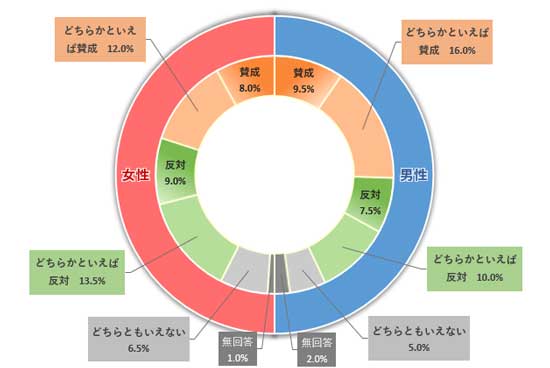
引き出し線に矢印を付けて、系列を指し示すようにしたいと思います。
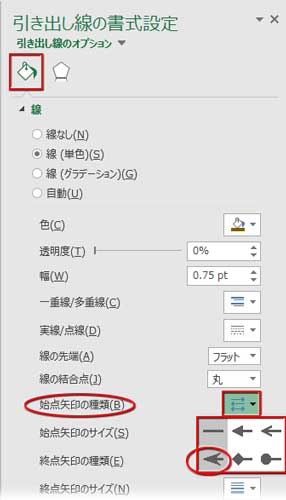
引き出し線をクリックして選択。「引き出し線の書式設定」で塗りつぶしの色を変えて、「始点矢印の種類」▼から矢印を選んで適用させます。
「始点矢印のサイズ」▼も大きいサイズを選んで適用させました。
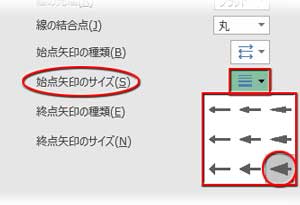
中央にグラフタイトルを入れて完了です。

