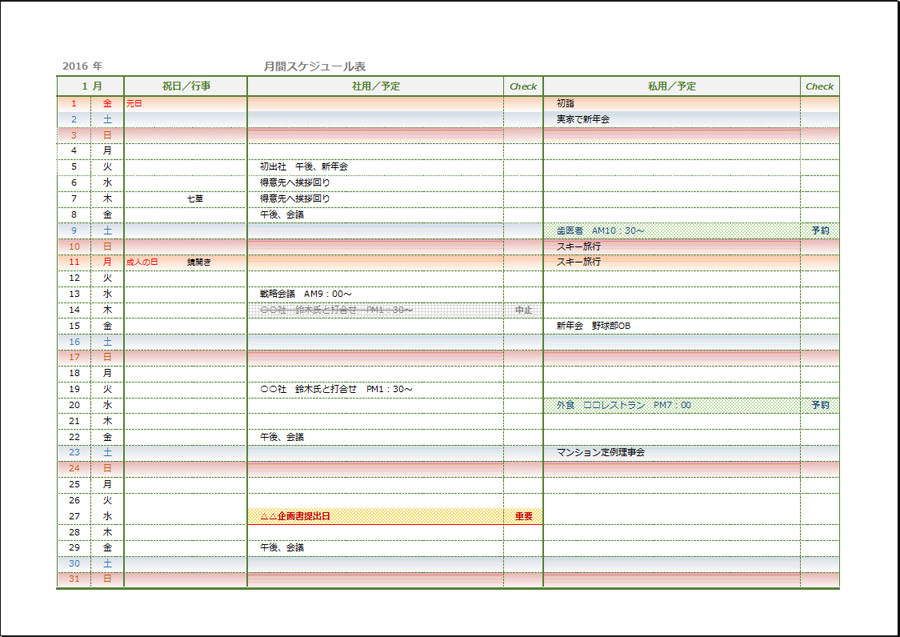作成された万年カレンダー仕様の予定表をダウンロードしてご自由にお使い下さい。
作成手順のサンプルとして参考にしていただくことも、自分用にカスタマイズしてご利用いただくこともできます。使用する際の注意点と方法については、このページ内に詳しく記載してありますので、ご一読下さい。
予定表のダウンロード
アイコンをクリックすればダウンロードが開始されます
|
※2016.6.15 不備(9月の「敬老の日」が祝日反映されない)を修正しました。既にダウンロードされた方々にお詫び致します。 m(_ _)m |
 |
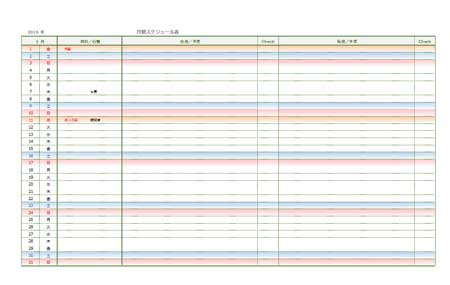 |
ダウンロードした予定表をお手持ちのExcelで開くと、タブの真下に「保護ビュー 注意-インターネットから入手したファイルは(以下省略)」というバーが出るので、一番右の「編集を有効にする」をクリックして下さい。

Check欄のリスト項目を修正・追加
Check欄に設定してあるデータの入力規則のリスト項目を自分用に修正
Checkに属するセル範囲(社用/予定の右J3:J33 または、私用/予定の右P3:P33)を選択して「データの入力規則」ボタンをクリック。
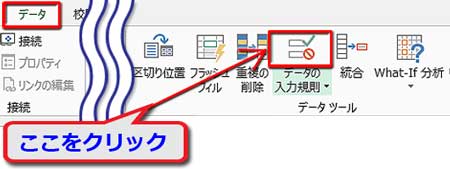
ダイアログの「元の値」の文字列(最初は中止,重要(中止・予約)となっています)を修正、または追加、または削除して下さい。項目は全て半角カンマで区切ります。
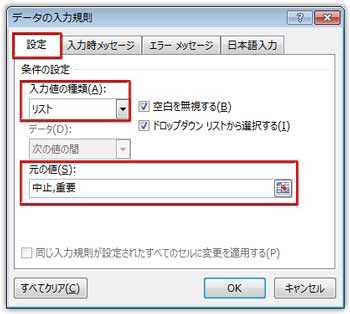
項目が多く、テキストボックスに入りきらない時は、
▶入力規則のドロップダウンリスト長い項目も簡単設定できるを参照して、別表にリストを作って下さい
年中行事表を自分用にカスタマイズ
「祝日表」という名の別シートに「年中行事表」がありますが、ここに、例えば家族や恋人の誕生日、結婚記念日なんかを追加しておくと便利です。
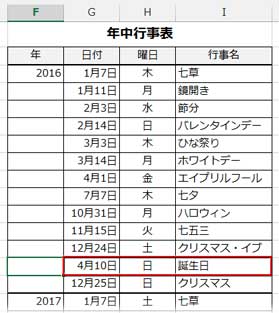
※ 祝日と年中行事を自動表示の「祝日表・年中行事表に名前を定義」 中に追加方法が記載してあります。
まるっとプラーベートな記念日表に作り変えてしまってもいいですね。
予定を書き込む前にテンプレートとして保存
ダウンロードしてカスタマイズが完了した予定表をテンプレートとして保存
長く使うなら、この作業は必須です。
月が変わって新しい予定表に書き込む時、テンプレートとして呼び出せば、すぐ作業に取りかかれます。
個人用テンプレートを保存・使用する手順に従って下さい。
テンプレートから新規ファイルを作成したら、最初に「月」をドロップダウンリストから選びます。
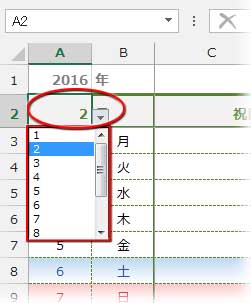
予定の書き込みが終わったら、「○○年○月 予定表」などと名前を付けて別ブックで保存しましょう。
1年を一つのブックにまとめて、各月をシート別に管理してもいいかもしれません。
祝日表・年中行事表を2018年以降に更新する
2016~2018年の祝日表をその先に延長する
予定表とは別シートに添付してある「祝日表」「年中行事表」は2016年から2018年までです。これらの表は、西暦の数字を替えれば2018年以降の年度に更新できます。
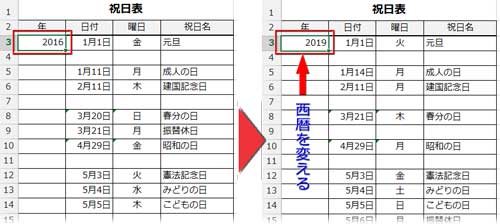
「2016」を「2019」に変えたら、2019年度の表データを全て選択し、
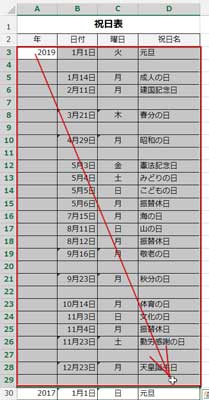
D29セルのフィルハンドルを下へドラッグして「2017」「2018」まで降ろしてオートフィルコピーすれば、「2020」「2021」に更新できます。
※祝日の変更や追加があった場合はご自身で修正して下さい

「Excelで万年カレンダー仕様の予定表を作る」はお役に立ちましたか? 色々に工夫して使いやすいスケジュール表にして下さいね!